会員管理WordPressプラグインの記事
ARTICLEWordPressのウィジェットとは|追加・編集を行う方法
WordPressは、便利な機能が多く搭載されており、本格的なサイトを誰でもかんたんに運用することができます。特に、ウィジェットを使うと「投稿」「編集」などの運用効率が格段に向上します。今回の記事では、そんなウィジェットの使い方や追加・カスタマイズなどを行う方法を解説します。
目次
WordPressのウィジェットとは

WordPresのウィジェットとは、Webサイトのページ上部や下部など周囲にサイドバーを設置することのできる機能のことです。
WordPressのデザインはシンプルでわかりやすいことが特徴です。
しかし、簡潔であるが故に見たい情報を把握しにくく感じることもあります。特に、一つの記事だけでなく関連する他の記事の情報も同時に捉えることができるとより充実したサイトになります。
WordPressのウィジェットはこうした悩みを解決することのできるツールです。
サイトマップやトップページまで遷移することなく他の記事の情報を網羅することができるため、ユーザビリティの飛躍的な向上に繋がります。
そこで、この記事ではそんなWordPressのウィジェットの特徴や活用することでできることについて解説します。
WordPressのウィジェットの種類
WordPressのウィジェットには多様な機能が備わっており、それぞれ細分化されているため、サイトに最適な機能のみを無駄なく配置することができます。
WordPressのウィジェットには、以下のものが存在します。
- テキスト:任意のテキストと画像を表示
- RSS:Webサイトの新着情報を取得・表示
- アーカイブ:投稿を月別にまとめて表示
- 最近のコメント:最近のコメントを表示
- カスタムHTML:任意のHTMLコードを記述できるようにする
- カテゴリー:カテゴリーリストを表示
- カレンダー:投稿日のわかるカレンダーを表示
- ギャラリー:複数の画像を表示
- タグクラウド:タグ/カテゴリーの一覧を表示
- ナビゲーションメニュー:ナビゲーションメニューの表示
- メタ情報:ログイン、RSS、WordPress.orgへのURLの表示
- 固定ページ:固定ページの一覧を表示
- 最近の投稿:投稿日が新しい順に投稿ページの一覧を表示
- 検索:サイト内検索ウィンドウを表示
- 動画:動画の表示
- 画像:画像を表示
- 音声:音声プレーヤーを表示
また、ここで挙げた機能はデフォルトで搭載されているものですが、プラグインなどを使うことで追加機能も導入することができます。
WordPressのウィジェットを配置することのできる場所
デフォルトのWordPressではウィジェットの配置できる位置は決まっています。
基本的には以下の場所へ配置することが一般的です。
- ヘッダー
- フッダー
- サイドバー
- 投稿タイトル
- インデックスリストトップ
サイトによって見やすい配置も変わるため、サイトに合わせて変更してみると良いでしょう。
また、ウィジェットの機能によって配置に適した位置も存在します。
「検索ウィンドウはヘッダー」「人気記事はサイドバー」など多くのサイトでスタンダードとなっている配置もあるため、複数のサイトを参考にして決めてみるのも良いでしょう。
WordPressのウィジェットの使い方
WordPressのウィジェットは機能時の充実性からさまざまな使い方ができます。
例えば、ウィジェットに「最近の投稿」「人気記事」を表示するとユーザーは特定の記事だけでなく、複数の記事をかんたんに閲覧することができるようになります。
また、「プロフィール」の表示を行うことも可能です。
1つの記事を執筆してプロフィールとすることもできますが、簡潔なものをウィジェットに表示することができるようになります。
このように、WordPressのウィジェットを使うと「どのようなサイトであるか」を一目で判断してもらうような使い方ができるようになります。
WordPressでウィジェットを導入するメリット

Webサイトはウィジェットを使わなくても一つのサイトとして成立させることは可能です。
ただし、ウィジェットを使っているサイトとそうでないサイトには、時間が経つに連れて決定的な差が現れるようになります。
ここでは、そんなWordPressでウィジェットを導入するメリットについて解説します。
ユーザビリティを向上できる
WordPressでウィジェットを導入すると、ユーザーの使い心地である「ユーザビリティ」の向上に寄与します。
ユーザビリティは、ユーザーそれぞれの感性によって大きく受け取り方が異なります。
ただし、「情報を一目で把握できる」「疑問に感じたことをすぐに解決できる」といった特徴を兼ね備えたサイトは、ユーザーにとって使いやすいサイトと認識されることが多いです。
WordPressのウィジェットを導入することで、こうした機能面のカスタマイズを行うことができるため、ユーザビリティの向上が期待できます。
広告を設置できるようになる
Webサイトを運営する方にはさまざまな目的がありますが、中にはサイトを収益化することを検討している方もいると思います。
WordPressでウィジェットを導入すると、サイト内へ自在に広告を設置することも可能になります。
記事中の目立つ場所である、「写真や動画などのコンテンツ付近への設置」やタイトルの付近に表示されることの多い「記事内部への設置」など多様な広告の設置が可能になります。
また、近年では記事下部に関連記事の広告を複数貼ることも増えています。
あまりにしつこい広告の表示を行うと広告に対して「疎ましい」をいった感情を抱かれてしまいがちです。
こうしてWordPressでウィジェットを導入することで自在に広告の場所を変更でき、ユーザーフレンドリーな広告の設置が可能になります。
回遊率の上昇に寄与する
WordPressでウィジェットを導入すると他の記事も閲覧されやすくなり、回遊率の向上にも寄与しやすいです。
ウィジェットに「注目記事」や「関連記事」など目を引くような項目を設けることで、他の記事も閲覧される可能性を高めることができます。
回遊率の向上では、一つの記事に内部リンクと呼ばれる他の記事へのリンクを設置し、遷移を勧める手法が一般的です。
ただし、この方法では関連した記事にユーザーが興味を持たなければ遷移してくれない場合もあります。
ウィジェットを導入することで、「人気」「新着」といった普遍的に興味を持ってもらいやすい記事を表示させることができます。
WordPressでウィジェットを導入するデメリット
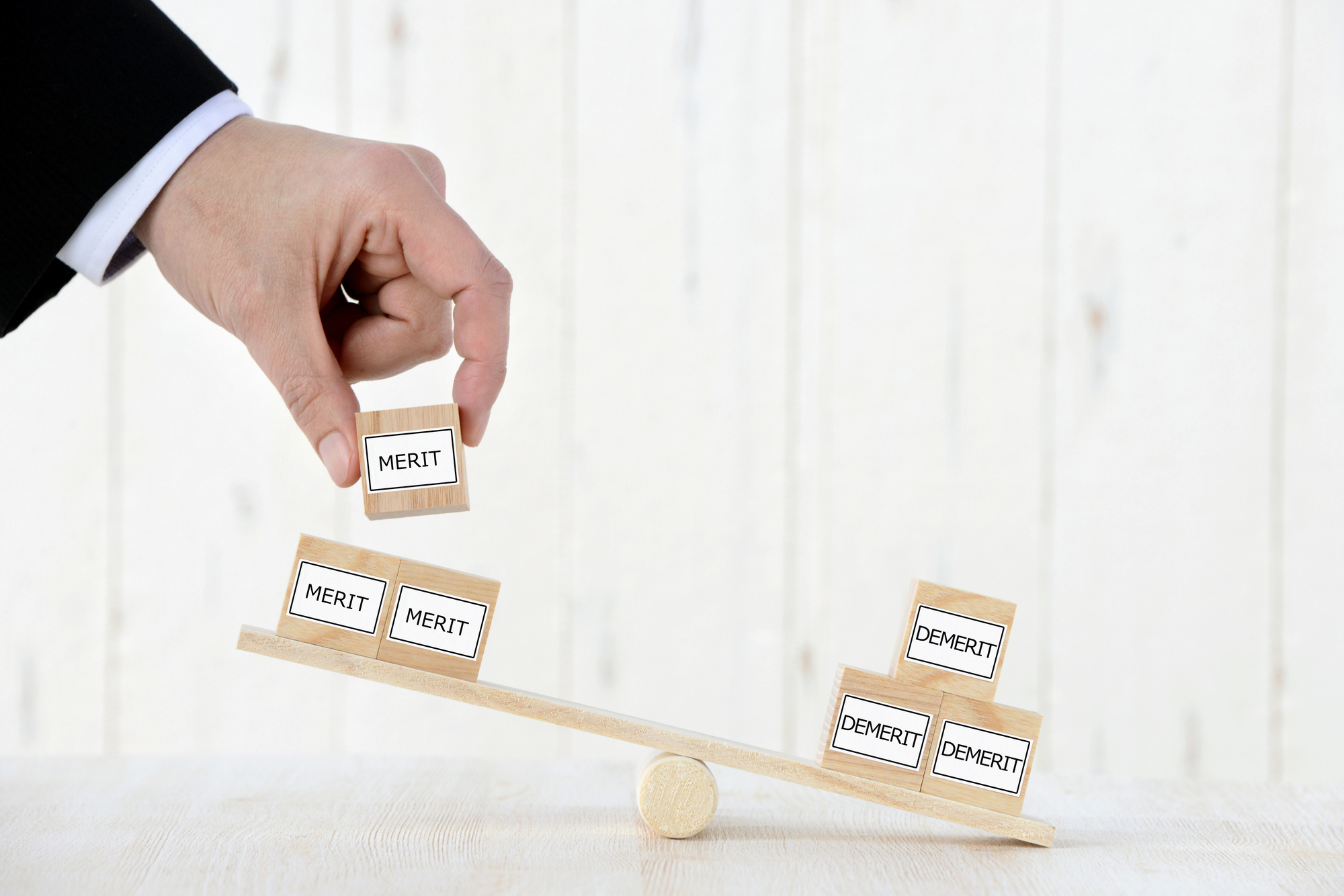
かんたんにサイトの完成度を向上させることのできるWordPressのウィジェットですが、メリットばかりではありません。
特に、サイトによってはウィジェットの設置がデメリットとなってしまうような特徴もあります。
ここではそんな、WordPressのウィジェットを設置する際の注意点について解説します。
サイトの読み込みが遅くなることがある
WordPressでウィジェットを導入すると、サイトの読み込み速度が低下してしまうことがあります。画像や動画をはじめ、多くのコンテンツを表示させるとサイトの読み込み速度は低下します。
ウィジェットもこうしたコンテンツの一つであり、設置によってサイトの読み込み速度を落としてしまうことがあります。読み込み速度の低下はだけでなく、SEOにも悪影響を及ぼすとされています。
ウィジェットの導入で読み込み速度の低下を感じた場合は一度、ウィジェットの停止を検討してみましょう。
雑多な印象を与えてしまうことがある
WordPressでウィジェットを導入するとサイト全体のまとまりがなくなってしまい、雑多で見にくい印象を与えてしまうことがあります。
本来、ユーザビリティの向上を狙って設置したはずのウィジェットが、かえって見にくく感じさせてしまうこともあります。
ウィジェットを必要以上に導入してしまい、見づらさが原因で離脱率の上昇に繋がってしまうと本末転倒です。
ウィジェットは便利な機能ではありますが、載せすぎには注意が必要です。
コンテンツの少ないサイトでは期待できる効果が少ない
ウィジェットは内部リンクの設置などを行うと回遊率の向上が見込め、SEO対策には最適です。
ただし、コンテンツの少ないサイトでは遷移させる内部リンクも少なく、「人気記事」や「新着記事」を設置しようにもウィジェットに載せる記事自体が少ない状態であることも多いのではないでしょうか。
ウィジェットの設置は、ある程度余力のできた段階で行うと良いかもしれません。
WordPressのウィジェットを追加する方法

WordPressのウィジェットは、プログラミングなどの知識がなくても誰でもかんたんに設置することができます。
ここではそんなWordPressのウィジェットを追加する方法を解説します。
これまで経験がなく不安に感じている方はぜひ参考にしてみてください。
「外観→ウィジェット」画面を開く
WordPressのウィジェットは管理者画面から編集を行うことができます。
管理者画面で左に設置されている「外観」メニューから「ウィジェット」という項目を選択します。
編集するサイドバーを指定する
ウィジェット画面では「利用できるウィジェット」という項目にデフォルトの状態で利用可能なウィジェットが表示されています。
この中から利用したいウィジェットを選びましょう。
追加するウィジェットをドラッグさせる
追加するウィジェットを決めたら表示させたい場所へドラッグをします。
表示させることのできる位置には「メインサイドバー」などの表記がありますので、表示させたい場所へドラッグを行いましょう。
WordPressのウィジェットを編集する方法
ここではWordPressのウィジェットを編集する方法を解説します。
編集したいウィジェットの設定画面を開く
まず、編集を行いたいウィジェットをクリックします。
ウィジェットごとに設定を変更できる機能が表示されるため、この変更可能な箇所を確認します。
求めていた機能が表示されない場合は他のウィジェットも確認してみましょう。
内容の変更を行う
編集が可能な内容を確認したら内容の変更を行います。
変更を行う際は再度編集する際に設定時した情報を忘れないように、変更情報の記録を行うと良いでしょう。
メモを取ることが煩わしい場合はスクリーンショットなども有用です。
保存ボタンをクリックする
編集が完了したら、最後にウィジェットに表示されている「保存」ボタンを押しましょう。
この保存ボタンが押されないと情報の編集が適用されないこともあるため注意が必要です。
WordPressのウィジェットを並び替える方法
ここではWordPressのウィジェットを並び替える方法を解説します。
移動させたいウィジェットをドラッグする
WordPressのウィジェットは管理者画面の並びが実際のページにも反映されます。
そのため、ウィジェットの並びを管理者画面から変更するだけでかんたんに変更することが可能です。
並べる順番を変えたい場合はドラッグで順番を入れ替えることで変更できます。
WordPressのウィジェットを停止する方法
ここではWordPressのウィジェットを停止する方法を解説します。
停止したいウィジェットを「使用停止中のウィジェット」へ移動する
管理者画面のサイドバーには「使用停止中のウィジェット」というセクションが存在します。
削除を行いたいウィジェットはここへドラッグさせて移動させましょう。
また、一度、削除したウィジェットを回復させたい場合はここから再度、サイドバーへドラッグすることで有効化できます。
WordPressサイトで高セキュリティな会員管理を行うならSPIRAL

当社のご提供する 「WordPressプラグイン 会員管理」は、WordPressで作られたWebサイトと会員管理システムSPIRALを連携するためのWordPressプラグインです。
多くの金融機関も採用するSPIRALで会員情報を安全に管理。プログラミング不要で会員認証やメール配信可能なサイトを構築できます。
会員登録・ログインフォーム作成、会員データ管理などの基本機能から、会員限定ページの作成、ウィジェット表示、メール配信、問い合わせ管理、決済システムや外部システムとの連携まで、会員管理・運営に必要な機能が充実。また、金融機関・官公庁でも採用されている高いセキュリティで会員の大切なデータを管理します。
SPIRALはファンクラブやユーザーサポートサイト、学会・協会サイト、申請受付サイト、キャンペーン受付サイト、イベント受付管理、入居者サイトなど様々な業界・用途・シーンで延べ12,000社以上のご利用実績がございます。
サービスの詳細については「WordPressプラグイン 会員管理」のページをご覧いただくか、サービス導入をご検討中の方はこちらからぜひお問い合わせください。
まとめ
WordPressのウィジェットを作成することで、サイトをより一層プロ仕様のサイトへと近づけることができます。サイトの見た目をみやすく、洗練されたものへと変えることができます。
また、見た目だけでなくユーザー視点の扱いやすさであるユーザビリティも向上でき、SEO対策に貢献することもあります。
ウィジェットは作ることが難しいと思われることもありますが、WordPressではかんたんに作成が可能です。
WordPressを気軽にプロ仕様のサイトへ近づけたいと考えている方は、ウィジェットの作成から始めてみてはいかがでしょうか。






