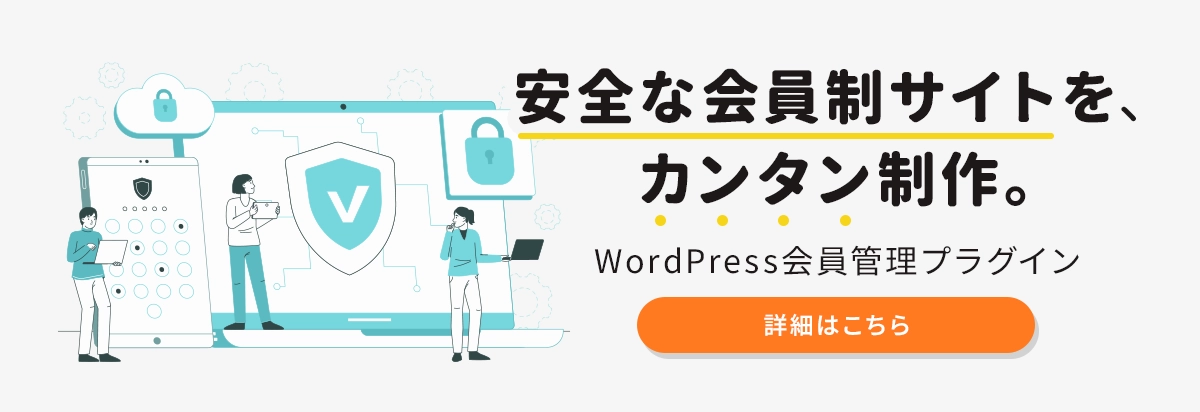会員管理WordPressプラグインの記事
ARTICLEUltimate Memberとは?使い方と主な機能を解説
Ultimate Memberとは会員制サイトが作れるWordpressのプラグインです。プラグインは数多く存在しますが、Ultimate Memberのどのような点が優れているのか、基本的な設定方法とともにご紹介します。
目次
Ultimate Memberとは

会員制サイトが作れるWordpressのプラグイン
Ultimate Memberとは、会員制サイトが作れるWordpressのプラグインの一種で無料で使い始めることができます。
Ultimate Memberの優れているポイント
Ultimate Memberは日本語化されており、比較的直観的な操作でフォームをカスタマイズすることができます。必要に応じてアドオンでカスタマイズできますので柔軟性を感じられるでしょう。
他の会員制サイト作成プラグイン同様、権限グループごとに承認方法を設定できる点もポイントです。
WordPressで会員制サイトを作る際に留意したいこと
WordPress・プラグインともに、無料で使い始められますので手軽に会員制サイトを作ることができますが、以下の点には留意しましょう。
セキュリティ対策
クラウドサービスでは基本的なセキュリティ対策が講じられていたり、システムのアップデートがある場合でもシステム提供会社が行ってくれたりします。
WordPressを自社で管理する際は、こうしたセキュリティに関する責任をすべて自社で負わなくてはなりません。
プラグインの互換性
プラグインは機能を拡張させたい場合に便利ですが、新たなプラグインを導入したところ互換性がなく、今まで稼働していたプラグインが動かなくなる、といった不具合も発生する可能性があります。
こうした場合、コミュニティサイトなどを使い自社で解決方法を探さなくてはなりません。
時間がかかる
プラグイン等で柔軟性のあるサイトを作ることができる一方、サイトを構築する際にも設定が必要なので時間がかかります。
急ぎで会員サイトを作成したいという場合には、基本的な設定がされているパッケージサービスを利用する方がよいでしょう。
Ultimate Memberの主な機能

フロントエンドからのユーザー登録・編集
フロントエンド(ユーザー側)からのユーザー登録、登録後の情報編集が可能です。
フロントエンドからの退会
フロントエンド(ユーザー側)からの退会手続きが可能です。
フォームのデザイン変更
フォームのデザインも変更可能です。
フォームの項目変更
ドラッグ&ドロップの直感的な操作でフォームの項目、項目名の変更が可能です。
機能拡張している場合にはreCAPTCHAを設定することもできます。
Ultimate Memberの使い方

インストール
WordPress>「プラグイン」>「新規追加」で「UltimateMember」を検索し、「今すぐインストール」をクリックします。
「有効化」のボタンが表示されるのでクリックしてプラグインを有効化させます。完了すると、メニューに「Ultiamte Member」と表示されます。
各種ページの作成
インストール後、「Create Pages」をクリックすると必要な固定ページが自動で作成されますので、「変更を保存」をクリックします。
固定ページで作成されたページを確認してみましょう。タイトルの横に「UM〇〇」と書かれている項目が作成されたページです。
これらのページは今後必要になるので削除しないよう気を付けてください。
UM ユーザー:ユーザープロフィール画面
UM ログイン:ログインページ
UM 登録:ユーザー新規登録ページ
UM Members:会員一覧ページ
UM ログアウト:アクセスするとログアウトする
UM アカウント:アカウント編集画面
UM パスワードのリセット:パスワードのリセットページ
メールの設定
「設定」>「メール」にて、各種メールのテンプレートを編集できます。英語の本文のものは日本語に変更しましょう。
アクセス権限の設定
「ユーザー権限グループ」で現在のユーザー権限の一覧を見ることができます。新たにユーザー権限を作成する場合はこちらで可能です。
フォームの設定
「フォーム」の項目で登録フォーム、プロフィールフォーム、ログインフォームの設定ができます。必要な情報を登録できるよう、項目を確認・変更しましょう。
基本的な導入手順や設定項目の詳細については、『Ultimate Memberの使い方とは?基本設定について解説』をご覧ください。
Ultimate Memberのカスタマイズ方法

フィールドグループの追加
項目をさらに増やしたいという場合には「Advanced Custom Fields」というプラグインを追加します。
「プラグイン」>「新規追加」で「Advanced Custom Fields」を検索、「今すぐインストール」をクリックし、インストールが完了したら有効化します。
「カスタムフィールド」>「フィールドグループ」>「新規作成」から「フィールドを追加」押して、追加する項目を入力します。
- フィールドラベル:フィールド名です。
- フィールド名:表示の際に使用する英語でのフィールド名です。
- フィールドタイプ:項目をテキストボックス、チェックボックス、ラジオボタンといったどのタイプで表示するか選択できます。
- 説明:投稿者向けの説明欄です。
- 必須か?:必須または任意の設定です。
- 選択肢:フィールドタイプを選択肢が必要なチェックボックスになどにした場合、値とラベルの設定ができます。
- デフォルト値:初期値が必要な場合には、初期値を入れます。
- レイアウト:選択項目の並びを垂直・水平どちらにするか選択できます。
- トグル:選択項目を全選択するチェックボックスを表示するを選べます。
日本語のメール例文
メール設定の際、日本語が必要な場合は、次の例文を参考に変更してください。
アカウントの有効化メール
タイトル:[{site_name}] アカウントの有効化をお願いします。
メッセージ本文:
{username} 様
この度はユーザー登録をしていただき、誠にありがとうございます。
{site_name} にログインするには、アカウントを有効化する必要があります。
下記リンクをクリックして、アカウントを有効化してください。
アカウント有効化:{account_activation_link}
ご不明な点がございましたら、{admin_email}までご連絡ください。
宜しくお願いいたします。
{site_name}
アカウント歓迎メール
タイトル:本登録が完了しました。
{last_name} {first_name} 様
本登録が完了しました。
登録の詳細はこちら:
ユーザー名: {user_name}
パスワード: {password}
以下のURLよりログインしてご利用ください。
{login_link}
アカウント承認申請メール(Your account is pending review)
タイトル:[{site_name}] アカウント登録申請を受付けました。
メッセージ本文:
{username} 様
この度は、{site_name} にアカウント登録申請を行っていただき、誠にありがとうございます。
現在、サイト管理者が申請内容を確認中です。
申請の承認・不承認につきましては、〇日以内にご連絡いたしますので、しばらくお待ちください。
申請にお心当たりがない場合は、{admin_email} までご連絡ください。
よろしくお願いいたします。
{site_name}
アカウント承認メール
タイトル:[{site_name}] ユーザーアカウント承認のお知らせ
メッセージ本文:
{username} 様
アカウントが承認されましたので、お知らせいたします。
ログインするには、次のURLにアクセスしてください:{login_url}
【アカウント情報】
アカウントのユーザー名:{username}
アカウントのEメールアドレス:{email}
アカウントのパスワードをリセットする:{password_reset_link}
ご不明な点がございましたら、{admin_email}までご連絡ください。
よろしくお願いいたします。
{site_name}
アカウント拒否メール
タイトル:[{site_name}] ユーザー登録申請につきまして
メッセージ本文:
{username} 様
この度は、{site_name} のユーザー登録申請していただき、ありがとうございました。
残念ながら、審査の結果、現時点ではユーザーとして承認することができませんでした。
大変申し訳ございませんが、何卒よろしくお願いいたします。
{site_name}
アカウントの無効化メール
タイトル:[{site_name}] アカウント無効化のお知らせ
メッセージ本文:
{username} 様
{site_name} のアカウントが無効になったことをお知らせする自動メールです。
アカウントを再開するには、{admin_email} までご連絡ください。
よろしくお願いいたします。
{site_name}
パスワードリセットメール
パスワードをリセットしたときに送られるメールの内容です。
タイトル:パスワードリセット
{username} 様
パスワードリセットのご申請を受付けました。
新たなパスワードに変更するには下記リンクをクリックしてください。:
{password_reset_link}
お心当たりのない場合は、{admin_email} までご連絡ください。
宜しくお願いいたします。
{site_name}
パスワード変更通知メール
タイトル:[{site_name}] パスワード変更通知
メッセージ本文:
{username} 様
パスワードを変更しました。
お心当たりがない場合は、{admin_email} までご連絡ください。
よろしくお願いいたします。
{site_name}
有料の拡張機能
有料の拡張機能を利用することでよりカスタマイズ性を高めることができます。
- Member Directory Listing:会員を一覧で表示できます。
- Member Data Exporter:会員データを書き出しできます。
- Dynamic Menus:メニューを動的に表示できます。
- Protect Older Posts:過去の記事を保護できます。
- Member Payments Listing:支払い履歴を表示できます。
- Two-Factor Authentication:二段階認証機能を追加できます。
ログイン後に表示されるページを変更する
初期設定ではログイン後にユーザープロフィールのページに遷移します。
記事のURLをクリックした後に、そのページに飛ばしたい場合は次の設定で遷移するページを変更することができます。
「設定」>「パーマリンク設定」で「基本」以外を選択します。
全てのユーザーを同じ設定にする場合
ユーザー権限に関係なく、すべてのユーザーを同じページに遷移させる場合は次のように設定します。
「フォーム」>「Default Login」>「ログインフォームの設定」を開き、右下のオプションを「有効なページを再読み込み」に変更して保存します。
ユーザー権限ごとに設定をする場合
ユーザー権限ごとに遷移させるページに遷移させたい場合は次のように設定します。
「ユーザー権限グループ」>「グループ名」>「ログインオプション」
管理者は管理画面へ、あるグループはプロフィールページへリダイレクトというような設定が可能です。
より高度な会員機能の調整方法については、『Ultimate Memberで会員機能をカスタマイズする方法』で詳しく解説しています。
Ultimate Memberを使った事例
ユーザーサポートサイト
あるIT企業ではサービスを購入前ユーザー、購入後のユーザー、さらには販売店、テクニカルパートナーへのユーザーサポートサイトをUltimate Memberを使って作成しました。
ユーザー側、サポート側でそれぞれ異なった情報提供が必要となるため、会員レベルごとに提供コンテンツを設定しました。
各種アドオンを利用して、ユーザーからの問い合わせ対応ができるようにし、FAQの仕組みも追加、コミュニティについてはカスタマーサポートの機能と動画やテキストで学べる学習管理システムへの連携も行いました。
画像素材サイト
Ultimate Memberでは画像素材サイトを作成することもできます。
必要な機能として、画像をダウンロードできる機能、寄稿者が画像をアップロードできる機能、画像のダウンロード数をカウントする機能を追加しました。
寄稿者(Contributor)は元々は記事の下書きと編集のみ可能で、公開は不可ですが、functions.phpにコードを追加することで対応が可能になります。
会員制サイトを作るプラグインを選ぶ際にチェックすべきポイント

会員制サイトを作成できるプラグインは数多くあり、基本的な機能を備えているものも多くあります。
選ぶ際には下記のポイントを参考に、自社にとっての優先順位を作成して、どのプラグインが向いているか比較してみましょう。
- ソーシャルログイン
- 複数の会員レベルの管理
- 定期購読
- 複数の決済サービスへの対応
- 開発者向けのAPIの充実度
- コンテンツ利用を制限するための便利なショートコードやボタン
- コンテンツ順次公開ツール
- デジタルダウンロードへの対応
- クーポンと割引
- メールマーケティングとコミュニケーションツール
- 講座作成ツール
Ultimate Memberに関してよくある質問

ここでは、Ultimate Memberに関して、ユーザーからよくある質問を4つご紹介します。
モバイル端末に対応していますか?
スマホ・タブレットなどのモバイル端末にも対応しています。Ultimate Member は、あらゆる解像度に対応できるように設計されているため、携帯電話やタブレットで閲覧したときも、洗練されたデザインのサイトを表示可能です。
対応するWordPressのテーマは?
基本的にどのWordPressテーマにも対応しています。Ultimate Memberは、お使いのテーマを適切にコード化するため問題なく動作します。しかし、テーマによっては、プラグインとの競合により、動作が不安定になることがあります。
ログインページ・登録ページは必ず必要?
Ultimate Memberのログイン・登録ページを必ずしも使用する必要はありません。デフォルトのWordPressの機能、もしくは別のプラグインの機能でユーザー登録とログインが行えます。
コーディングに関する知識は必要?
コーディングに関する知識は不要です。Ultimate Memberは、視覚的にわかりやすいインターフェースで、非常に使いやすく設計されており、手動でショートコードを書く必要はなく、コーディングの知識を持っていなくても、構築・運用・カスタマイズが可能です。
その他の会員制サイトを作成できるプラグイン

Simple Membership
公式サイト:Simple Membership
無料で多言語対応が可能なプラグインです。シンプルな設計で初心者でも上級者でも使いこなすことができるでしょう。
決済サービスではPayPal、Braintree、Stripeが利用できます。
Groups
公式サイト:Groups
会員ごとに閲覧コンテンツを分けたいという場合におすすめのプラグインです。設定次第ではコンテンツの一部に閲覧制限を付けることもできるので、記事の最初は無料、これ以降は有料、といった記事を展開したい場合に向いています。
BuddyBoss
公式サイト:BuddyPress
SNS機能を強めたい場合は、BuddyPressがおすすめです。コンテンツの提供に関しては他プラグインにやや劣る面がありますが、友達登録やいいね機能、グループやフォーラムの作成が可能になります。
課金したい場合は、互換性のあるプラグインと組み合わせて決済機能を追加しましょう。
WooCommerce Memberships
公式サイト:WooCommerce Memberships
商品販売機能に加えて、会員制サイト機能を追加したい場合におすすめです。会員への特別割引を適用などが可能になります。
費用は年額199ドルですので、費用対効果を鑑みて導入を検討しましょう。
SPIRALセキュアセッションマネージャー
公式サイト:SPIRALセキュアセッションマネージャー
会員情報のセキュリティを重視してサイト構築したい方に選ばれるのが「SPIRALセキュアセッションマネージャー」です。会員の個人情報をWordPressサーバーから分離し、金融機関や官公庁でも採用されているクラウド「スパイラル®」で管理することで、高水準のセキュリティでデータを保護できるのが特徴です。
高度なプログラミングの知識は不要で、ウィジェットを選択するだけでログイン認証を実装可能です。また、会員向けコンテンツを専用のショートコードで囲うだけで、ゴールド会員・プラチナ会員などの会員属性によってWebコンテンツの内容を切り分けられます。さらに、メールの配信機能も充実しているので、会員種別による一斉送信などを行いたい方にもおすすめです。
WordPressサイトで高セキュリティな会員管理を行うならSPIRAL®

当社のご提供する 「WordPressプラグイン 会員管理」は、WordPressで作られたWebサイトと会員管理システムSPIRAL®を連携するためのWordPressプラグインです。
多くの金融機関も採用するSPIRAL®で会員情報を安全に管理。プログラミング不要で会員認証やメール配信可能なサイトを構築できます。
会員登録・ログインフォーム作成、会員データ管理などの基本機能から、会員限定ページの作成、ウィジェット表示、メール配信、問い合わせ管理、決済システムや外部システムとの連携まで、会員管理・運営に必要な機能が充実。また、金融機関・官公庁でも採用されている高いセキュリティで会員の大切なデータを管理します。
SPIRAL®はファンクラブやユーザーサポートサイト、学会・協会サイト、申請受付サイト、キャンペーン受付サイト、イベント受付管理、入居者サイトなど様々な業界・用途・シーンで延べ11,000社以上のご利用実績がございます。
サービスの詳細については「WordPressプラグイン 会員管理」のページをご覧いただくか、サービス導入をご検討中の方はこちらからぜひお問い合わせください。
まとめ
Ultimate Memberは無料で会員制サイトを作成できるWordpPressの便利なプラグインです。セキュリティ対策を自社で行わなくてはならないといった懸念点もありますが、アドオンを使うことで柔軟性の高い会員制サイトを作成できます。
最後にご紹介したように、Ultimate Member以外にも会員制サイトを作成できるプラグインは多数存在します。メリット・デメリットをよく検討したうえで、会員制サイト作成に役立ててください。