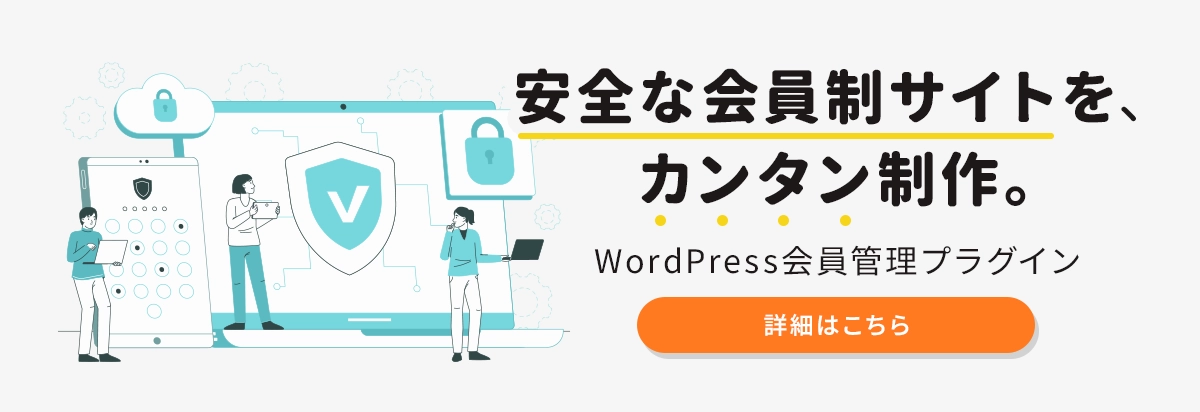会員管理WordPressプラグインの記事
ARTICLEUltimate Memberの使い方とは?基本設定について解説
WordPressで会員制サイトを作ることができるプラグインUltimate Member。ワンクリックで専用ページが作成できるだけでなく、ユーザー権限管理機能がとても充実しています。この記事では、Ultimate Memberの使い方についてお伝えします。
目次
Ultimate Memberとは?

WordPressで会員制サイトを作ることができるプラグインです。数あるプラグインの中でも、ユーザー権限の管理機能やユーザー登録ページ・ログインページなど専用ページのカスタマイズの自由度が高いのが特徴です。
Ultimate Memberでできること
Ulltimate Memberは基本的に無料で利用でき、拡張機能(無料・有料)を利用することでプラスαの機能を追加することができます。ここでは、無料と有料それぞれのできることについてお伝えします。
無料でできること
無料では次のようなことができます。
- 専用ページの作成(ユーザー登録ページ・会員ページ・アカウントページなど)
- 専用ページに関わる設定
- 専用ページのカスタマイズ
- 自動送信メールの設定
- ユーザー権限グループの管理・設定
- メンバー一覧ページの設置
Ultimate Memberでは、無料でも会員制サイトを運営するための基本的な機能を利用することができます。
有料でできること
拡張機能(有料)には次のようなものがあります。
- bbPressとの連携
- MailChimpとの連携
- ユーザー同士のフォロー機能
- ユーザー同士の評価機能
- ユーザーがプロフィールに写真をアップロードする機能
- ユーザーがリアルタイムでお知らせを受け取れる機能
上記は一部ではありますが、拡張機能を使うことで会員制サイトのユーザビリティを高めることができます。
Ultimate Member導入のメリットとデメリット

メリット
Ultimate Memberはユーザー権限管理機能が充実しているため、会員レベルに応じて配信するコンテンツを変えたいと思っている人におすすめです。
ユーザー権限管理機能を持ったプラグインは他にもありますが、そのような機能が無料で利用できることがUltimate Memberを導入するメリットです。
PHPやHTMLなど専門知識がなくても細かな設定・編集を行うことができますので、その点も大きなメリットだといえます。
デメリット
デメリットとしては、カスタマイズの自由度が高いからこそ、設定項目が細かく使いこなすまでには少し時間が必要になることです。
併用するプラグインやWordPressテーマによって、うまく作動しないことがあったり表示が崩れてしまう場合がありますので、その点もデメリットの一つだといえます。
導入する際は、サンプルサイトでうまく動作するか確認することをおすすめします。
Ultimate Memberの概要や主な機能については、『Ultimate Memberとは?使い方と主な機能を解説』でまとめていますので、あわせてご覧ください。
Ultimate Memberの導入方法

ここではUltimate Memberを導入する方法についてお伝えしていきます。
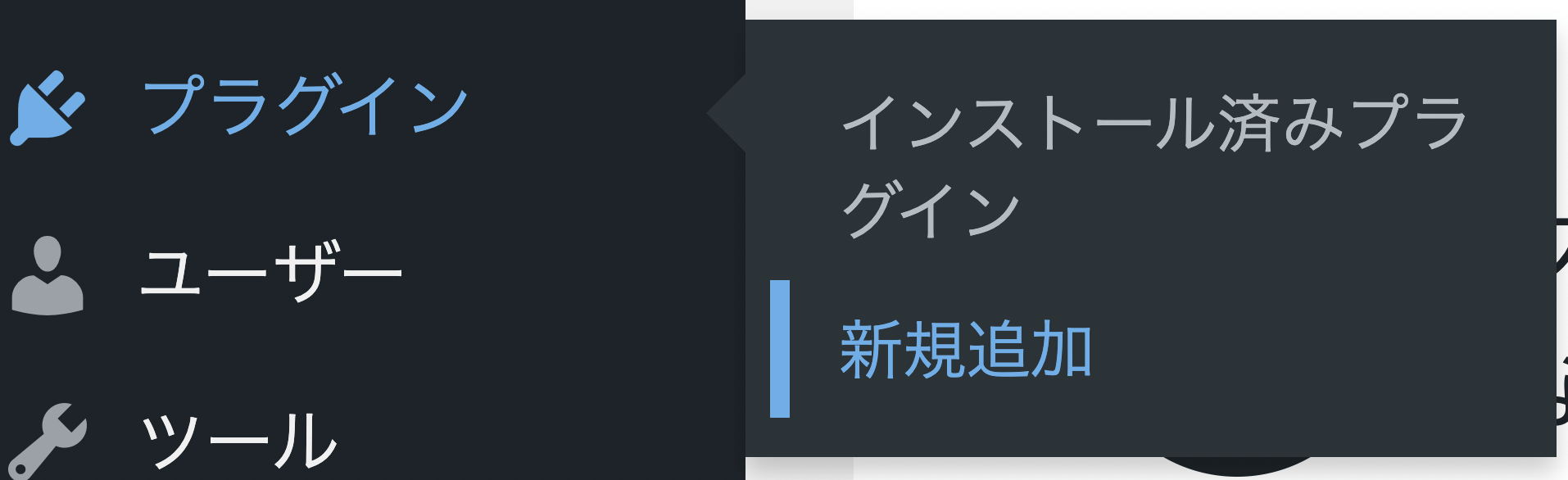
WordPressダッシュボード → プラグイン → 新規追加をクリックしてください。
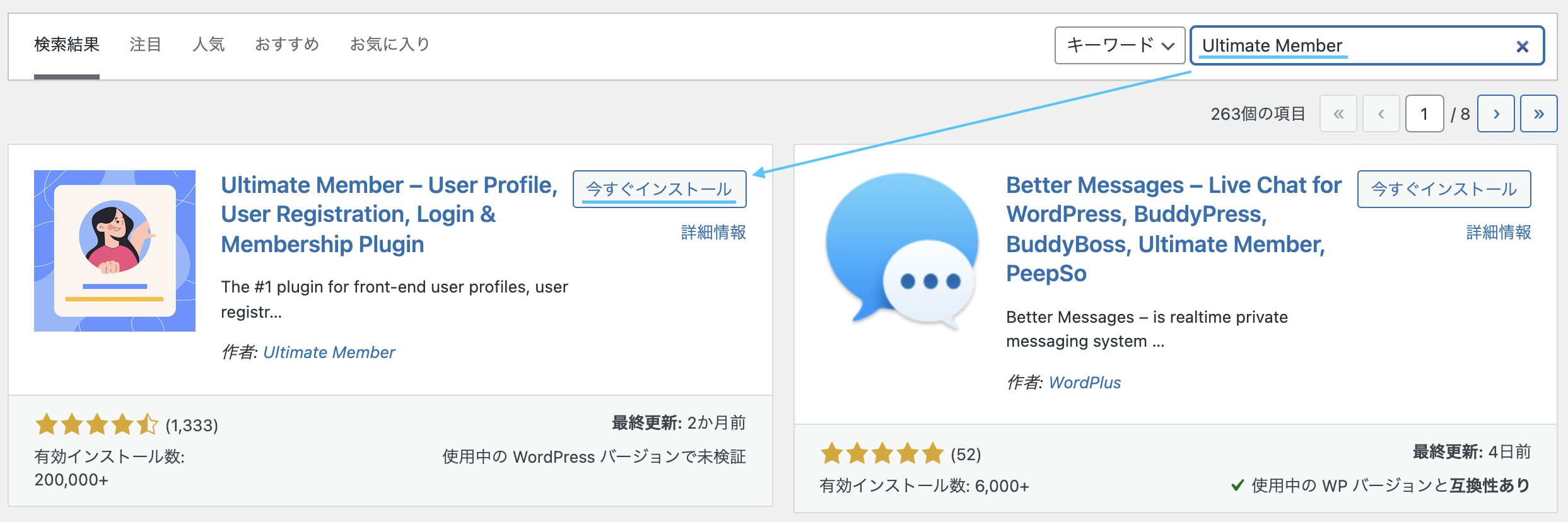
検索ボックスに「Ultimate Member」と入力 → 「今すぐインストール」をクリックします。
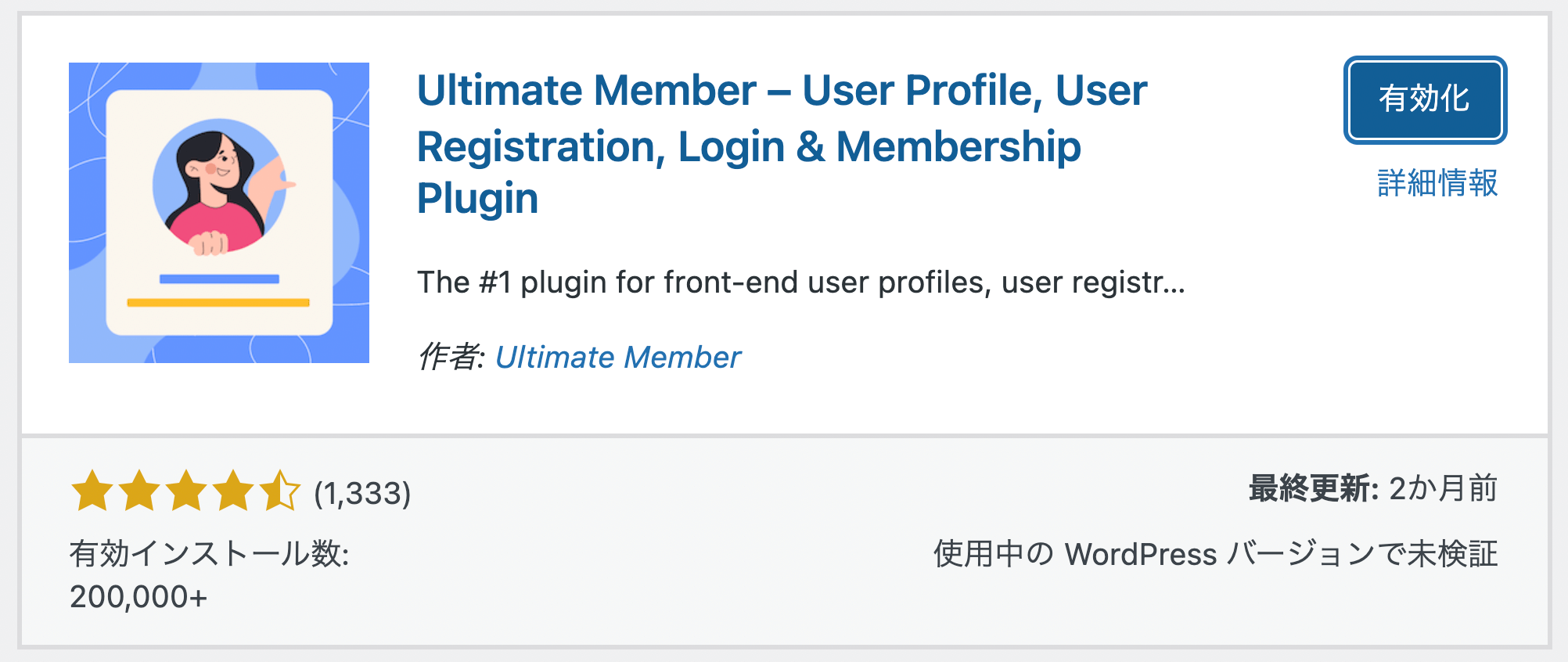
インストールが完了すると「今すぐインストール」の表示が「有効化」に変わりますので、有効化をクリックしてください。
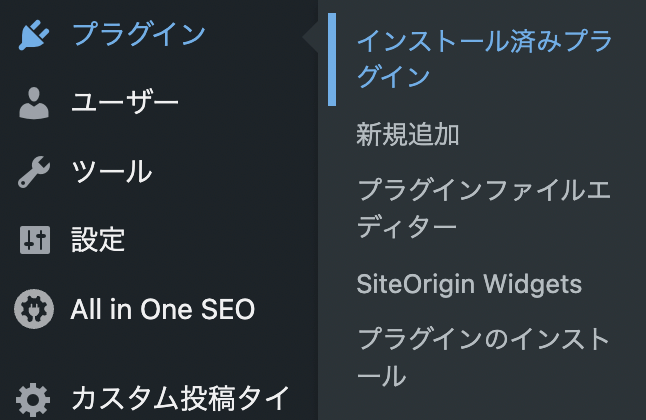
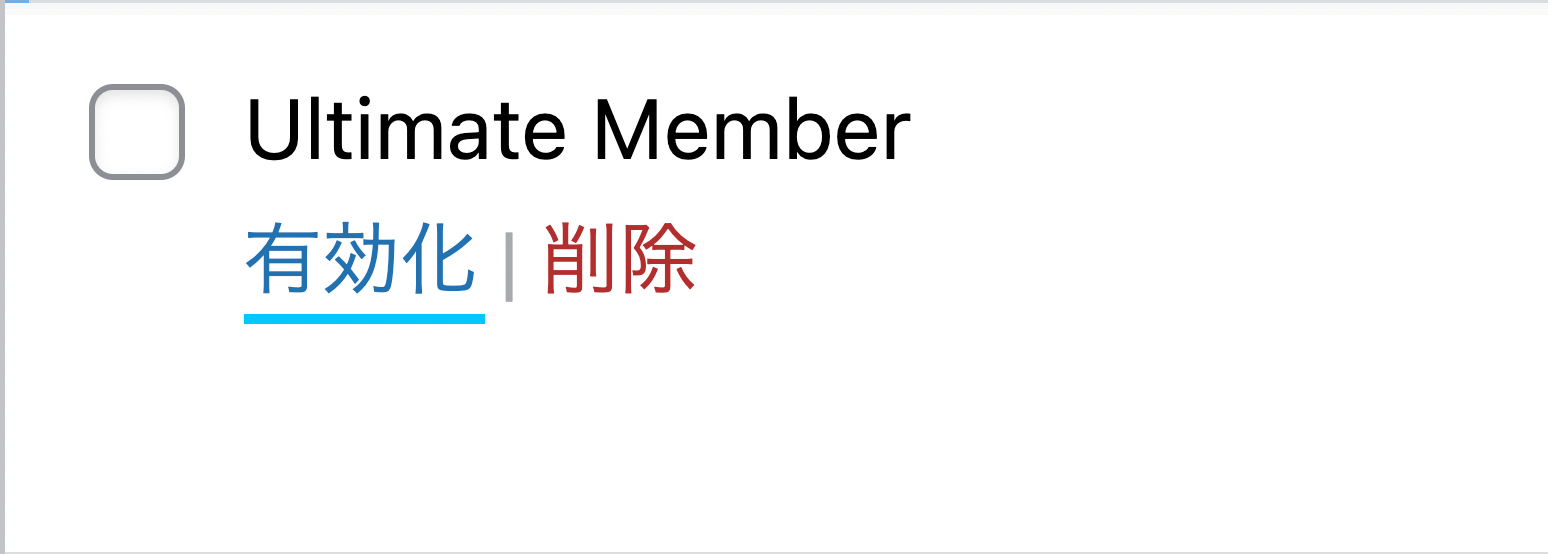
有効化は、インストール済みプラグイン一覧からでも行うことができます。
ワンクリックで完成!作成できる専用ページとその作り方をご紹介

Ultimate Memberでは、会員制サイトに必要な専用ページをワンクリックで作成することができます。ここでは、作成できる専用ページの種類と作成方法についてお伝えします。
ワンクリックで作成できる専用ページ
Ultimate Memberでは、次の専用ページがワンクリックで作成できます。
- ユーザーページ
- ログインページ
- ユーザー登録ページ
- メンバーページ
- ログアウトページ
- アカウントページ(マイページ)
- パスワードリセットページ
専用ページの作成方法
実際に専用ページを作成する方法についてお伝えします。
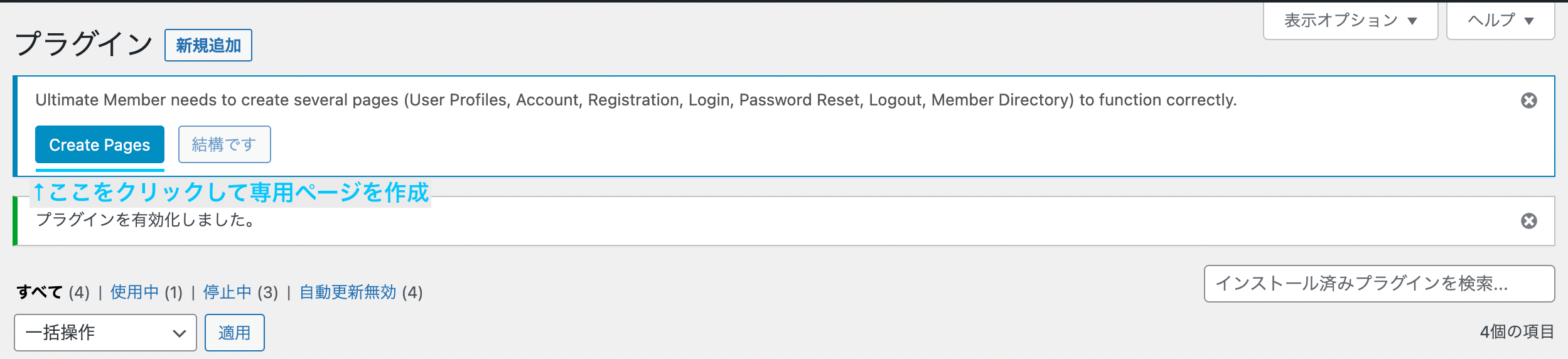
Ultimate Memberをインストールすると、画面上部にこのようなメッセージが表示されると思います。このメッセージ内の「Create Pages」をクリックしてください。
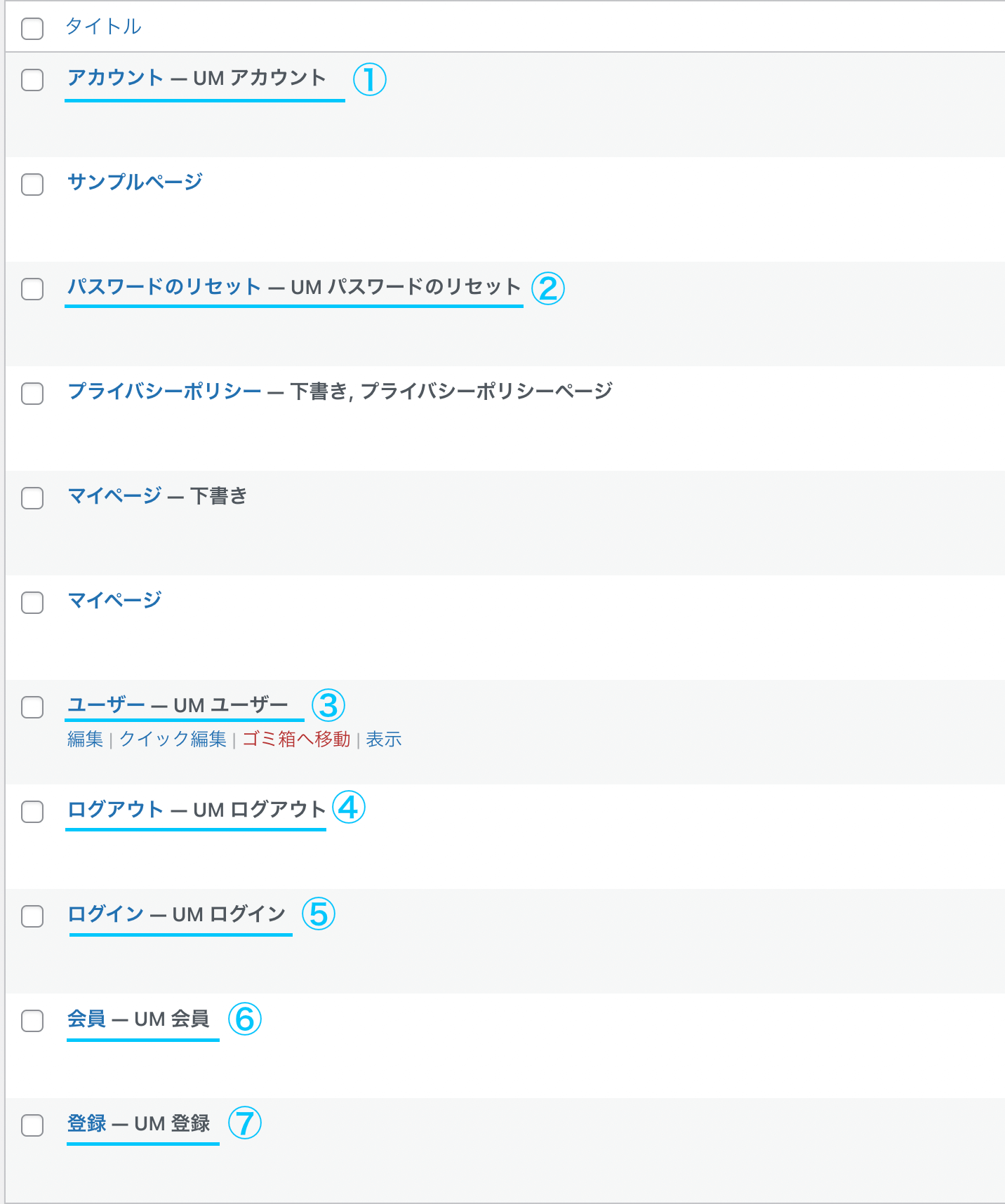
たったこれだけで7つの専用ページが作成されます。作成した専用ページは固定ページ一覧から確認することができます。
「UM 〇〇」と書かれた項目が作成した専用ページです。
Ultimate Memberの基本的な設定方法

ここでは、Ultimate Memberの基本的な設定方法についてお伝えしていきます。ここで設定する項目は大きく分けて次の4つがあります。
- 設定
- フォーム
- ユーザー権限
- メンバーディレクトリ
この設定項目は、ダッシュボード左端のメニューに表示されている「Ultimate Member」の項目の中から選ぶことができます。
「設定」の設定
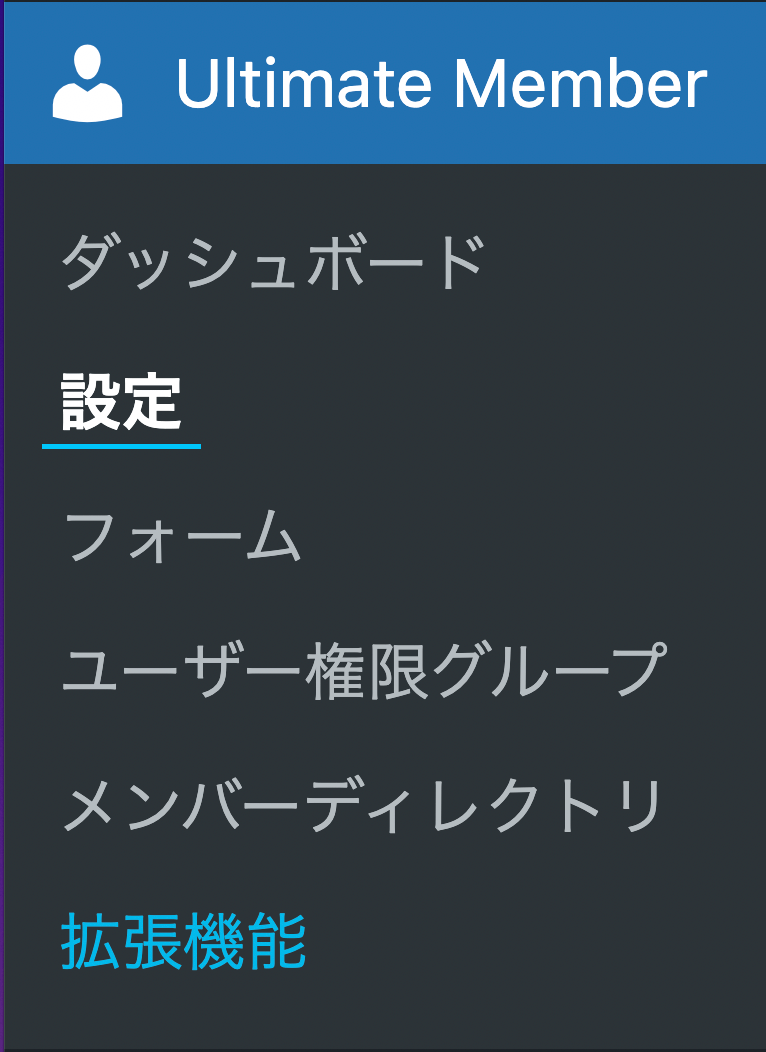
まずは「設定」項目の設定についてお伝えします。
「設定」項目は、さらに次の5つの設定タブに分かれています。
| 1 | 一般 | 固定ページ・ユーザー・アカウント・アップロード |
| 2 | アクセス | Restriction Content・その他 |
| 3 | メール | |
| 4 | 外観 | プロフィール・プロフィールメニュー・登録フォーム・ログインフォーム |
| 5 | その他 |
一般タブから順番に設定内容をお伝えしていきます。
一般(固定ページ)
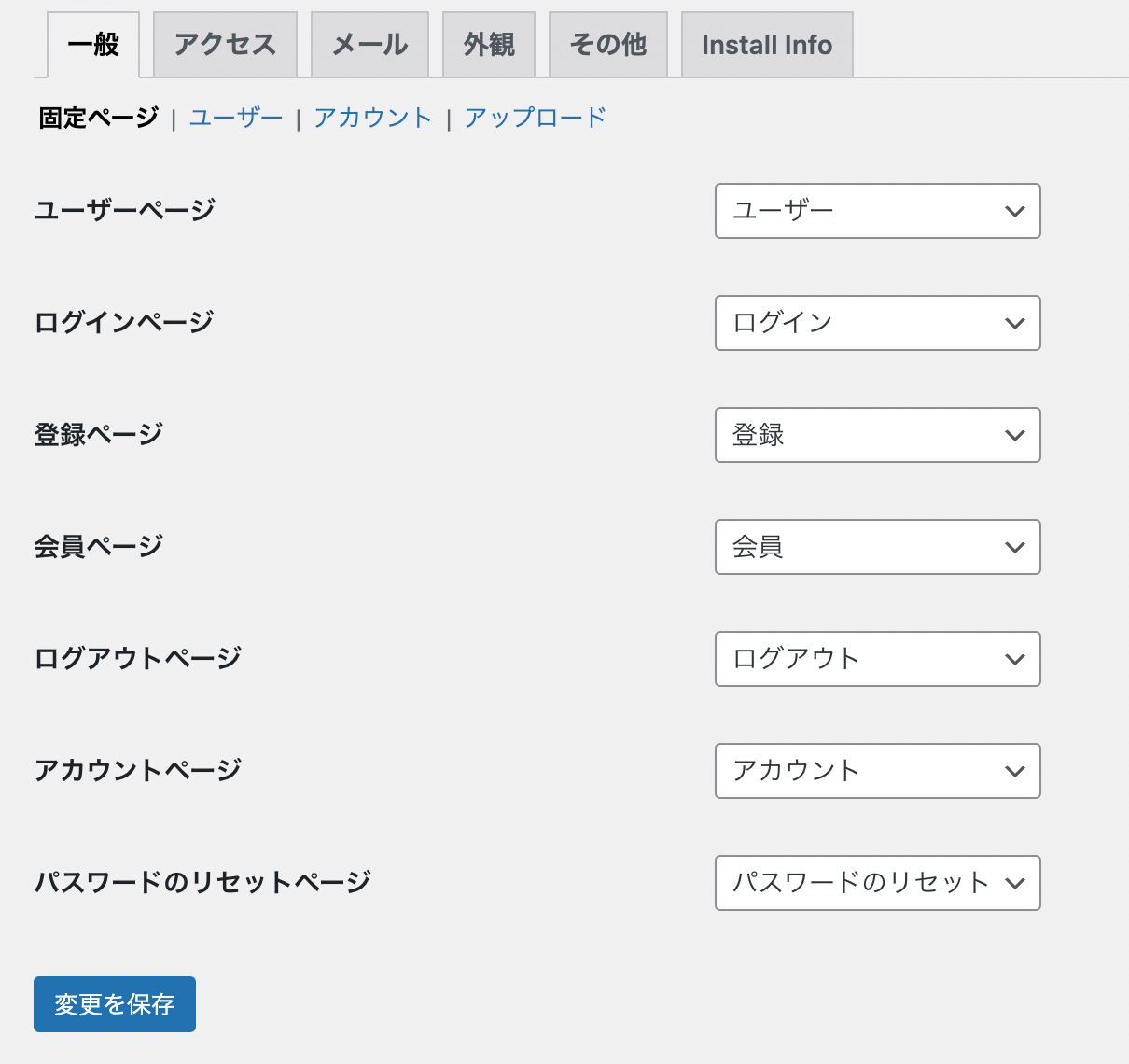
ここではワンクリックで作成した専用ページ7つとUltimate Memberとの紐付けを行います。右と左が同じ項目になるようにドロップダウンボックスを設定してください。
一般(ユーザー)
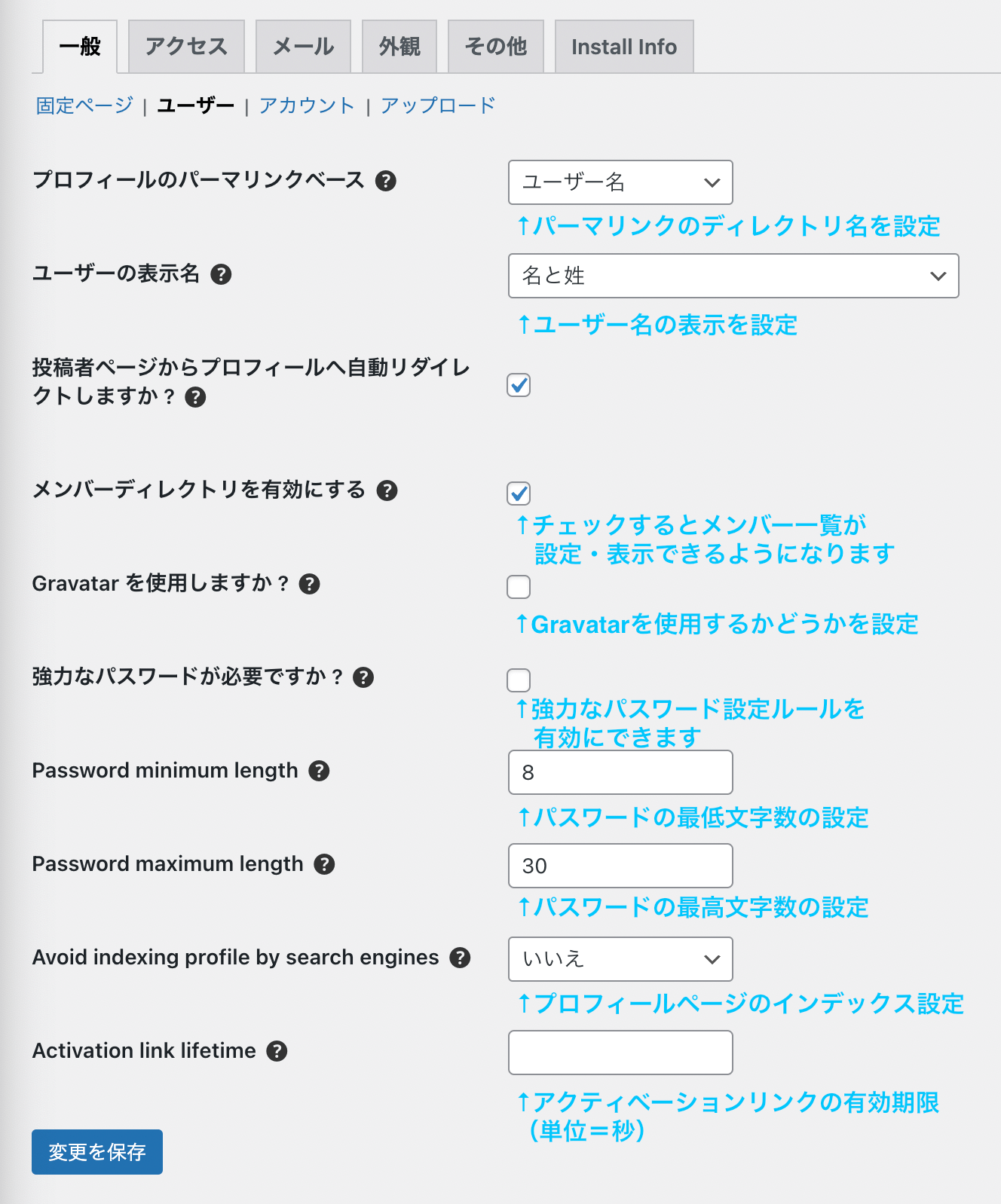
この項目では、登録ユーザーやユーザーページに関する設定を行うことができます。必要な項目を設定してください。
| プロフィールのパーマリンク | ユーザーページのパーマリンクを設定 |
| ユーザーの表示名 | サイト上でのユーザーの表示名を設定 |
| 投稿者ページからプロフィールへ自動リダイレクトしますか? | ユーザーが投稿者ページを開いた場合にプロフィールページへリダイレクトさせるかどうかの設定 |
| メンバーディレクトリを有効にする | メンバー一覧ページを設定・表示させるかどうか |
| Gravatarを使用しますか? | Gravatarというアバター作成サービスを使用するかどうか |
| 強力なパスワードが必要ですか? | 小文字・大文字・数字を含めるなどのルールを必須にするかどうか |
| Password minimum length | ログイン用パスワードの最低文字数を設定 |
| Password maximum length | ログイン用パスワードの最高文字数を設定 |
| Avoid indexing profile by search engines | プロフィールページをインデックスさせるかどうか インデックスしない場合は、検索結果に表示されない |
| Activation link lifetime | アクティベーションリンクの有効期限を設定(単位=秒) |
一般(アカウント)
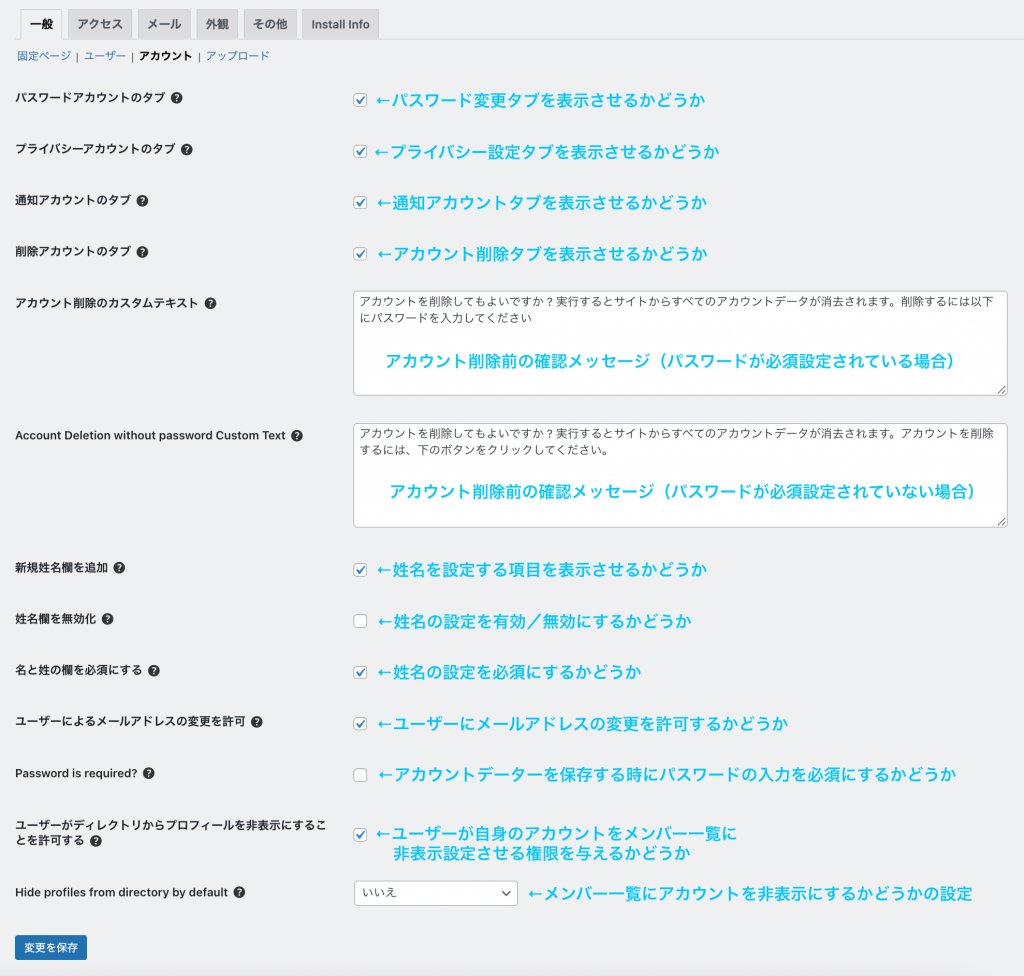
この項目では、アカウントページに関する設定やユーザーに与える権限の設定を行います。アカウントページはアカウント情報の編集が行えるページです。
| パスワードアカウントのタブ | アカウントページにパスワード変更タブを表示させるかどうか |
| プライバシーアカウントのタブ | プライバシー編集タブを表示させるかどうか |
| 通知アカウントのタブ | 通知アカウントタブを表示させるかどうか |
| 削除アカウントのタブ | アカウント削除できるタブを表示させるかどうか |
| アカウント削除のカスタムテキスト | アカウント削除前の確認メッセージの編集 (アカウント削除時にパスワード入力が必須になっている場合に表示されるメッセージ) |
| Account Deletion without password Custom Text | アカウント削除前の確認メッセージの編集 (アカウント削除時にパスワード入力が必須になっていない場合に表示されるメッセージ) |
| 新規姓名欄を追加 | アカウントページに姓名変更ができる項目を追加するかどうか |
| 姓名欄を無効化 | 姓名の設定を無効化する |
| 名と姓の欄を必須にする | アカウント内容変更時に名と姓の入力を必須にするかどうか |
| ユーザーによるメールアドレスの変更を許可 | メールアドレスの変更を許可するかどうか |
| Password is required? | アカウント情報を保存するときにパスワードの入力を必須にするかどうか |
| ユーザーがディレクトリからプロフィールを非表示にすることを許可する | ユーザーが自身のアカウントをメンバー一覧から非表示にできる権限を与えるかどうか |
| Hide profiles from directory by default | 上記の設定をチェックを入れると表示される。メンバー一覧からアカウントを非表示にするかどうかを設定 |
パスワードアカウントのタブ・プライバシーアカウントのタブ・削除アカウントのタブは、下の画像の箇所に対応しています。
文章だけでは分かりにくい部分があると思いますので、対応箇所を下の画像でご確認ください。
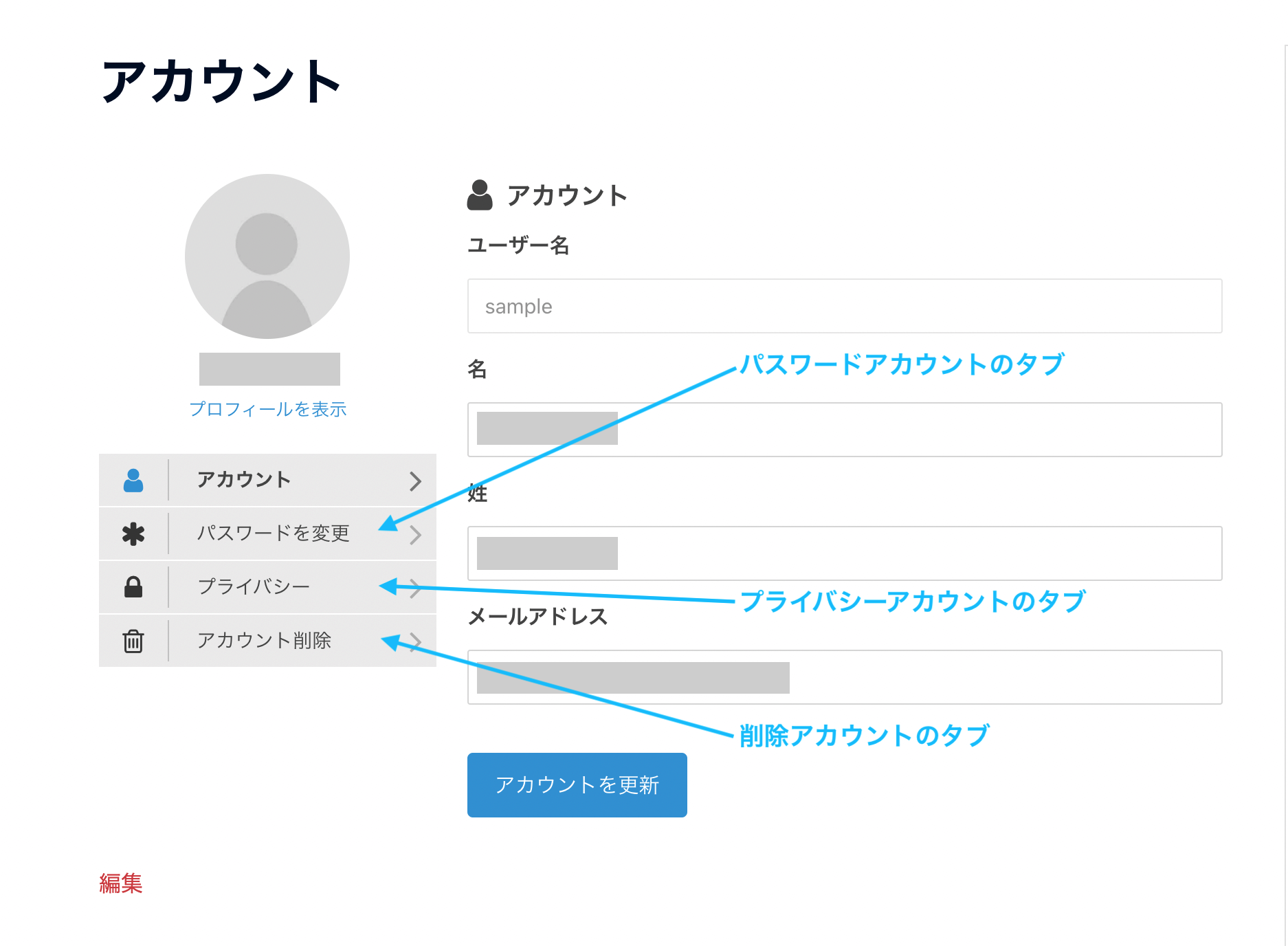
一般(アップロード)
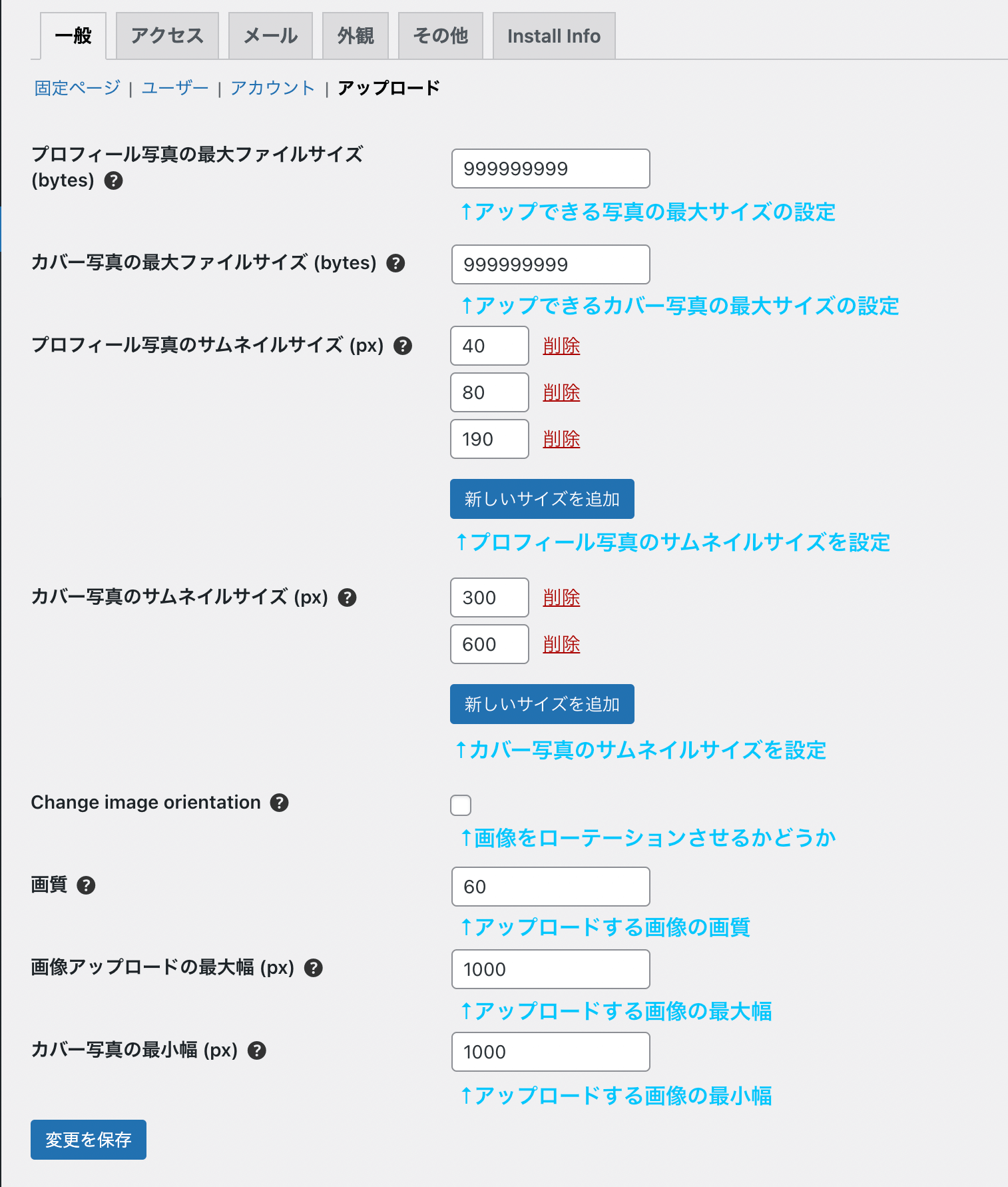
この項目ではアップロードする画像のファイルサイズ・画質・画像サイズなどの設定を行います。
| プロフィール写真の最大のファイルサイズ | アップロードできるプロフィール写真のファイルサイズの最大値を設定 |
| カバー写真の最大のファイルサイズ | カバー写真のファイルサイズの最大値を設定 |
| プロフィール写真のサムネイルサイズ | プロフィール写真がサムネイル表示されるときのサイズを設定 |
| カバー写真のサムネイルサイズ | カバー写真がサムネイル表示されるときのサイズを設定 |
| Change image orientation | EXIFデータを使って画像をローテーションさせるかどうかの設定 |
| 画質 | アップロードする画像の画質を設定 |
| 画像アップロードの最大幅 | アップロードする画像の最大幅を設定 これ以上の幅の画像は自動的にリサイズされる |
| カバー写真の最小幅 | アップロードするカバー写真の最小幅を設定 |
プロフィール写真とカバー写真の最大ファイルサイズは、お好みで設定していただければいいのですが、もし迷われている場合はWordPressと同じ30MBに設定すれば問題ないと思います。
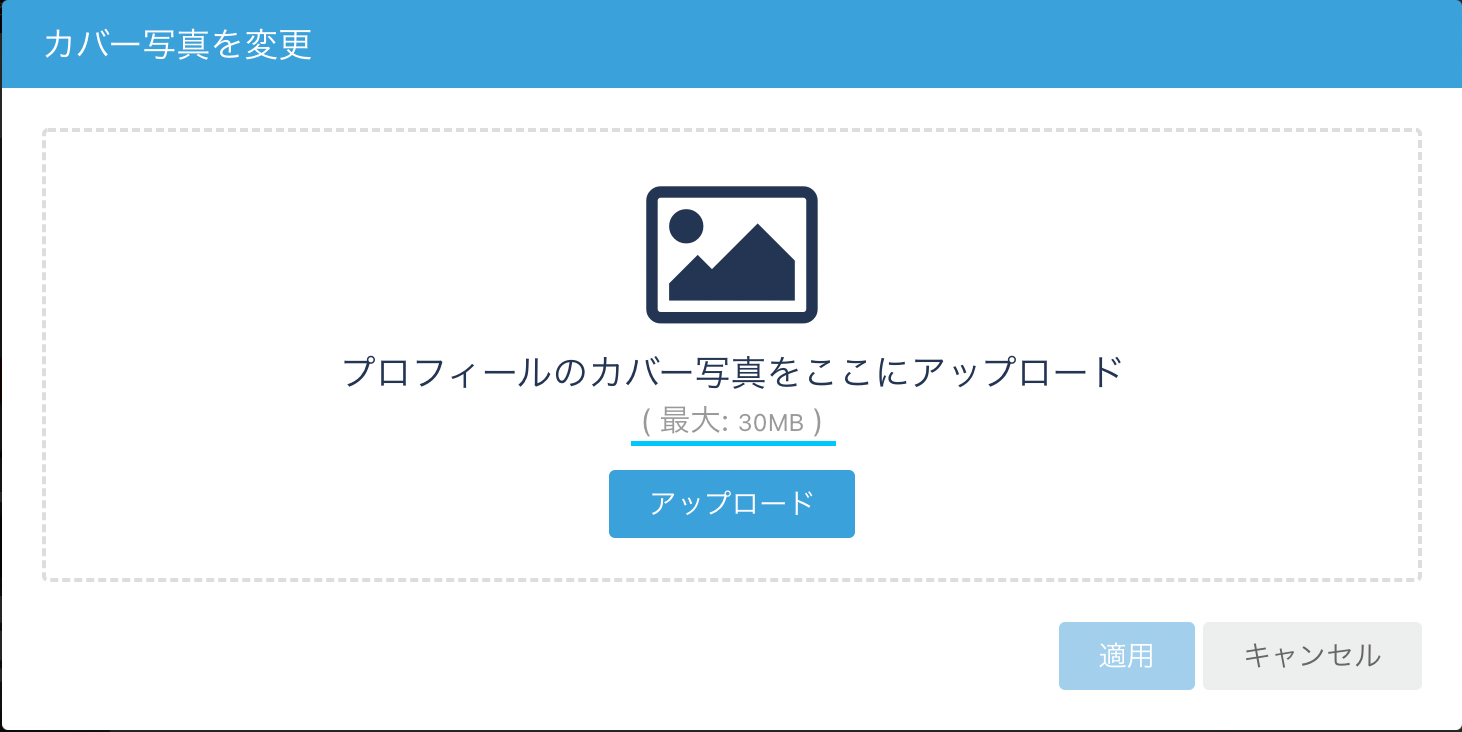
単位が「B(バイト)」なので、30MBに設定したい場合は「31457280」と入力してください。画像アップロード画面を開くと「最大:30MB」と表示されるようになります。
アクセス(Restrict)
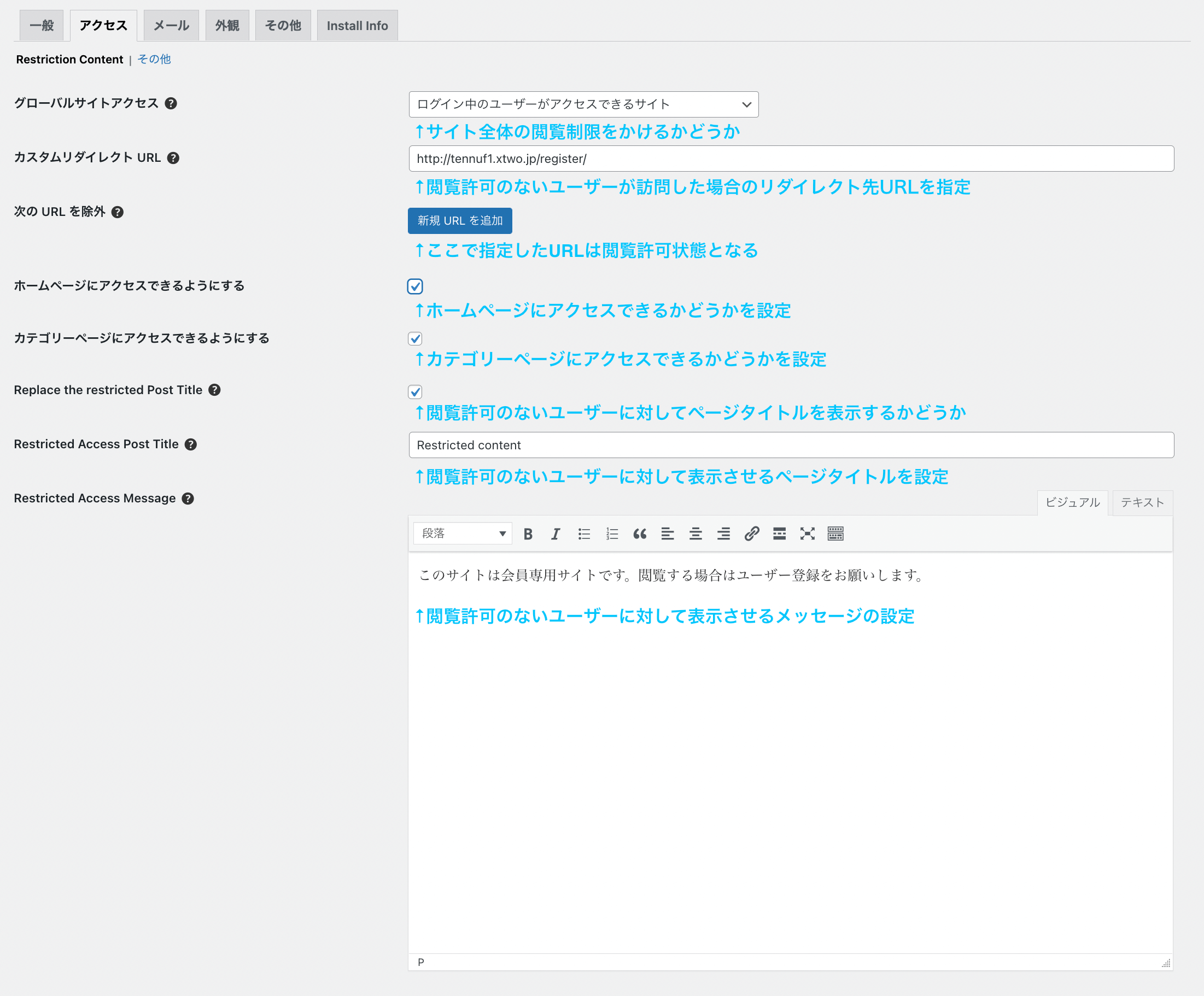
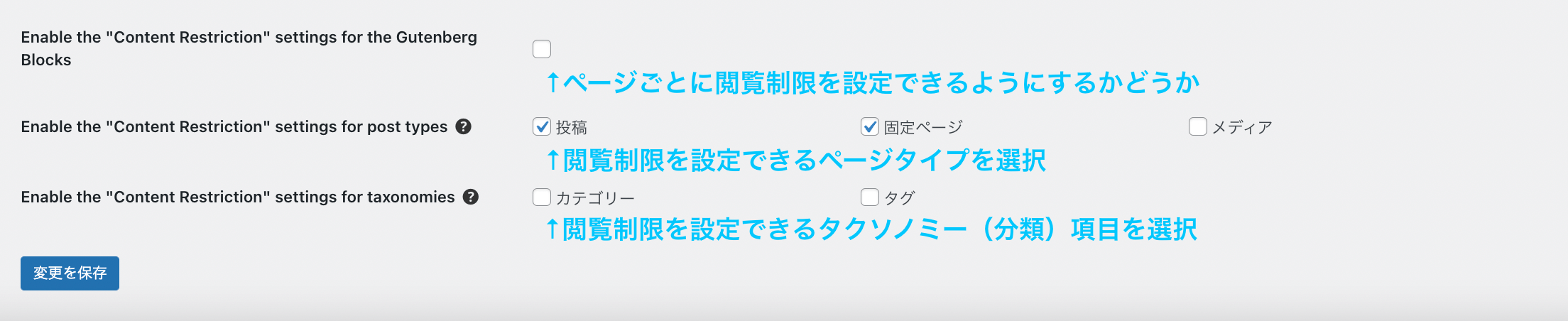
この項目では、サイトやページの閲覧制限に関する設定を行います。
| グローバルサイトアクセス | サイト全体に閲覧制限をかけるかどうか |
| カスタムリダイレクトURL | 閲覧許可がないユーザーが訪問した場合のリダイレクト先の指定 |
| 次のURLを除外 | ここで指定したURLはアクセス可能状態になる |
| ホームページにアクセスできるようにする | ログインユーザーがホームページにアクセスできるようにするかどうか |
| カテゴリーページにアクセスできるようにする | ログインユーザーがカテゴリーページにアクセスできるようにするかどうか |
| Replace the restricted Post Title | 閲覧制限がかかっているページタイトルを閲覧許可のないユーザーに対して表示するかどうか |
| Restricted Access Post Title | 閲覧制限のないユーザーが訪問した場合に表示するページタイトル |
| Restricted Access Message | 閲覧制限のないユーザーが訪問した場合に表示するメッセージ |
| Enable the “Content Restriction” settings for the Gutenberg Blocks | ページごとに閲覧制限をかけられるようにするかどうか |
| Enable the “Content Restriction” settings for post types | 閲覧制限をかけられる投稿タイプの選択 |
| Enable the “Content Restriction” settings for taxonomies | 閲覧制限をかけられるタクソノミー(分類)項目を選択 |
「Enable the “Content Restriction” settings for the Gutenberg Blocks」にチェックを入れると、記事編集画面の下部に閲覧制限の設定ができる項目が表示されるようになります。
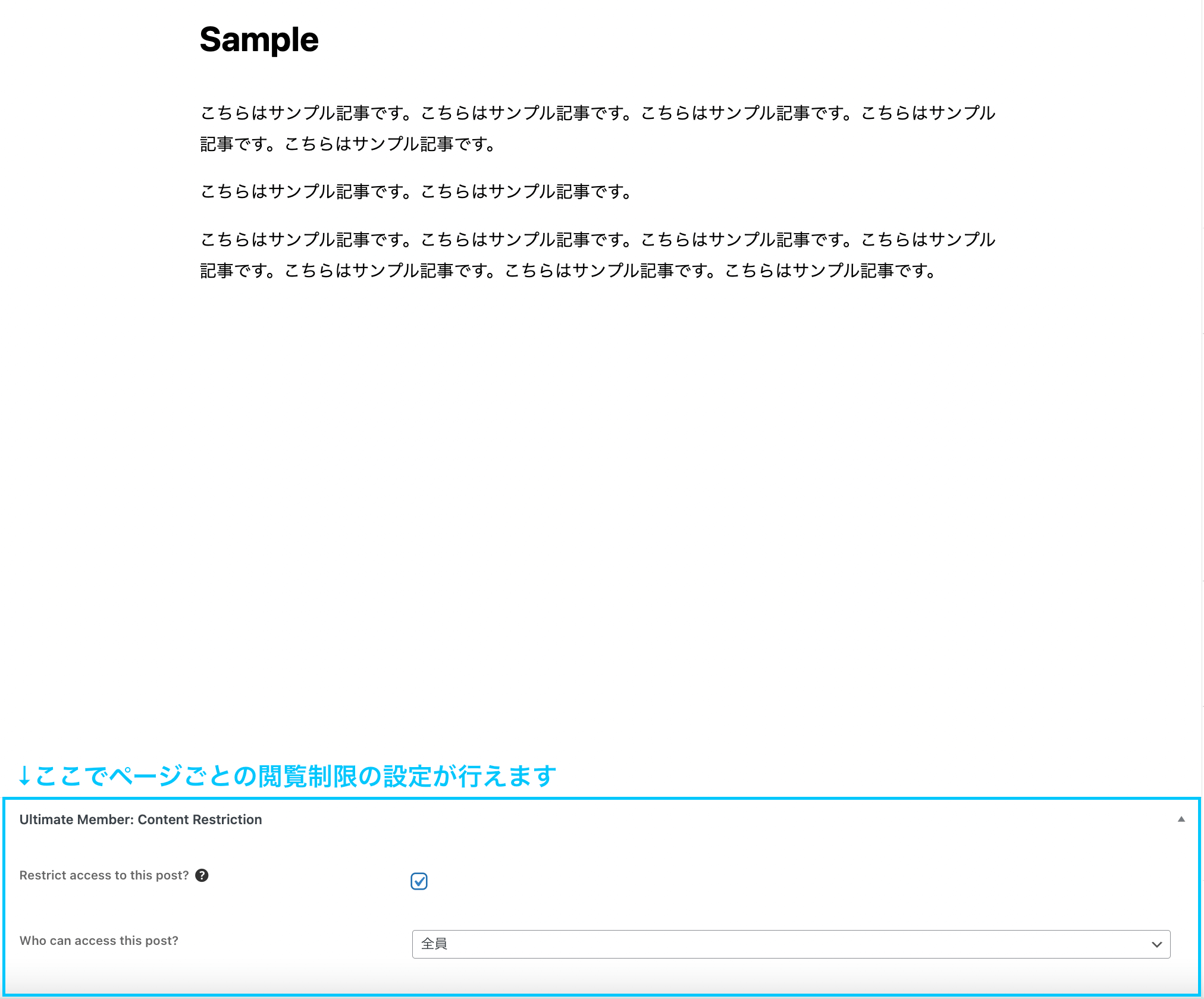
アクセス(その他)
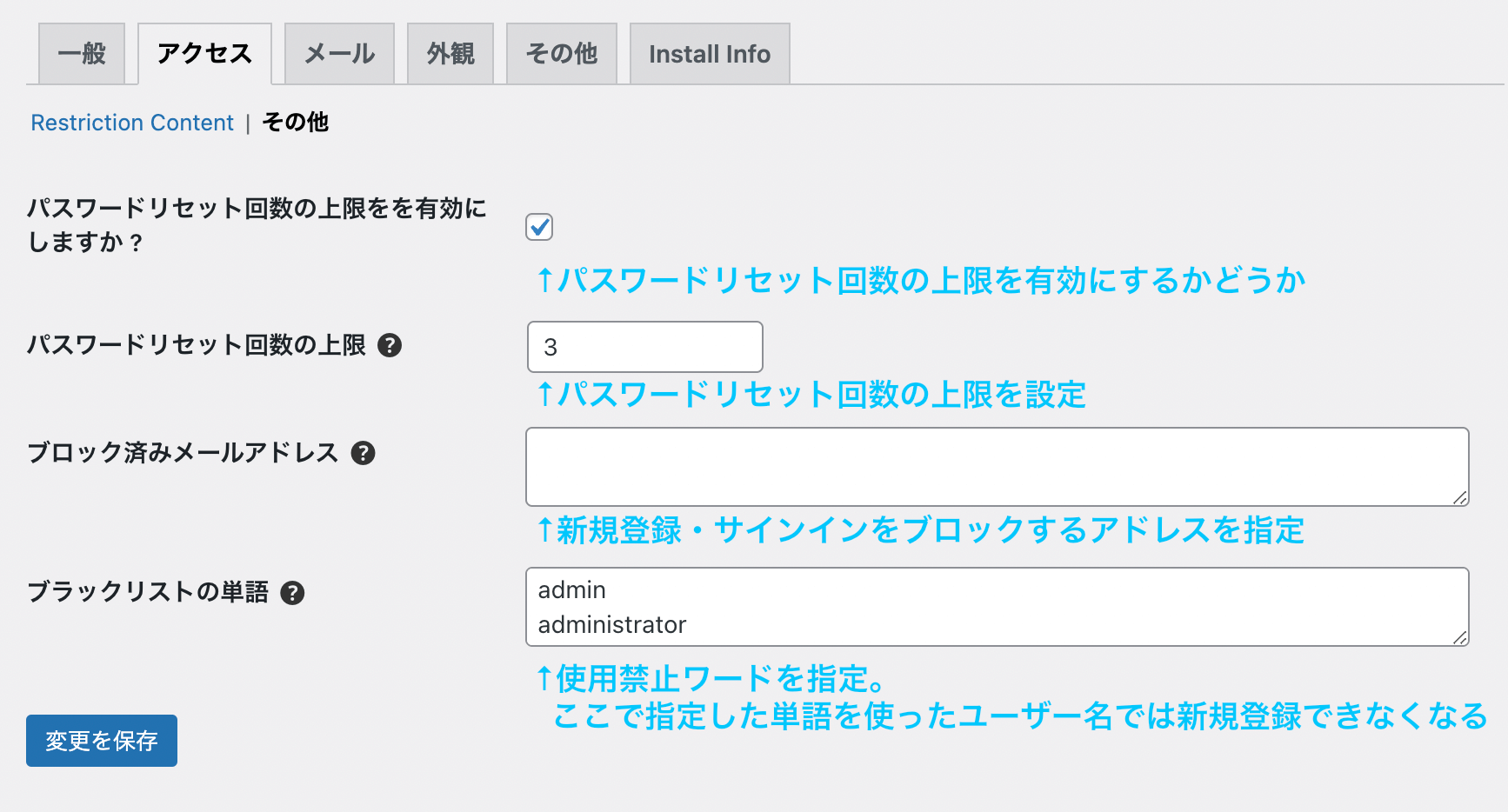
この項目では、パスワードと新規登録に関する設定を行います。
| パスワードリセット回数の上限を有効にしますか? | パスワードリセット回数の上限を有効にするかどうか |
| パスワードリセット回数の上限 | パスワードリセット回数の上限を設定 設定した回数以上間違えたユーザーはロックされる |
| ブロック済みメールアドレス | 新規登録・サインインをブロックするアドレスを指定する |
| ブラックリストの単語 | ここで指定した単語を使ったユーザー名では新規登録できなくなる |
メール
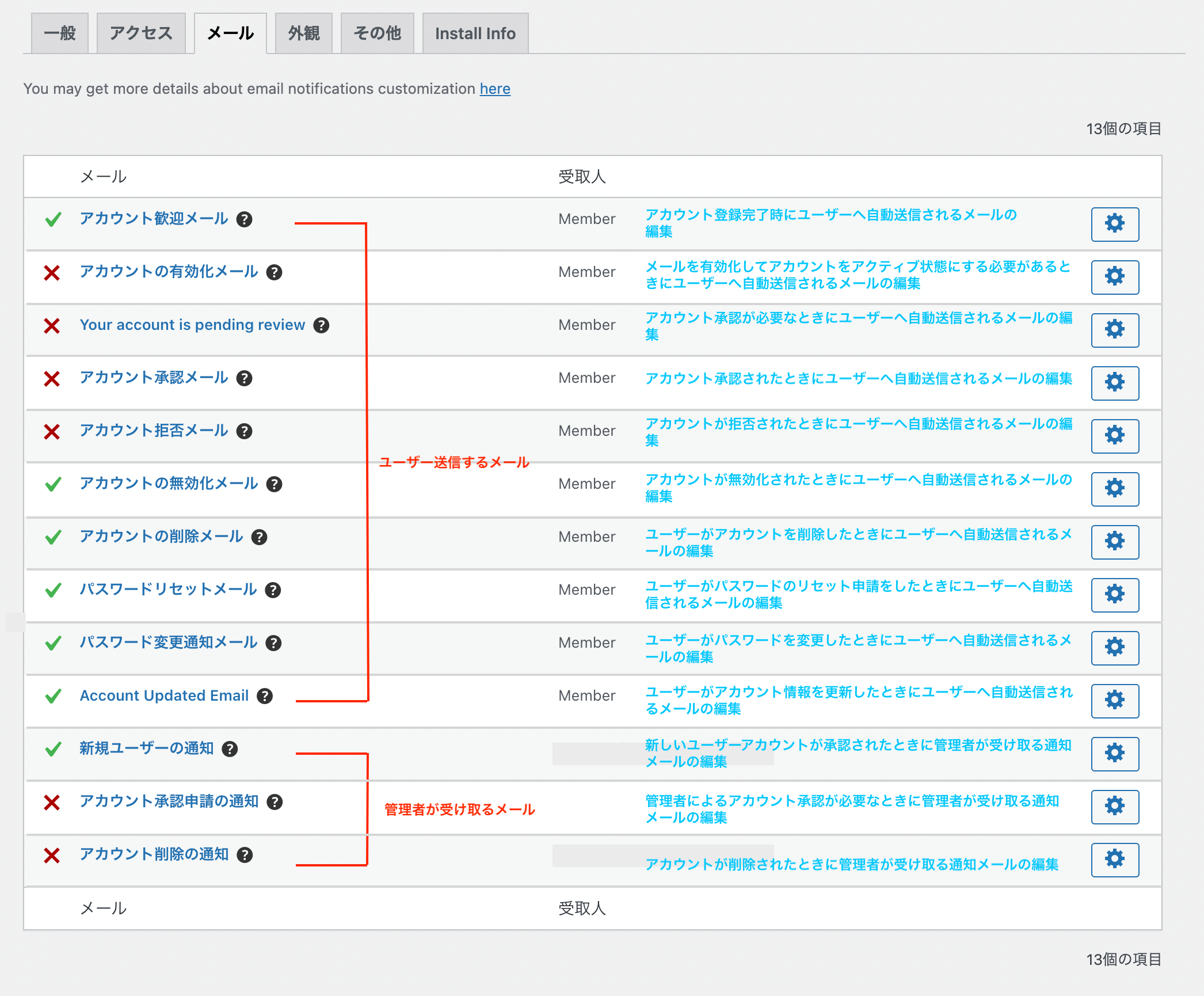
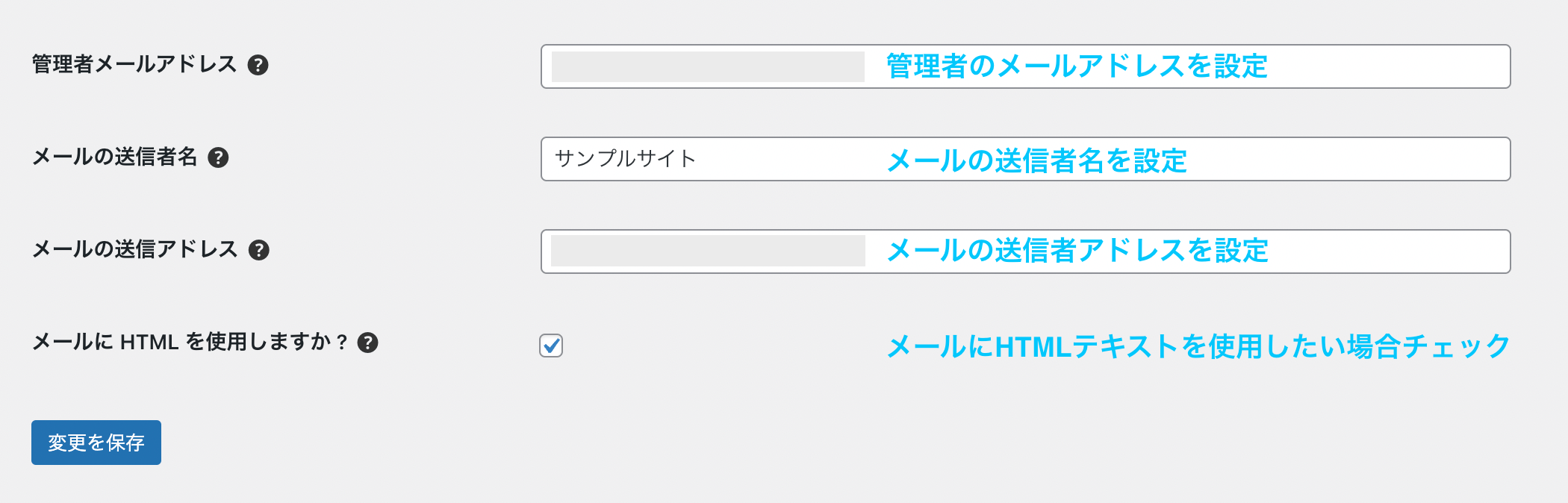
この項目では、ユーザーへの自動送信メール・管理者が受け取る通知メールの設定を行います。
| アカウント歓迎メール | アカウント登録時にユーザーに送信されるメール |
| アカウントの有効化メール | メールを有効化する必要があるときに送信されるメール |
| Your Account is pending review | アカウント承認が必要な時に送信されるメール |
| アカウント承認メール | アカウントが承認されたときに送信されるメール |
| アカウント拒否メール | アカウント承認が却下されたときに送信されるメール |
| アカウントの無効化メール | アカウントが無効化されたときに送信されるメール |
| アカウントの削除メール | ユーザーがアカウントを削除したときに送信されるメール |
| パスワードリセットメール | ユーザーがパスワードリセット申請をしたときに送信されるメール |
| ハスワード変更通知メール | ユーザーがパスワードを変更したときに送信されるメール |
| Account Updated Email | ユーザーがアカウント情報を更新したときに送信されるメール |
| 新規ユーザー通知 | 新しいアカウントが承認されたときに管理者が受け取る通知メール |
| アカウント承認申請の通知 | アカウント承認が必要なときに管理者が受け取る通知メール |
| アカウントが削除の通知 | アカウントが削除されたときに管理者が受け取る通知メール |
| 管理者メールアドレス | 管理者のメールアドレス 管理者が受け取る通知メールに使用される |
| メールの送信者名 | ユーザーや管理者に送信されるメールの送信者名 実際に自動送信メールや通知メールに記載される |
| メールの送信アドレス | メールの送信者アドレス |
| メールにHTMLを使用しますか? | HTMLテキスト使用したい場合はチェック メールに装飾を加えることができるようになる |
メールの内容はデフォルト状態だと英語表記になっていますので、日本語に編集し直す方がユーザーにとって分かりやすいメールになります。
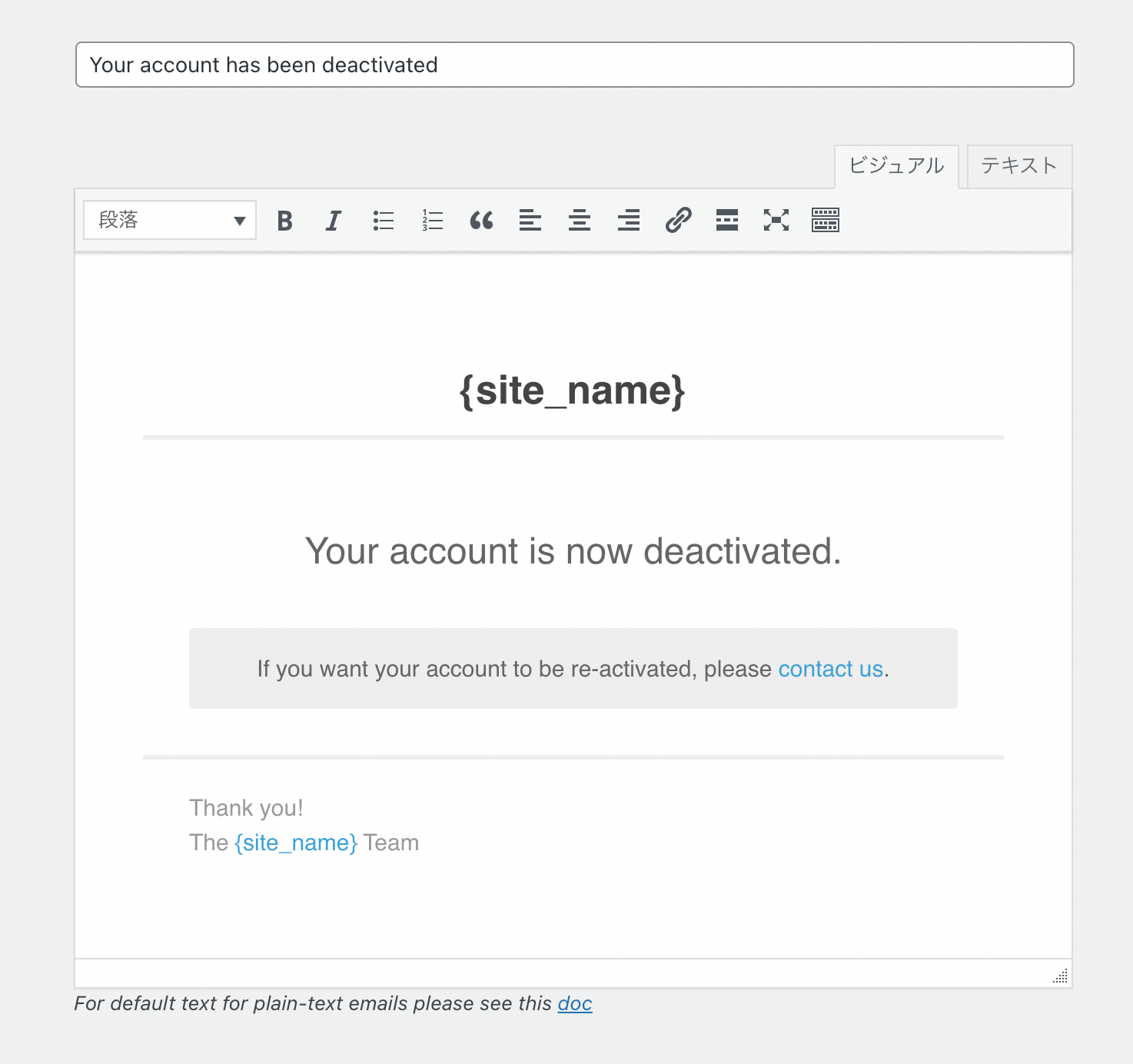
編集画面はこのようになっていて、直接文章を入力して編集を行います。このデフォルトのデザインのまま使用する場合は、とくにHTMLの知識は必要ありません。
もしデフォルトデザインを使用する場合、また、メールに装飾を加えたい場合は、設定項目内の「メールにHTMLを使用しますか?」にチェックを入れておきましょう。
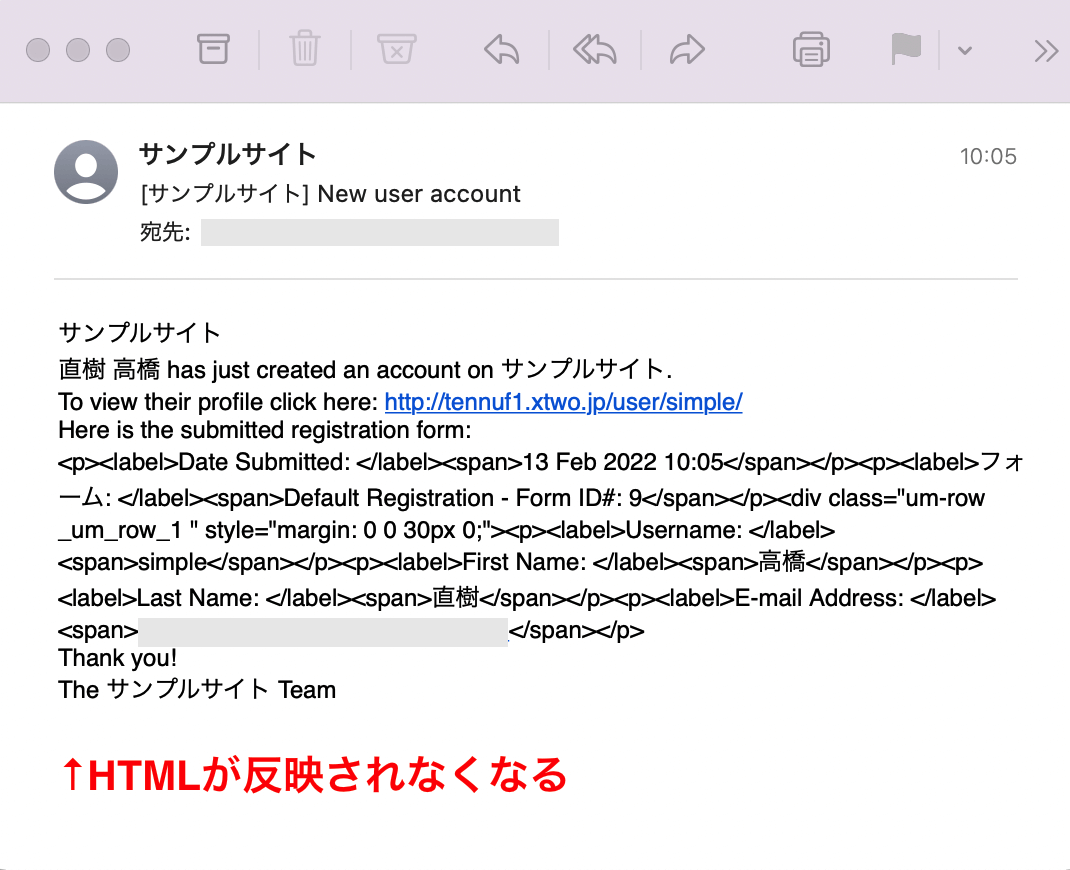
チェックを外してしまうと、HTMLが反映されず送信されたメールの表示が崩れてしまいますので要注意です。
外観(プロフィール)
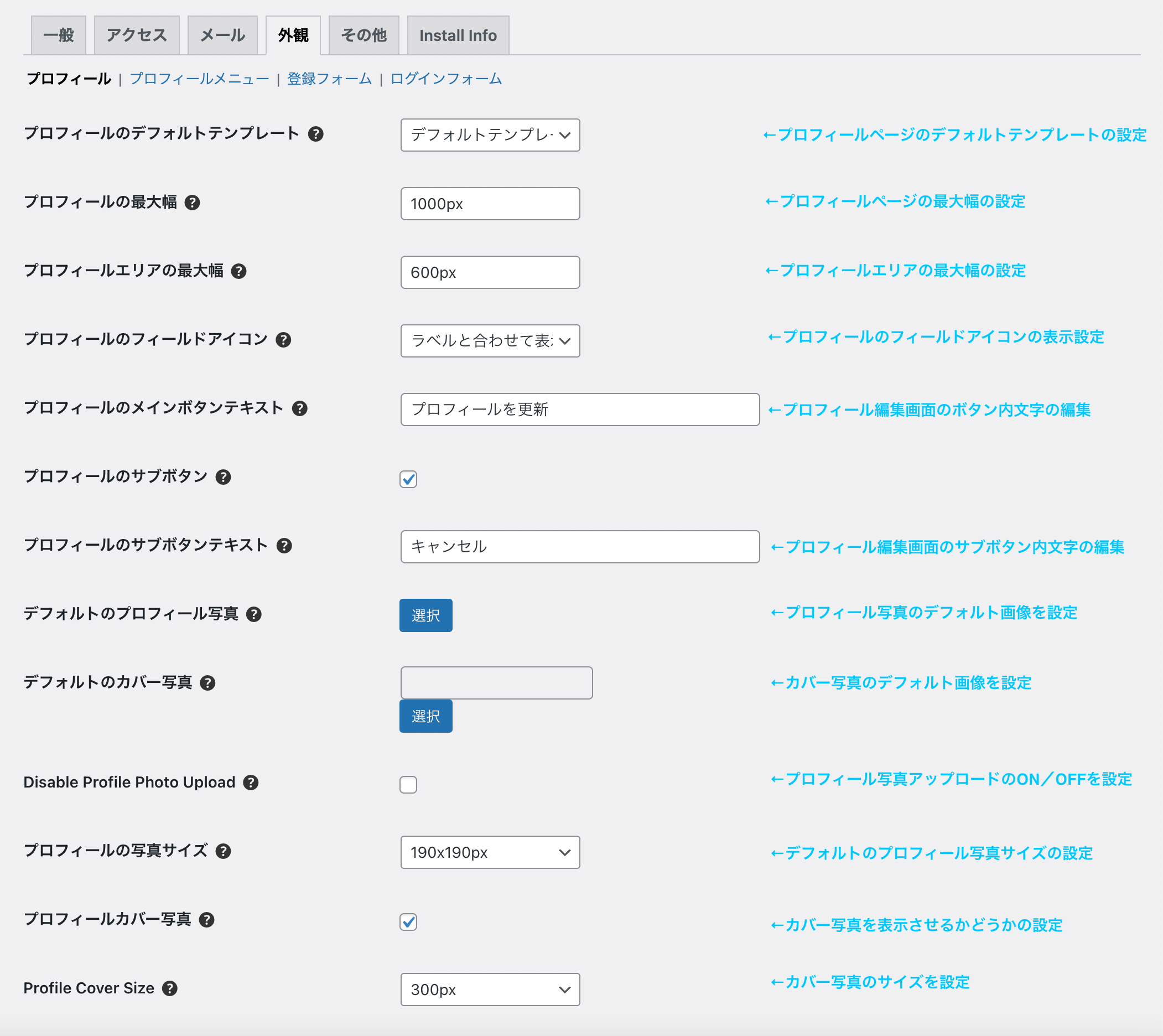
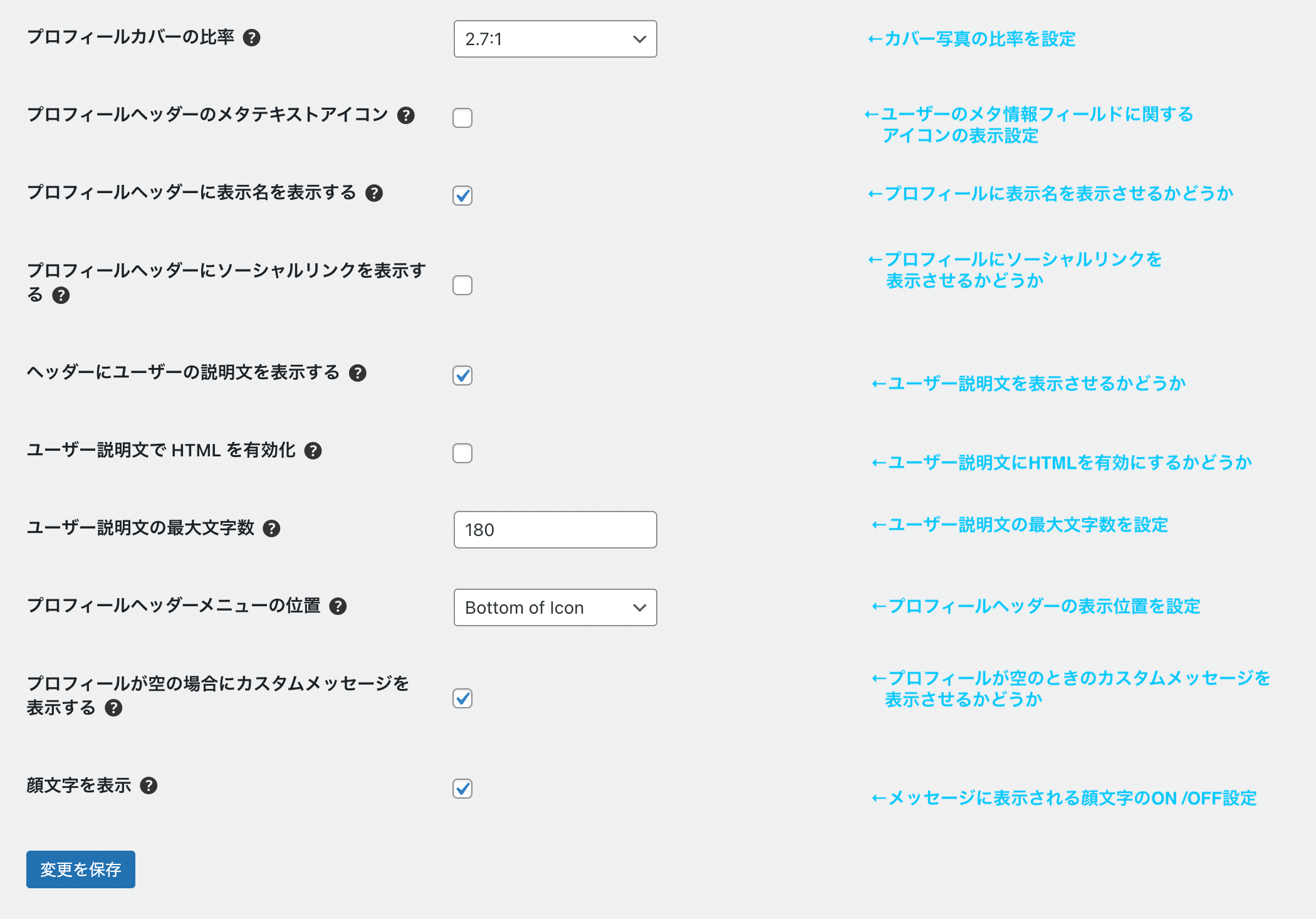
この項目ではプロフィールページ(マイページ)の表示に関する設定を行います。
| プロフィールのデフォルトテンプレート | プロフィールページのデフォルトテンプレートの設定 |
| プロフィールの最大幅 | プロフィール画面全体の最大幅を設定 |
| プロフィールエリアの最大幅 | プロフィールエリアの最大幅を設定 |
| プロフィールのフィールドアイコン | フィールドアイコンの表示方法の設定 |
| プロフィールのメインボタンテキスト | プロフィール編集画面のメインボタンテキストを編集 |
| プロフィールのサブボタン | プロフィール編集画面のサブボタンを表示させるかどうか |
| プロフィールのサブボタンテキスト | プロフィール編集画面のサブボタンテキストを編集 |
| デフォルトのプロフィール写真 | デフォルト時のプロフィール写真を設定 |
| デフォルトのカバー写真 | デフォルト時のカバー写真を設定 |
| Disable Profile Photo Upload | プロフィール画像アップロードのON/OFF |
| プロフィールの写真サイズ | デフォルト時のプロフィール写真のサイズを設定 |
| プロフィールカバー写真 | カバー写真を表示させるかどうか |
| Profile Cover Size | カバー写真のサイズを設定 |
| プロフィールカバーの比率 | カバー写真の画像比率を設定 |
| プロフィールヘッダーのメタテキストアイコン | ユーザーのメタ情報フィールドに関するアイコンのON/OFF |
| プロフィールヘッダーに表示名を表示する | プロフィールに表示名を表示するかどうか |
| プロフィールヘッダーにソーシャルリンクを表示する | ソーシャルリンクボタンを表示させるかどうか (Facebook・Twitter・Instagram) |
| ヘッダーにユーザーの説明文を表示する | ユーザー説明文(自己紹介文)を表示させるかどうか |
| ユーザー説明文でHTMLを有効化 | ユーザー説明文に対してHTMLを有効化するかどうか 有効化すると文字装飾が可能になる |
| ユーザー説明文の最大文字数 | ユーザー説明文の最大文字数を設定 |
| プロフィールヘッダーメニューの位置 | プロフィールヘッダーメニューの位置を調整 (Bottom of Icon・Left of Icon) |
| プロフィールが空の場合にカスタムメッセージを表示する | カスタムメッセージのON/OFF |
| 顔文字を表示 | 顔文字表示のON/OFF |
外観(プロフィールメニュー)
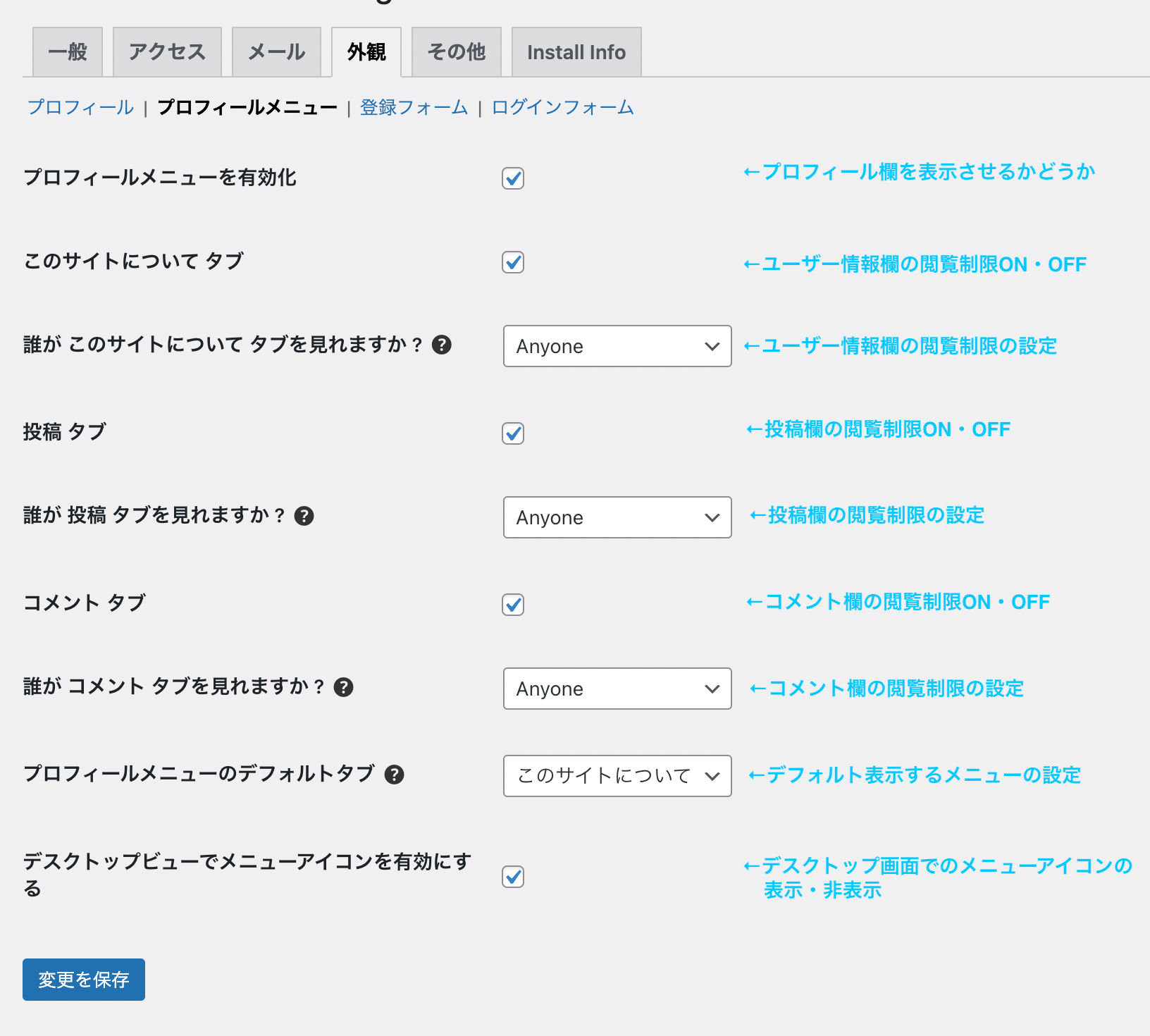
この項目では、プロフィールページの閲覧制限や表示に関する設定を行います。
| プロフィールメニューを有効化 | プロフィール欄を表示させるかどうか |
| このサイトについて タブ | ユーザー情報欄の閲覧制限ON・OFF |
| 誰がこのサイトについてタブを見れますか | ユーザー情報欄の閲覧制限の設定 |
| 投稿タブ | 投稿欄の閲覧制限ON・OFF |
| 誰が投稿タブを見れますか | 投稿欄の閲覧制限の設定 |
| コメントタブ | コメント欄の閲覧制限ON・OFF |
| 誰がコメントタブを見れますか | コメント欄の閲覧制限の設定 |
| プロフィールメニューのデフォルトタイプ | デフォルトで表示するメニューの設定 |
| デスクトップビューでメニューアイコンを有効にする | デスクトップ画面でのメニューアイコンを表示させるかどうか |
外観(登録フォーム)
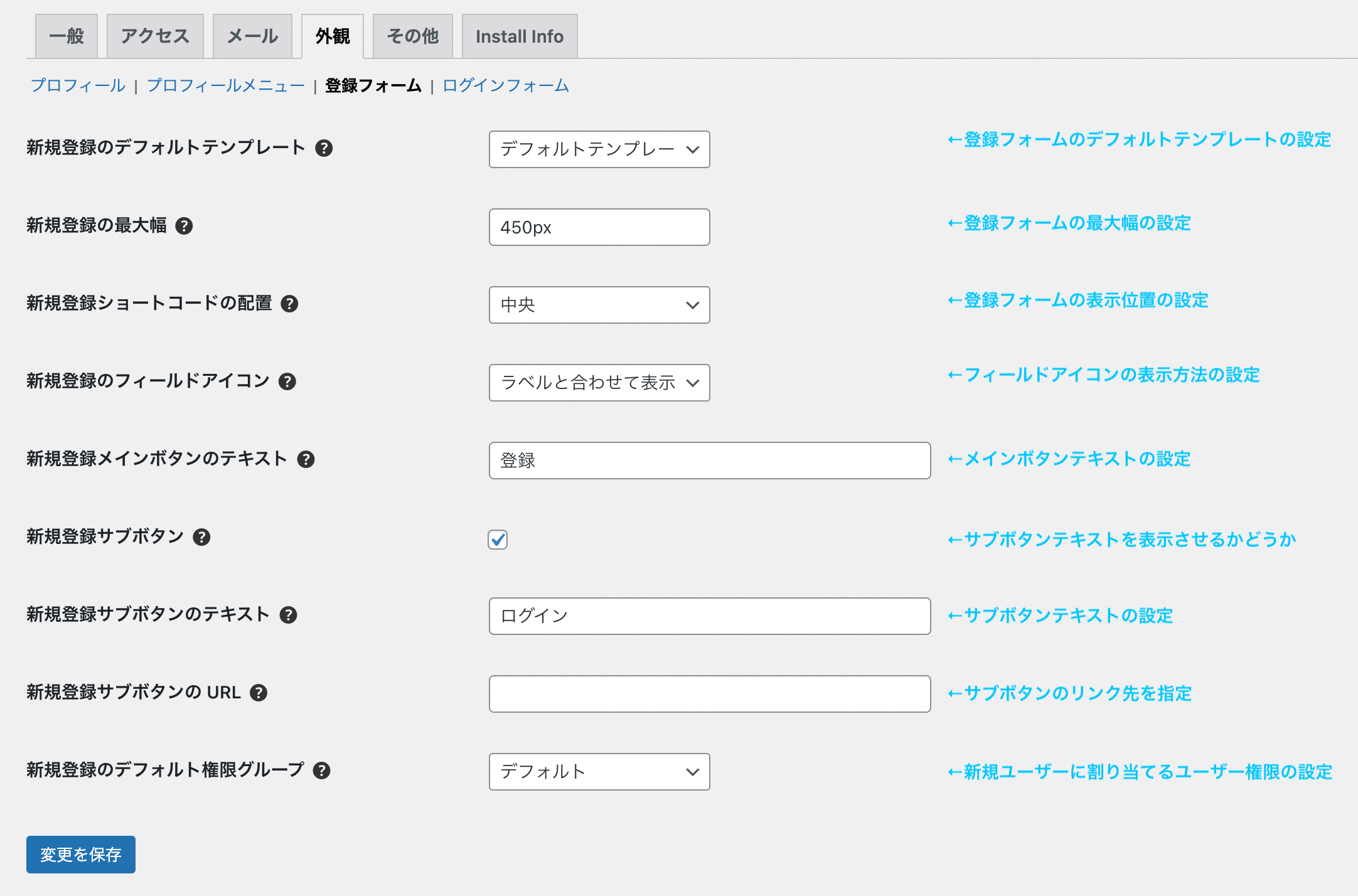
この項目では、ユーザー登録ページの表示に関する設定を行います。
| 新規登録のデフォルトテンプレート | 登録フォームのデフォルトテンプレートの設定 |
| 新規登録の最大幅 | 登録フォームの最大幅の設定 |
| 新規登録ショートコードの配置 | 登録フォームの表示位置の設定 (中央・左揃え・右揃え) |
| 新規登録のフィールドアイコン | フィールドアイコンの表示方法の設定 |
| 新規登録メインボタンのテキスト | メインボタン(登録ボタン)テキストの設定 |
| 新規登録サブボタン | サブボタンを表示させるかどうか |
| 新規登録サブボタンのテキスト | サブボタンテキストの設定 |
| 新規登録サブボタンのURL | サブボタンのリンク先の指定 |
| 新規登録のデフォルト権限グループ | 新規ユーザーに割り当てるユーザー権限の設定 (デフォルトは「購読者(Subscriber)」) |
メインボタンとサブボタンは、登録フォームの下に表示されるボタンです。メインボタンは登録用のURLが指定されいていて、サブボタンはカスタマイズが可能です。
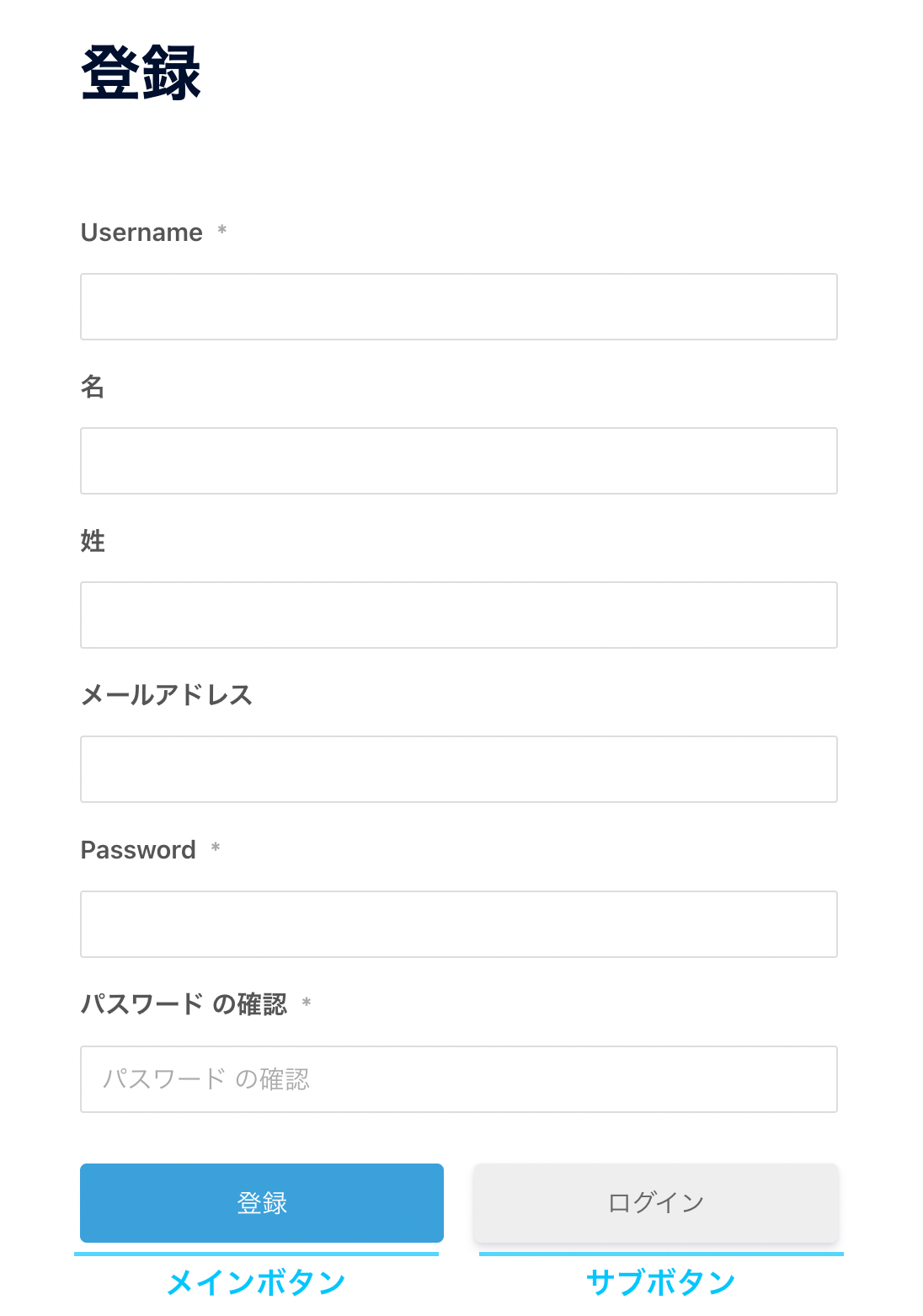
上記画像のように、画面左側がメインボタン、右側がサブボタンです。メインボタンとサブボタンを編集する際の参考にしていただければと思います。
外観(ログインフォーム)
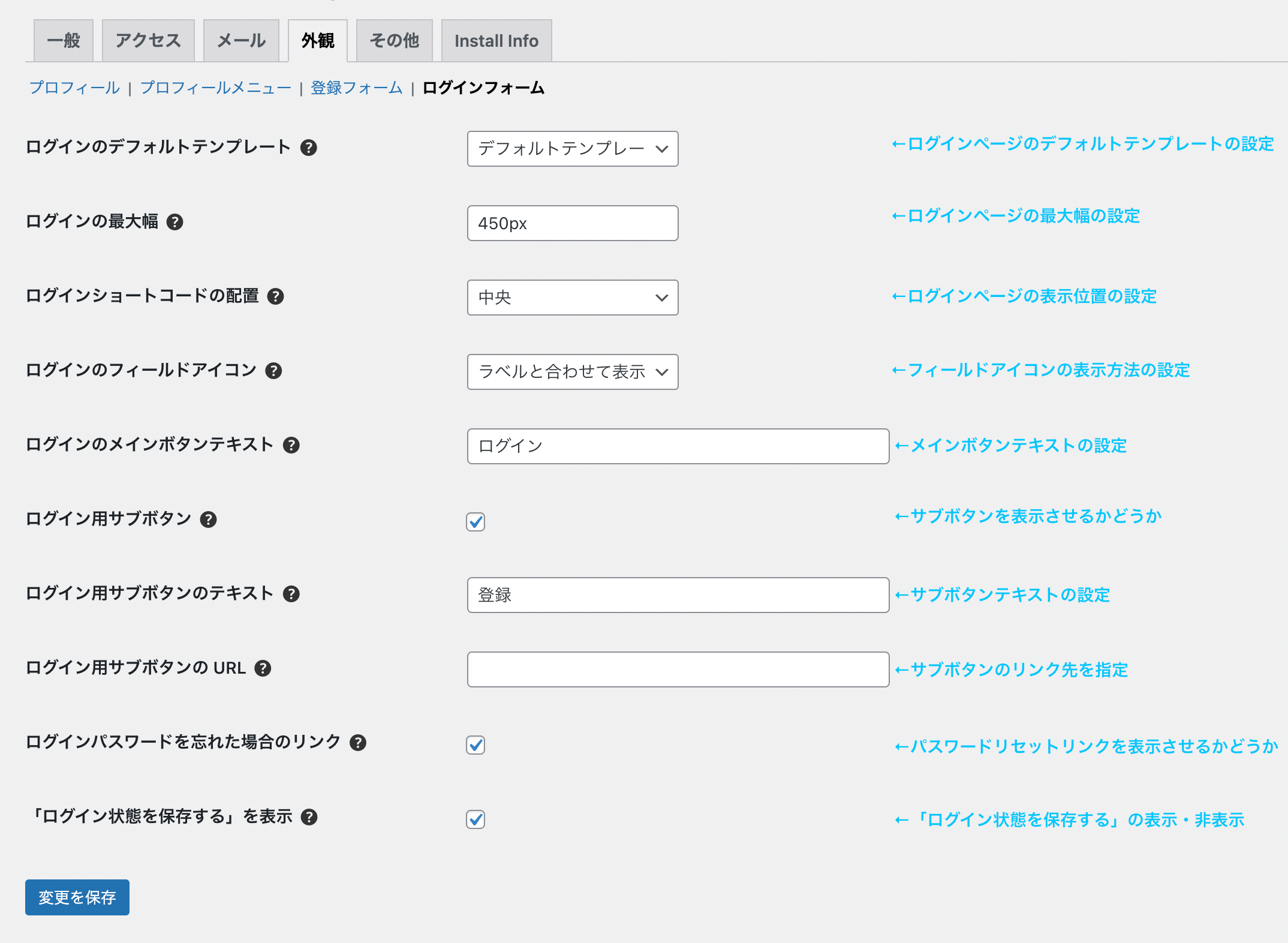
この項目では、ログインページの表示に関する設定を行います。
| ログインのデフォルトテンプレート | ログインページのデフォルトテンプレートの設定 |
| ログインの最大幅 | ログインページの最大幅の設定 |
| ログインショートコードの配置 | ログインページの表示位置の設定 (中央・左揃え・右揃え) |
| ログインのフィールドアイコン | フィールドアイコンの表示方法の設定 |
| ログインのメインボタンテキスト | メインボタン(ログインボタン)テキストの設定 |
| ログイン用サブボタン | サブボタンを表示させるかどうか |
| ログイン用サブボタンのテキスト | サブボタンテキストの設定 |
| ログイン用サブボタンのURL | サブボタンのリンク先を指定 |
| ログインパスワードを忘れた場合のリンク | パスワードリセット用のリンクを表示させるかどうか |
| 「ログイン状態を保存する」を表示 | 「ログイン状態を保存する」を表示させるかどうか |
メインボタンとサブボタンの位置関係は、先の項「外観(登録フォーム)」でお伝えした通りです。サブボタンのみリンク先を指定することができます。
外観(その他)
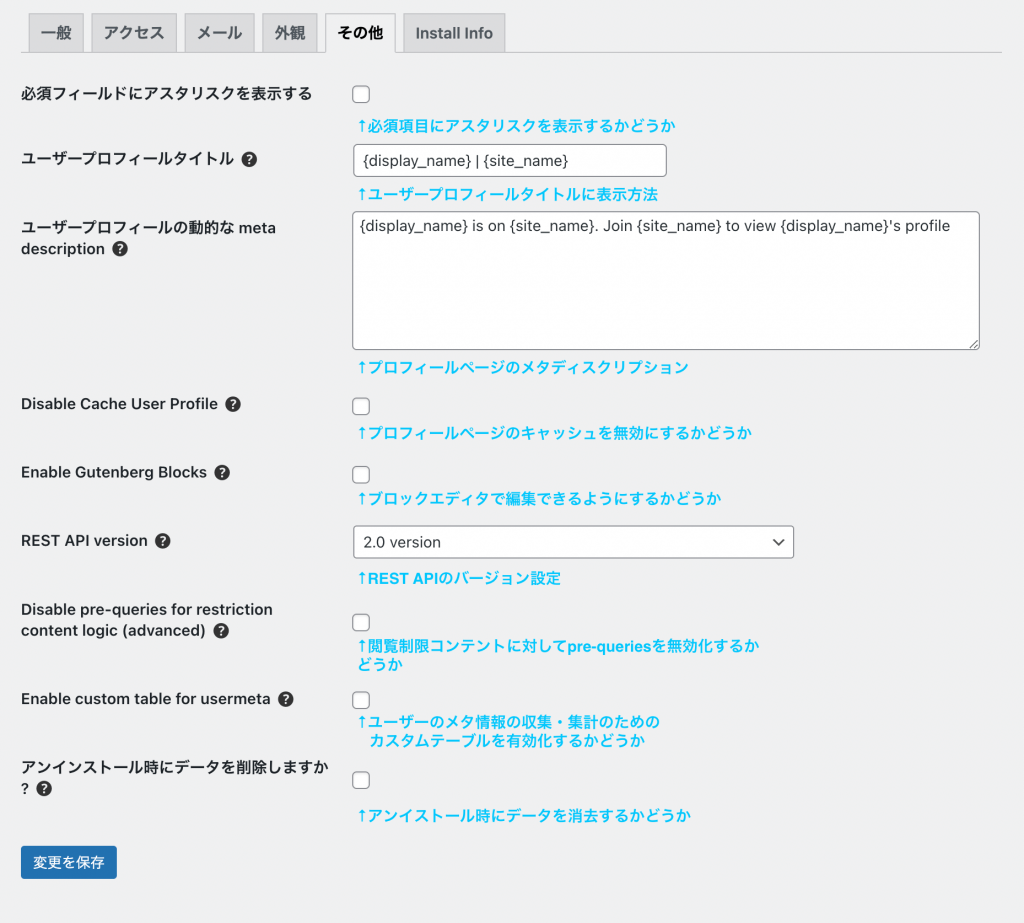
この項目では、Ultimate Memberの機能や表示に関する設定を行います。
| 必須フィールドにアスタリスクを表示する | 必須項目にアスタリスクマークを表示するかどうか |
| ユーザープロフィールタイトル | ユーザープロフィールページのタイトルの表示方法の設定 |
| ユーザープロフィールの動的なmeta description | ユーザープロフィールのメタディスクリプションを編集 |
| Disable Cache User Profile | ユーザページのキャッシュを無効にするかどうか |
| Enable Gutenberg Blocks | WordPressのブロックエディタで編集できるようにするかどうか ※WordPressテーマによっては、うまく動作しない場合がありますので注意が必要 |
| REST API version | REST APIのバージョンの設定 ※最新のバージョンを利用することを推奨されていない |
| Disable pre-queries for restriction content logic (advanced) | 閲覧制限がかかっているコンテンツに対してpre-queriesを無効にするかどうか ※特別な状況がない限りチェック入れることは推奨されていない |
| Enable custom table for usermeta | ユーザーのメタ情報の収集・集計のためのカスタムテーブルを有効化するかどうか ※有効化するとメンバー一覧の検索パフォーマンスが向上する |
| アンインストール時にデータを削除しますか? | Ultimate Memberをアンインストールしたときにデータを削除するかどうか |
「フォーム」の設定
ここでは専用ページをカスタマイズしたり、新規作成したりすることができます。
デフォルトで登録フォーム・プロフィールフォーム・ログインフォームが準備されていて編集することができます。
デフォルトのままでも十分利用できる状態ですが、使用用途やお好みの項目を追加したい場合は編集することが可能です。
プレビューを確認するときの注意点
フォームのカスタマイズ中に「ライブプレビュー」をクリックすると、プレビューを確認することができます。
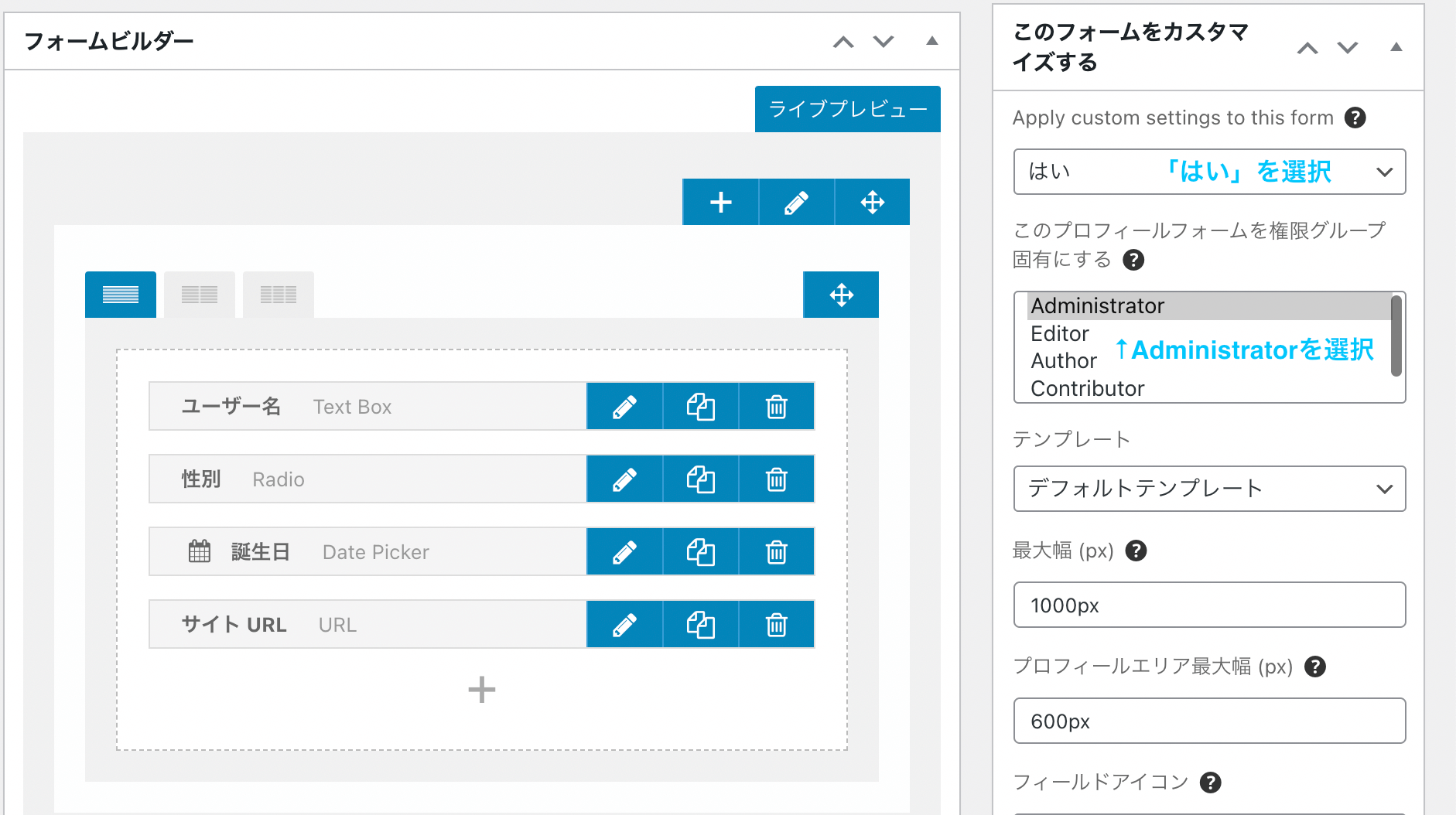
もしこのときプレビューがうまく表示されない場合は、右側メニュー「このフォームをカスタマイズする」の中のユーザー権限を指定する項目をAdministratorに設定してください。
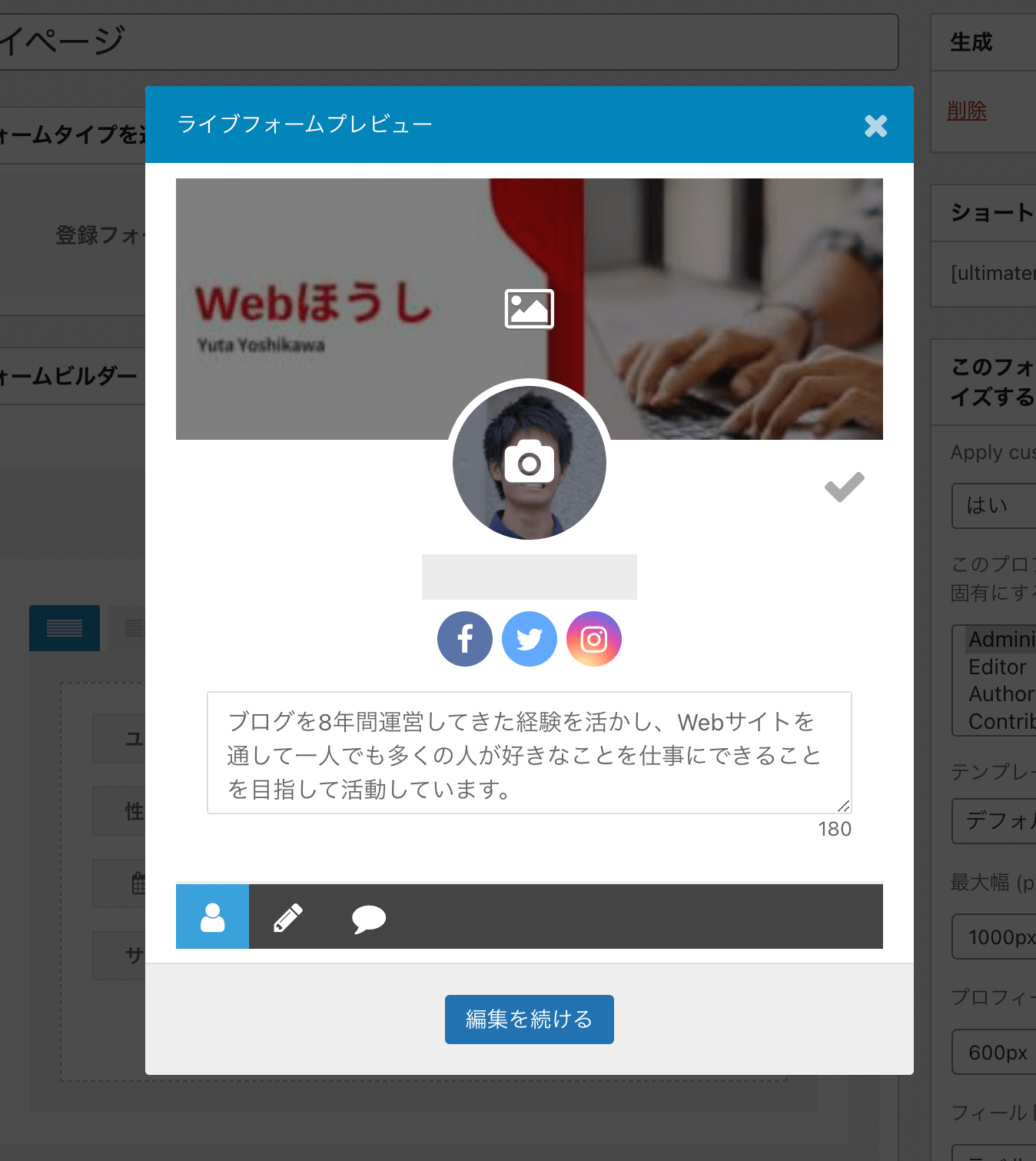
ライブプレビューが正常に動作するとこのように表示されます。
テーマによってうまく反映されない場合がある
ご使用のWordPressテーマによっては、表示がうまくされなかったり、テーマ特有の装飾が入り込んでしまったりする場合がありますので、もし問題が発生したらWordPressテーマを変更してみることも解決方法の一つです。
「ユーザー権限グループ」の設定
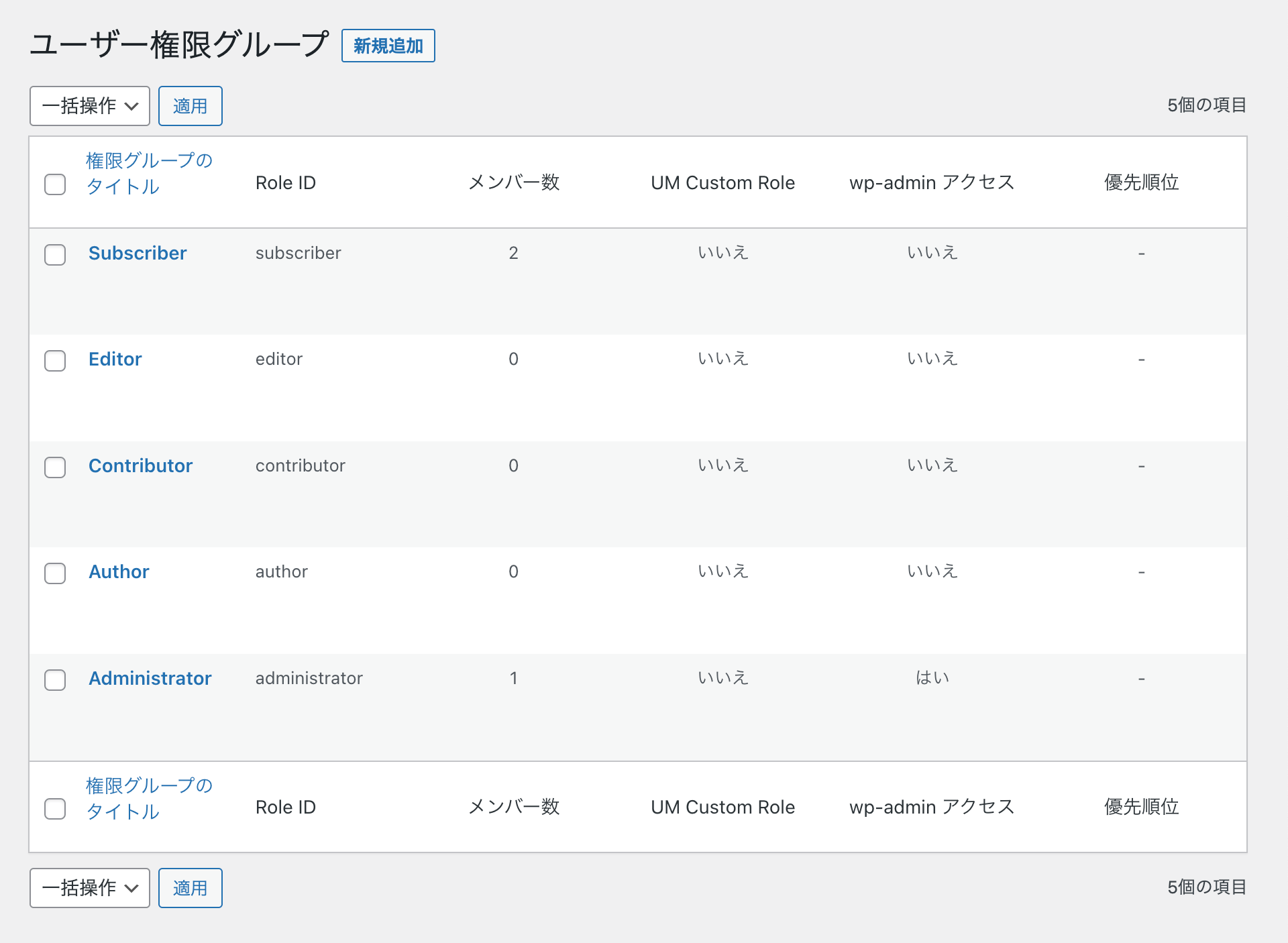
この項目では、ユーザー権限グループの管理・設定を行います。
Subscriber(購読者)・Editor(編集者)・Contributor(寄稿者)・Author(著者)・Administrator(管理人)、それぞれのユーザー権限に対して細かな設定を行うことができます。
「メンバーディレクトリ」
この項目ではメンバーディレクトリ(メンバー一覧ページ)に関する設定を行うことができます。
- メンバー一覧の表示形式(グリッド形式・リスト形式)
- メンバー一覧を表示できるユーザー権限グループの指定
- プロフィール画像・カバー写真の有効化・無効化
- メンバー一覧の表示順設定
など、メンバーディレクトリについて細かく設定が行えますので、使用用途やお好みに合わせて設定してください。
「拡張機能」
ここでは拡張機能をインストールすることができます。拡張機能には無料とプレミアム(有料)の2種類があります。
無料で使える拡張機能は次の5つです。
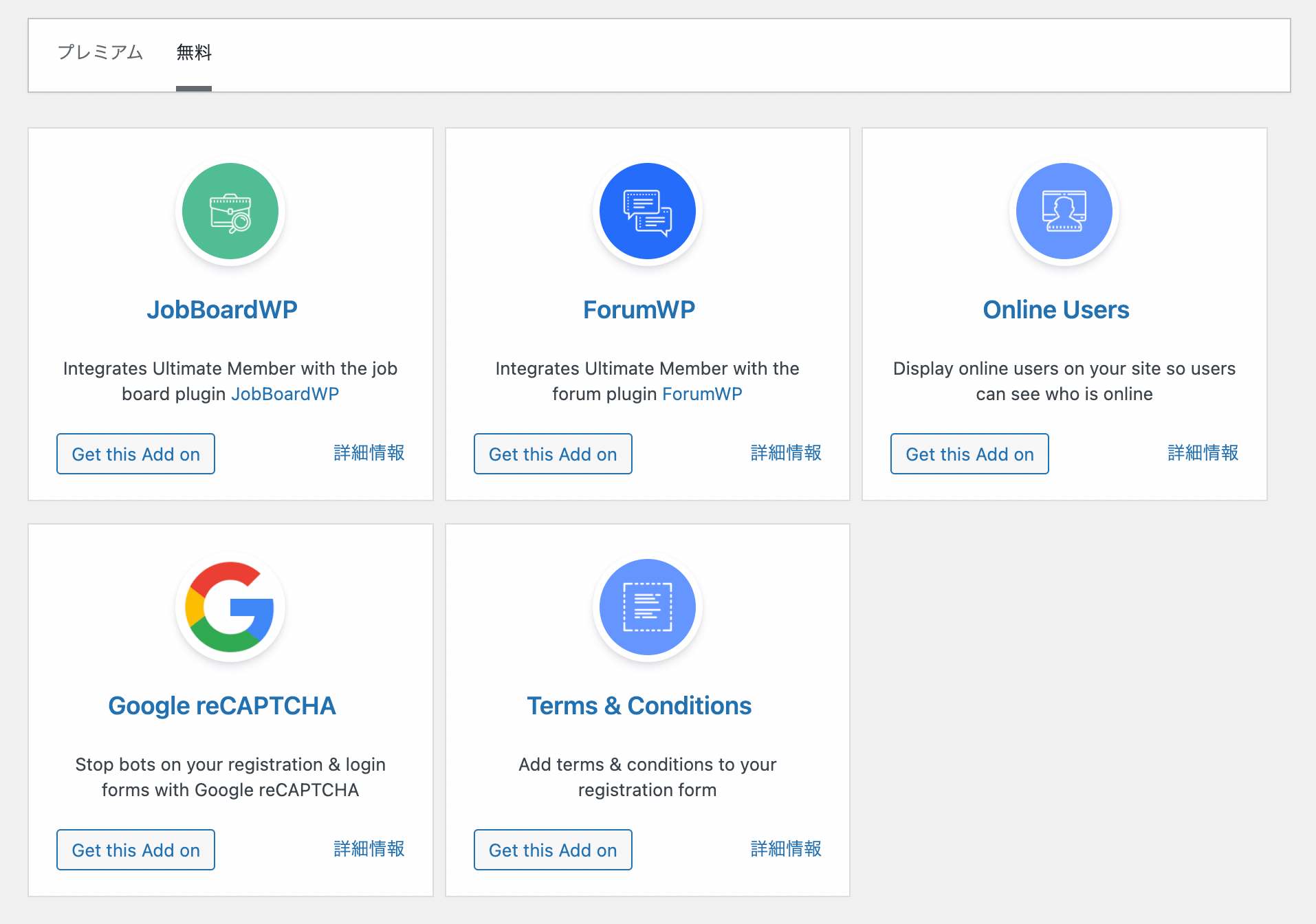
| JobBoardWP(求人サイト作成できるプラグイン) | JobBoardWPとの連携ができる |
| ForumWP(掲示板・フォーラムを作成できるプラグイン) | ForumWPとの連携ができる |
| Online Users | オンラインユーザーをリアルタイムで表示できる機能 |
| Google reCAPTCHA | 画像認証システムなどにより、ボットによる不正登録を防ぐことができる |
| Terms & Conditions | 新規登録ページで「利用規約」を追加できる |
プレミアム(有料)拡張機能は、無料機能よりもたくさんの種類が用意されています。その一部を紹介させていただくと次のようなことができるようになります。
- フォーラムが作成できるプラグインbbPressとの連携
- ユーザー認証システムを導入できる
- ユーザー同士で友達追加できるようにする
- ユーザー同士がフォローできるようにする
- ユーザー同士でメッセージが送れるようになる
- SNSアカウントによるログインが可能になる
まだまだたくさんの機能がありますが、プレミアム拡張機能を利用することで管理者にとってもユーザーにとってもより利便性の高いサイトにカスタマイズすることができます。
ユーザーの権限グループを変更したい場合
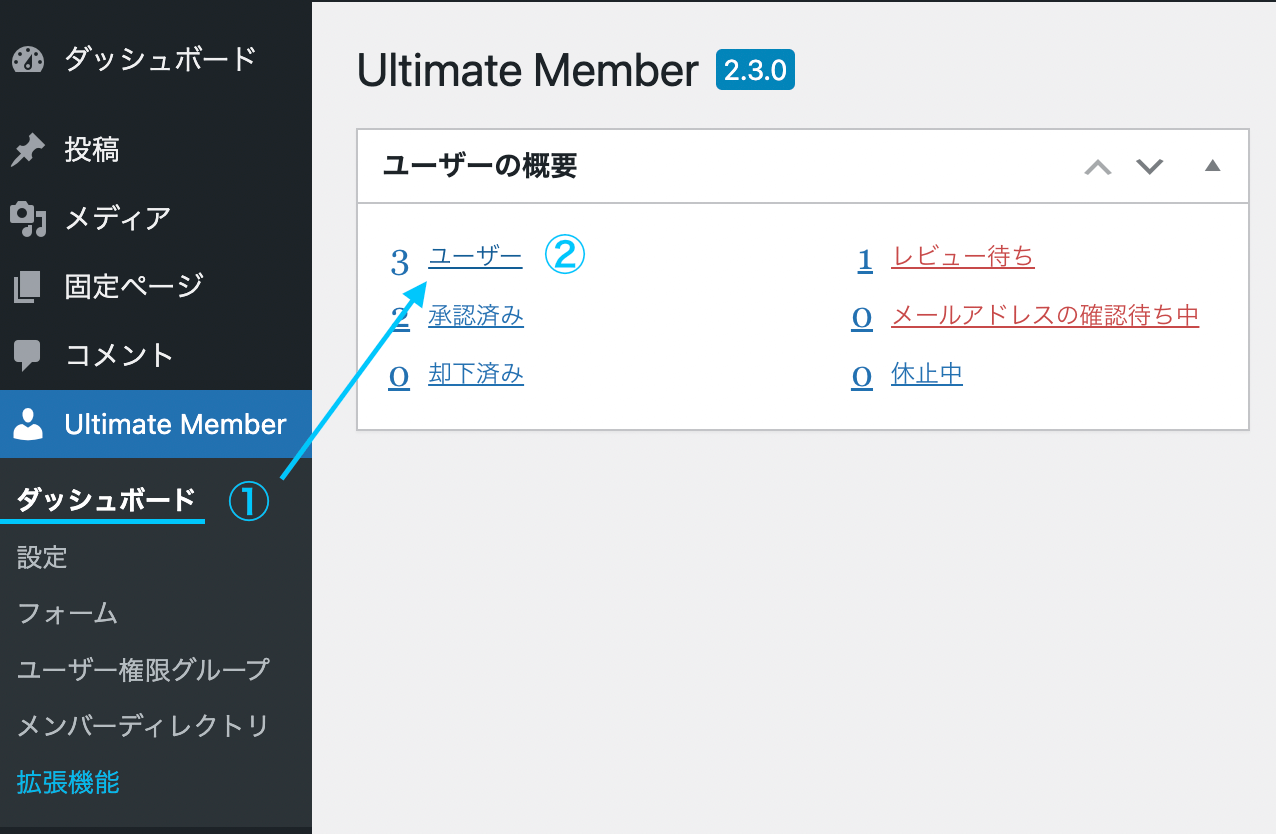
ユーザーの権限グループを変更したい場合は、「Ultimate Member」 → ダッシュボード → ユーザーでユーザー一覧を表示し、対象ユーザーを選択して編集することができます。
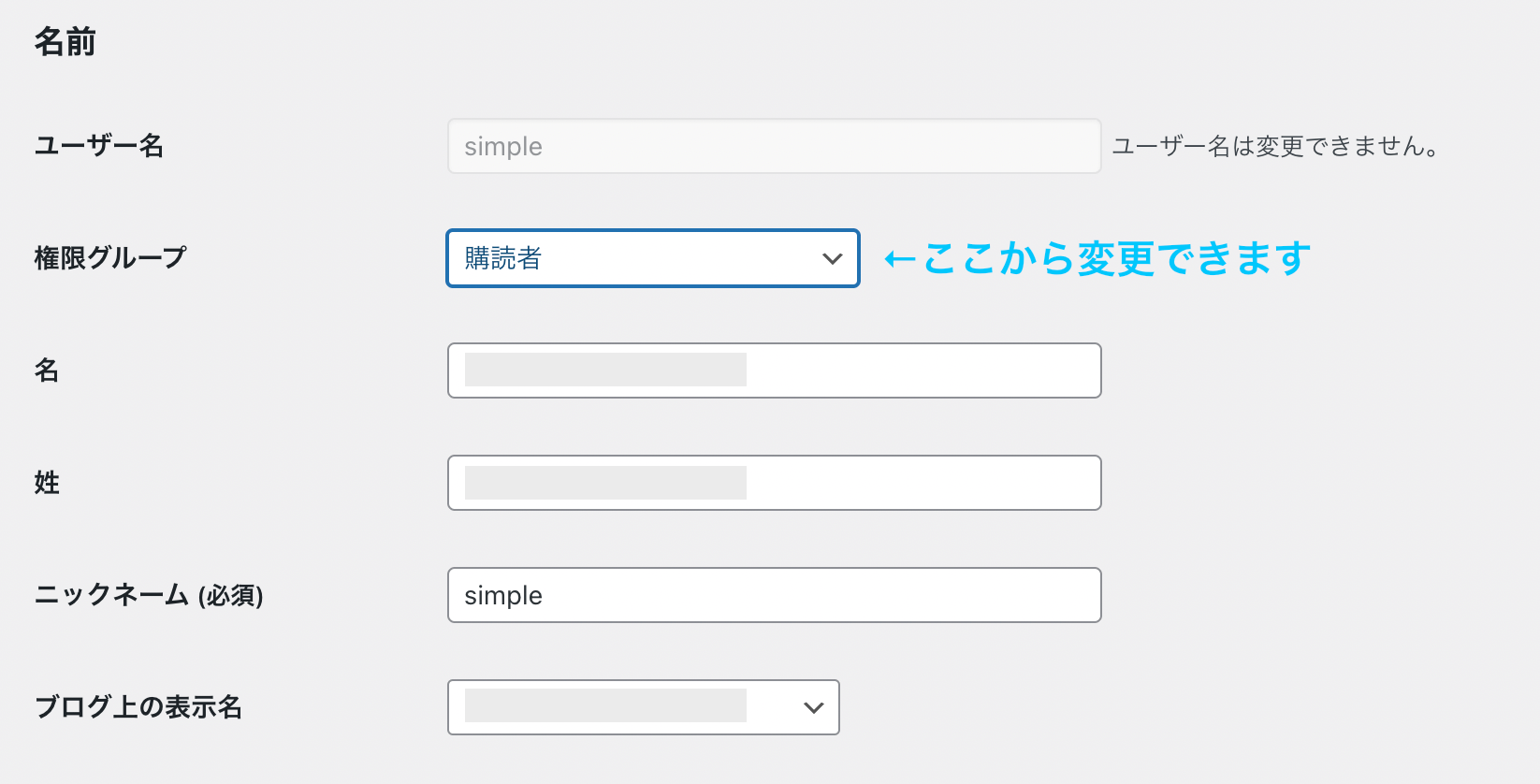
対象ユーザーの設定画面内の「権限グループ」から変更できます。ドロップダウンボックスをクリックして、変更した権限グループを選択したら完了です。
作成した専用ページをメニューに追加する方法
ここでは、作成した専用ページをウィジェットに追加する方法についてお伝えします。
さらに、ログイン・非ログイン・ユーザー権限グループなどユーザーの状況に応じて表示させる項目を変更することができますので、その方法についても併せてお伝えします。
ログインユーザーと非ログインユーザーで表示する項目を分ける
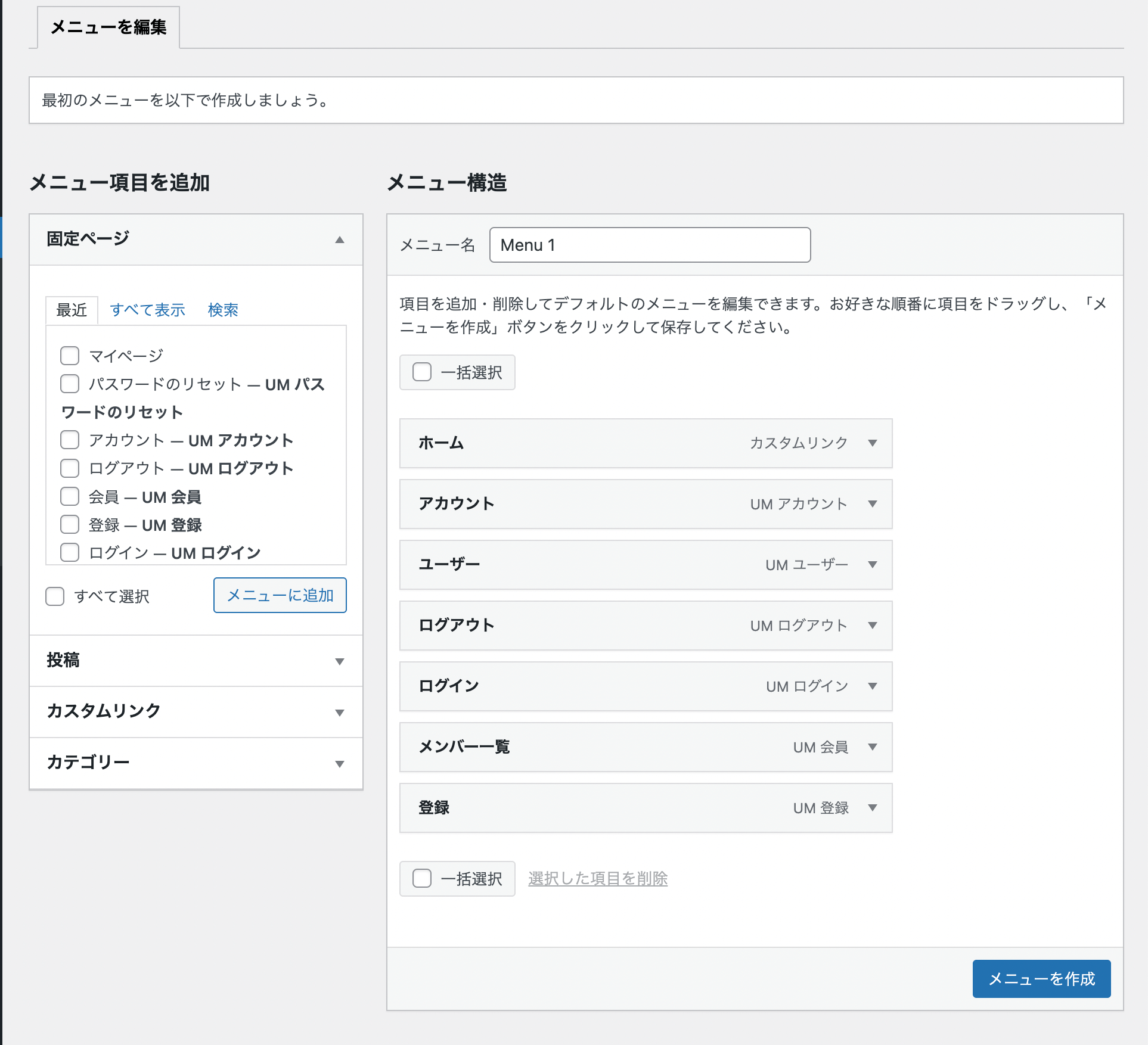
まずは、ダッシュボード左端の項目から「外観」→「メニュー」を開いてください。
ログインしているユーザー・ログインしていないユーザーそれぞれに分けて表示する項目を設定していきます。
この設定は、各ブロックの右端についている「▼」をクリックして表示される設定項目の中から行うことができます。
ここでは一例としてアカウントページをログインしている人に表示するように設定していきます。
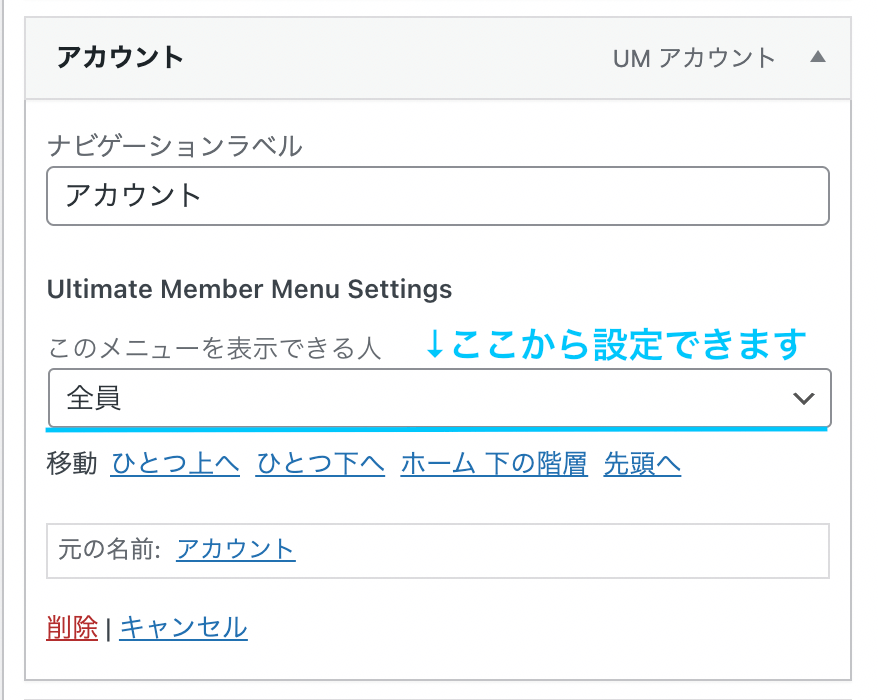
「アカウント」ページの設定項目を開くと「このメニューを表示できる人」という項目が見つかると思います。
このドロップダウンボックスをクリックすると、全員・Logged In Users・Logged Out Usersの3つの選択項目が表示されます。
その中から「Logged In Users」を選択すれば、ログインしているユーザーにのみ表示させることができます。
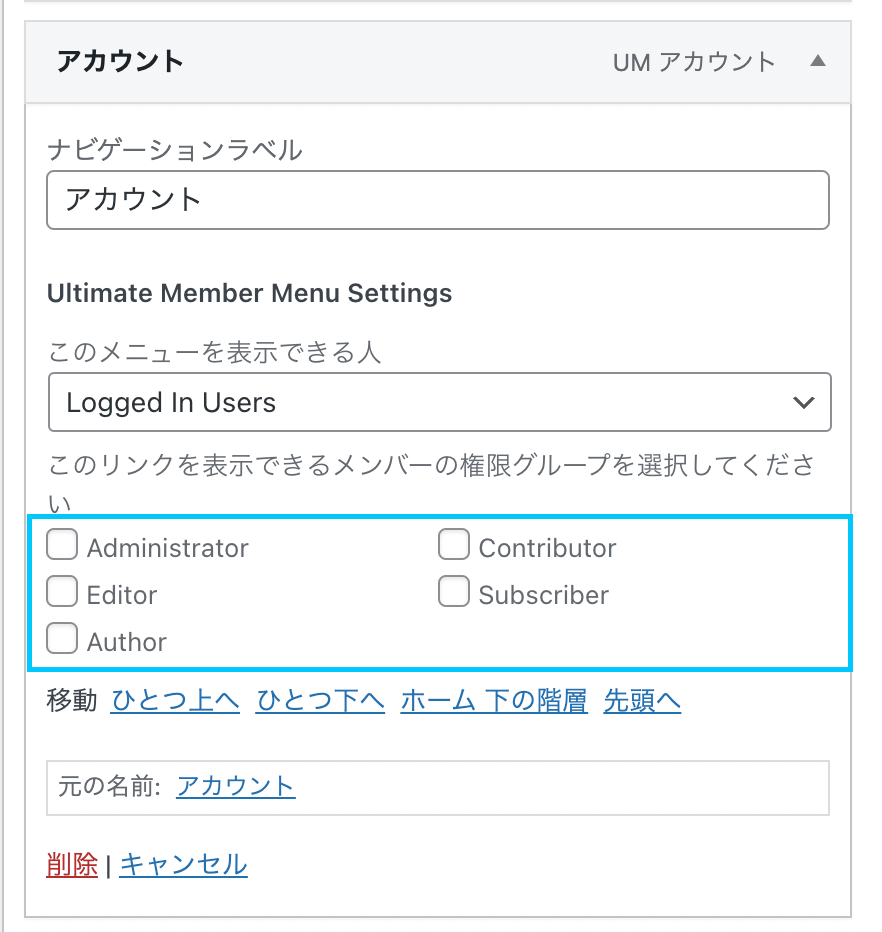
さらに、Logged In Usersを選択すると、すぐ下に表示できる権限グループの設定項目も表示されます。
権限グループでも表示を分けたい場合は、こちらで設定することができます。
会員制サイトを作る上でのセキュリティの安全性を維持するための対処方法

WordPressサイトで会員制サイトを運営する中でセキュリティ面を不安に思うかもしれません。
プラグイン自体のセキュリティは開発者でなければ対応できませんが、サイト自体のセキュリティを強化することで対処することができます。
ここではいつくかの方法についてお伝えしていきます。
WordPressとプラグインのバージョンを常に最新にしておく
1つ目は、WordPressとプラグインのバージョンを常に最新の状態にしておくことです。
WordPressもプラグインも、バージョンアップすることでセキュリティ強化やバグ対策に対応することができます。
WordPressでは更新が必要なデータがあればすぐにお知らせが表示されるので、お知らせが表示されたらすぐに更新を行うようにしましょう。
サーバーが提供する無料SSL化を導入する
2つ目は、サーバーの無料SSL化サービスを利用することです。サーバーには無料でSSL化できる機能が備わっています。
SSL化するとデータの送受信が暗号化されるので、会員サイトへの登録情報・ログイン情報などの個人情報が第三者から読み取られるリスクを抑えることができます。
SSL化すると、サイトURLのhttp://の部分がhttps://に変わります。この変更はすべてのコンテンツに対して自動で対応されますし、検索結果の表示されているコンテンツも自動で切り替わります。
無料で手軽にできる対策なので、もしまだ行っていなければすぐに実行することをおすすめします。
セキュリティプラグイン「SiteGuard WP Plugin」を使う
3つ目は、WordPressプラグイン「SiteGuard WP Plugin」を使うことです。
SiteGuard WP Pluginはインストールするだけでセキュリティを向上させることができるプラグインなので、手軽にセキュリティ強化をしたい場合におすすめです。
主に次の3つのことができます。
- 不正ログインの防止
- 管理画面(ダッシュボード)への不正アクセス
- コメントスパム対策
このプラグインは、自動的にログインURLを変更したり、画像認証によって不正なアクセスを防いだりすることで外部からの不正なアクセスからサイトを守ってくれます。
WordPressサイトで高セキュリティな会員管理を行うならSPIRAL®

当社のご提供する 「WordPressプラグイン 会員管理」は、WordPressで作られたWebサイトと会員管理システムSPIRAL®を連携するためのWordPressプラグインです。
多くの金融機関も採用するSPIRAL®で会員情報を安全に管理。プログラミング不要で会員認証やメール配信可能なサイトを構築できます。
会員登録・ログインフォーム作成、会員データ管理などの基本機能から、会員限定ページの作成、ウィジェット表示、メール配信、問い合わせ管理、決済システムや外部システムとの連携まで、会員管理・運営に必要な機能が充実。また、金融機関・官公庁でも採用されている高いセキュリティで会員の大切なデータを管理します。
SPIRAL®はファンクラブやユーザーサポートサイト、学会・協会サイト、申請受付サイト、キャンペーン受付サイト、イベント受付管理、入居者サイトなど様々な業界・用途・シーンで延べ11,000社以上のご利用実績がございます。
サービスの詳細については「WordPressプラグイン 会員管理」のページをご覧いただくか、サービス導入をご検討中の方はこちらからぜひお問い合わせください。
まとめ
Ultimate Memberは、数ある会員制サイト作成プラグインの中でもユーザー権限管理機能が充実しているのが特徴です。ユーザー権限ごとに配信するコンテンツを変えたい人にとてもおすすめのプラグインです。
カスタマイズの自由度もとても高く、無料で利用するだけでも質の高い会員制サイトを作ることができます。一方で、カスタマイズの自由度が高いからこそ設定項目がとても多く使いこなすのに時間がかかる場合があります。
Ultimate Memberの使い方について疑問に思っていることが、こちらの記事で解消されれば幸いです。