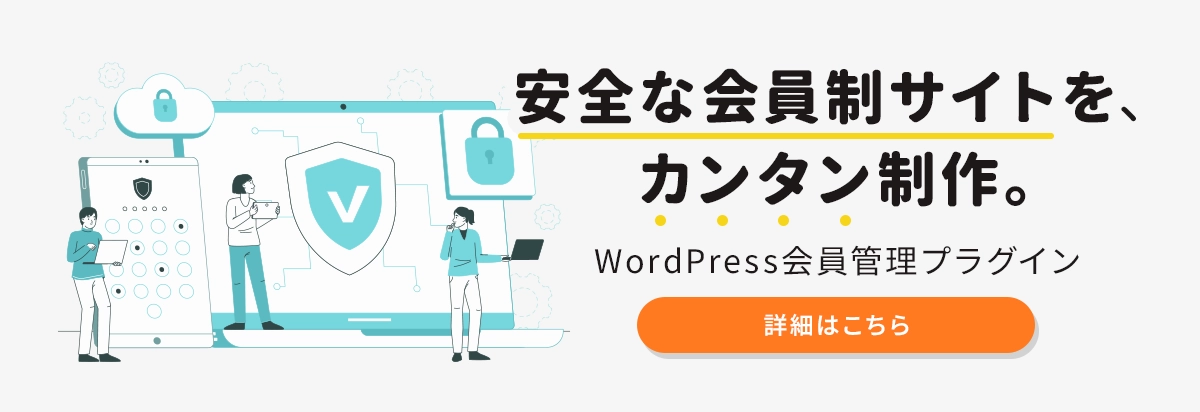会員管理WordPressプラグインの記事
ARTICLEUltimate Memberで会員機能をカスタマイズする方法
WordPressに会員機能を導入したい場合、「Ultimate Member」というプラグインを使用し、簡単に会員機能を導入することができます。この記事では「Ultimate Menber」使用してできること、会員機能をカスタマイズする手順を解説していきます。
目次
Ultimate Memberとは
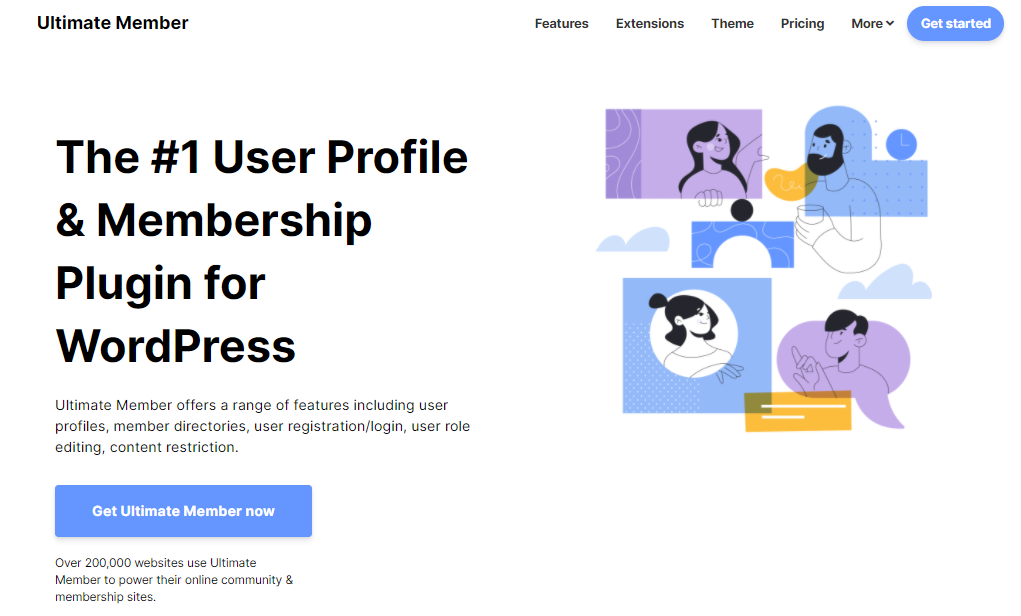
Ultimate Memberとは簡単にWebサイトに会員機能を導入することができるWordPressのプラグインであり、無料でダウンロードすることができます。またダウンロード数も200,000以上となっており会員機能を導入するプラグインの中でも非常に人気の高いプラグインとなっています。
Ultimate Member(無料版)でできる4つのこと
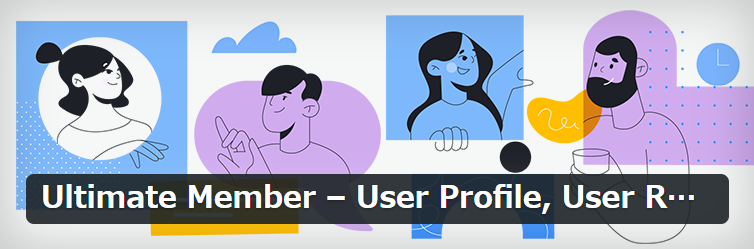
Ultimate Memberには無料版と有料版があり、有料版を購入することで、できることの幅が広がりますが、無料であっても充分な会員機能を持たせることができます。以下に無料版でできる4つの機能について解説します。
1.ユーザー登録の作成
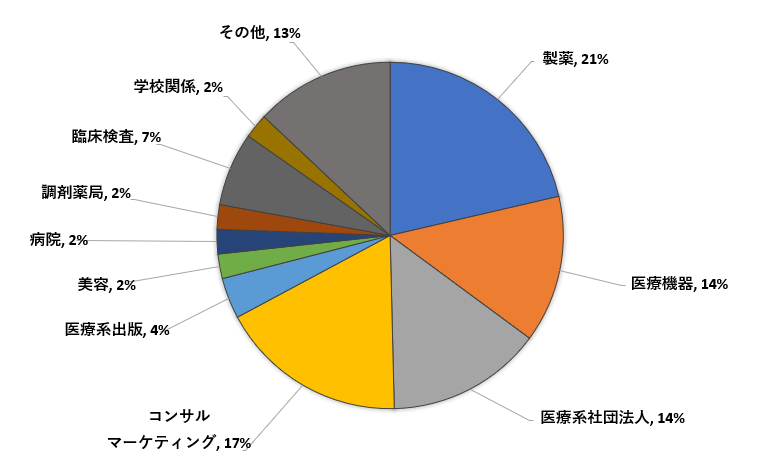
ユーザーが会員登録する際の登録項目を設定することができます。
必須な項目は「ユーザー名」、「メールアドレス」、「パスワード」などでしょう。作成したい会員サイトにあわせて項目を増やすことができます。
2.ログインページの作成
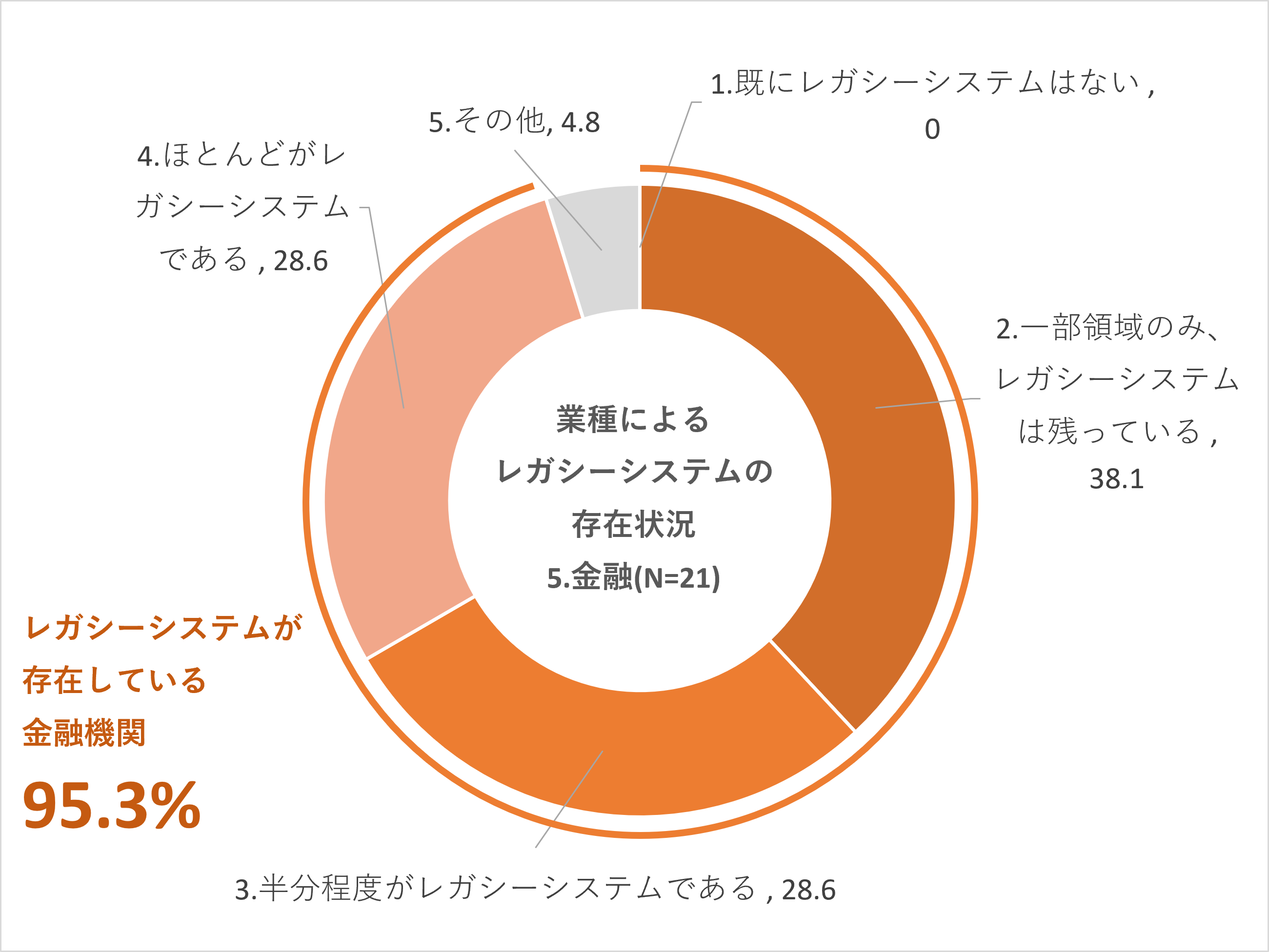
1で登録したユーザー名、パスワードでログインできるページを作成することができます。
このページを作成することにより、会員のみがコンテンツを利用できるようになります。
3.ユーザープロフィールの作成
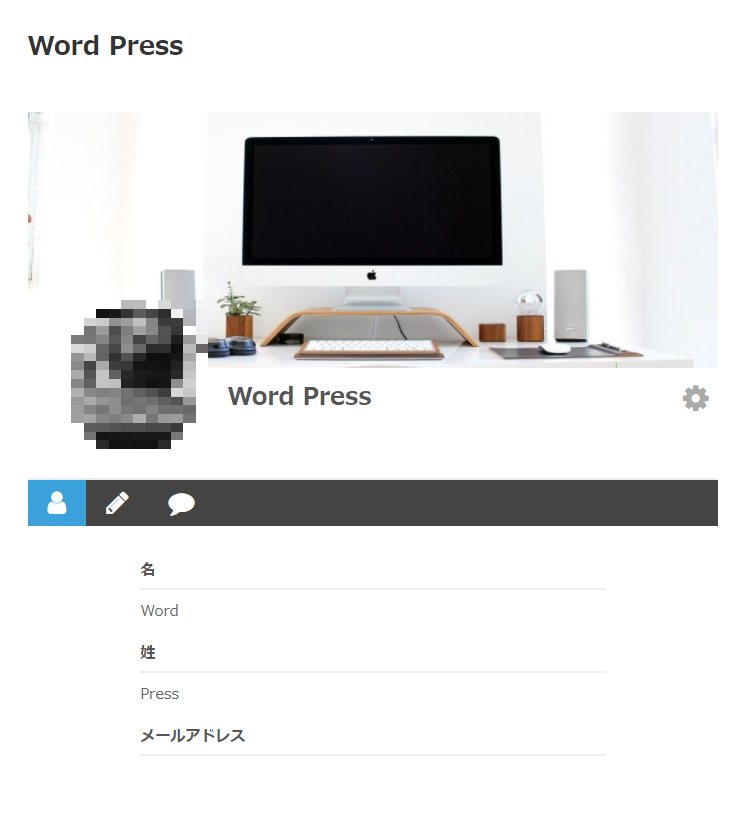
会員登録したユーザーのユーザープロフィールページの作成を行うことができます。
登録項目を運営者が自由に決めることができます。
4.コンテンツの制限
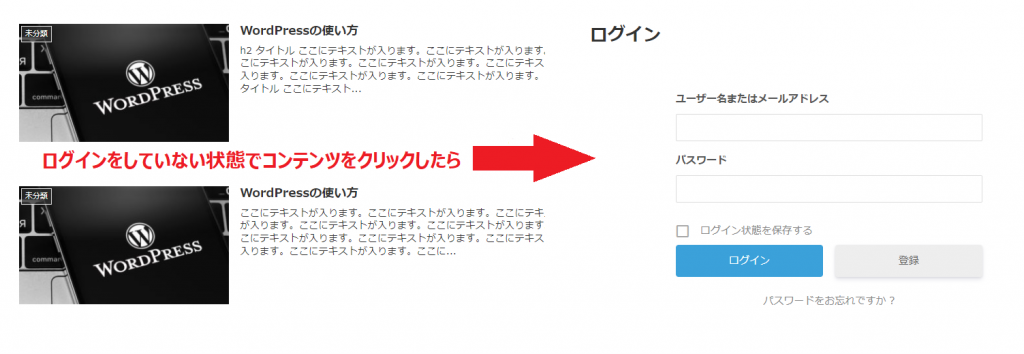
会員のみがコンテンツの閲覧ができるように制限することができます。もし非ログインユーザーがコンテンツをクリックした場合、上の画像のようにログインを求める画像にジャンプするように設定することもできます。
Ultimate Memberの基本機能や導入メリットを理解したい方は、『Ultimate Memberとは?使い方と主な機能を解説』をご覧ください。
Ultimate Memberのインストールとカスタマイズ方法
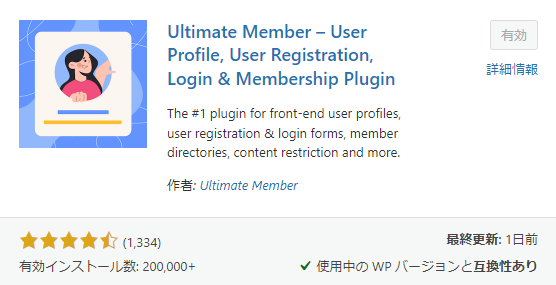
ここではWordPressでUltimate Memberをインストールする手順と、カスタマイズする方法について解説していきます。
1.Ultimate Memberをインストールする
管理画面から「プラグイン」をクリック(①)し、「新規追加」をクリック(②)します。
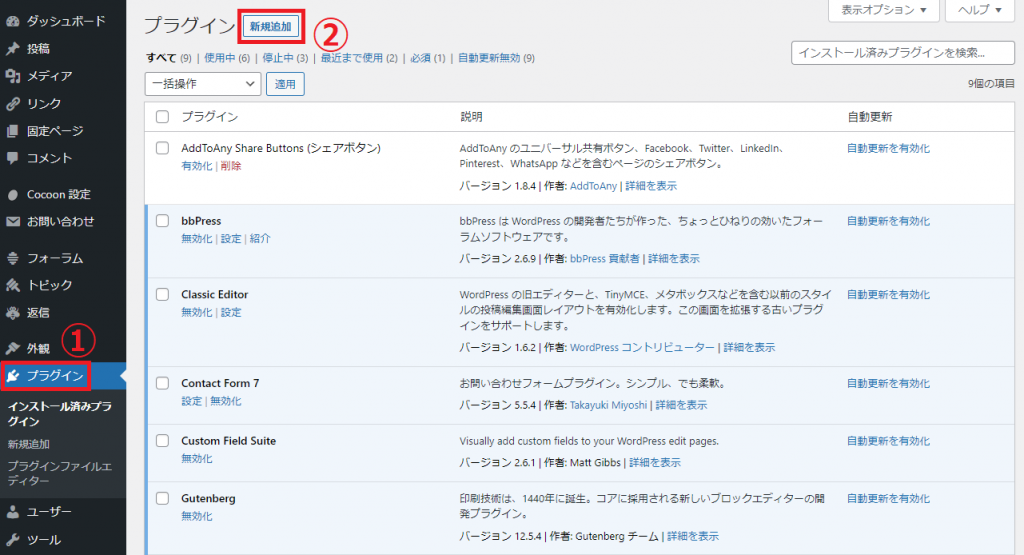
キーワードに「Ultimate Member」と入力(①)し、「今すぐインストール」をクリック(②)します。
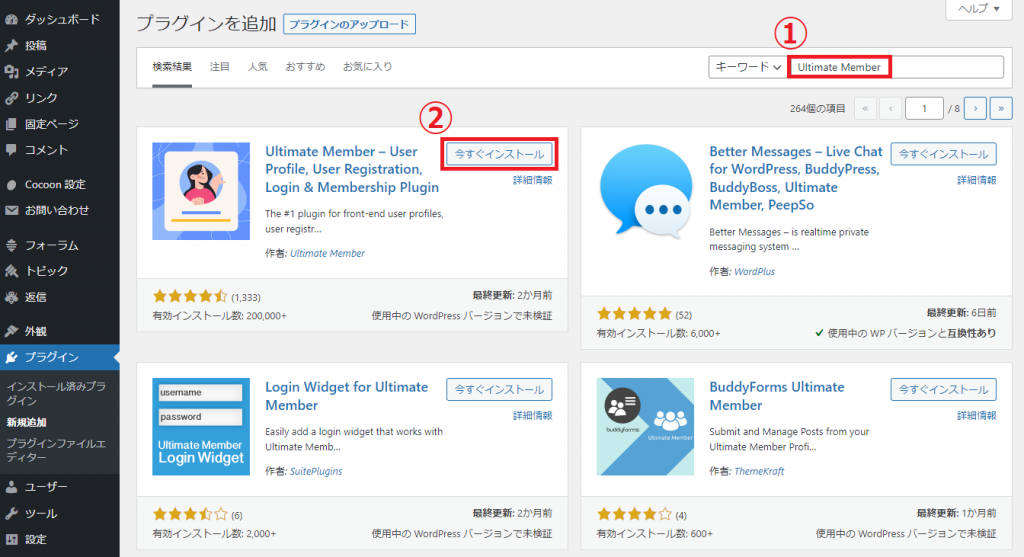
「有効化」をクリックします。これでインストールは完了になります。
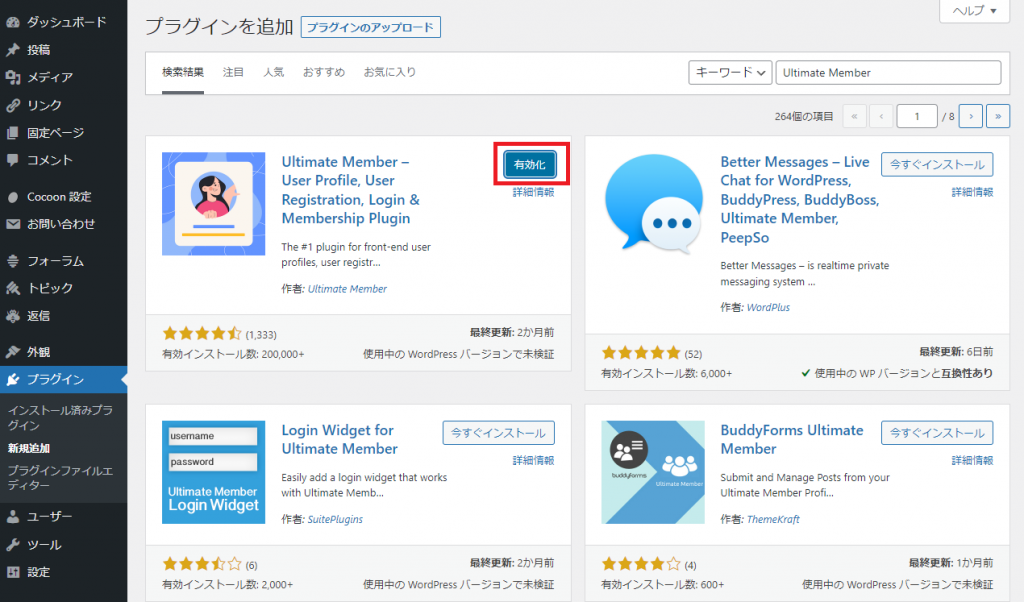
2.必要なコンテンツをメニューに追加する
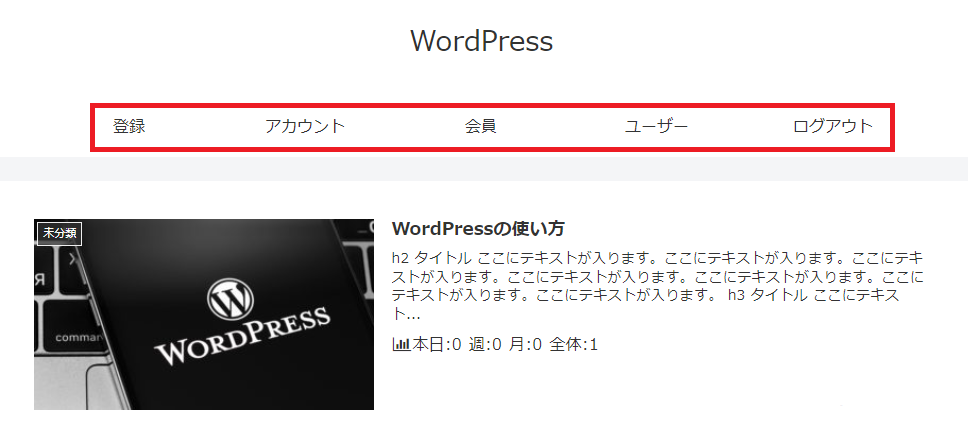
次に上の画像のようなメニューの作成手順を以下に解説していきます。
管理画面の「外観」から「メニュー」をクリックします。
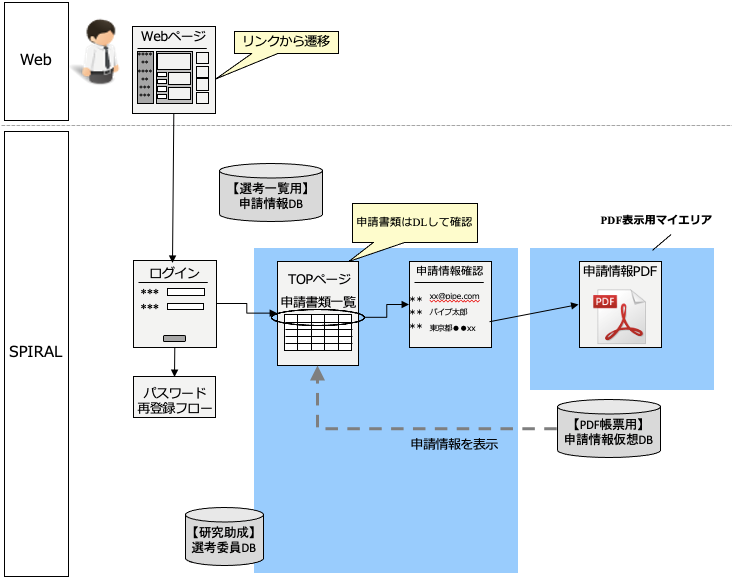
画面左の固定ページ欄から、メニューに追加したい項目にチェック(①)をいれます。
「メニューに追加」をクリック(②)します。
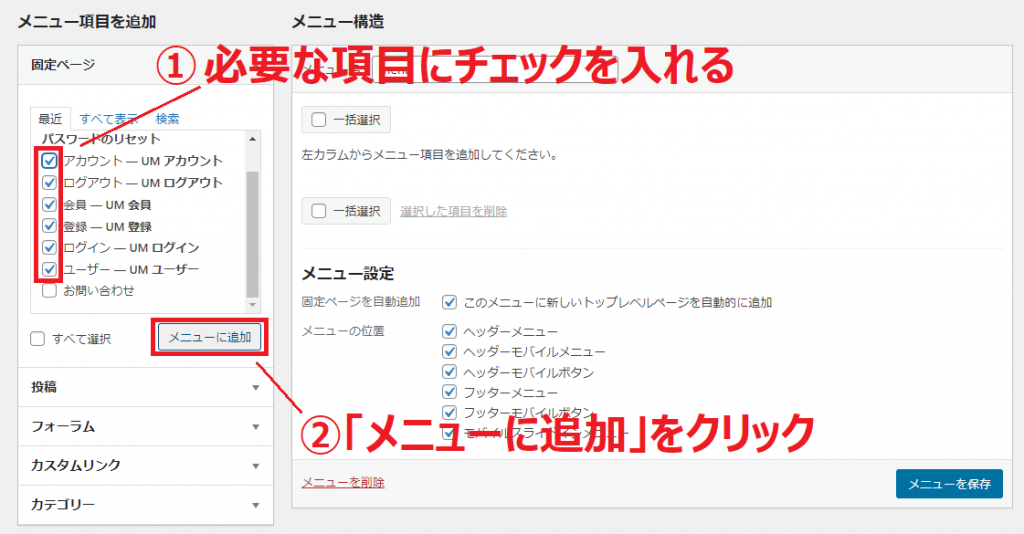
メニューに表示したい項目の順番をドラックアンドドロップで変更(①)し、
「メニューを保存」をクリック(②)します。
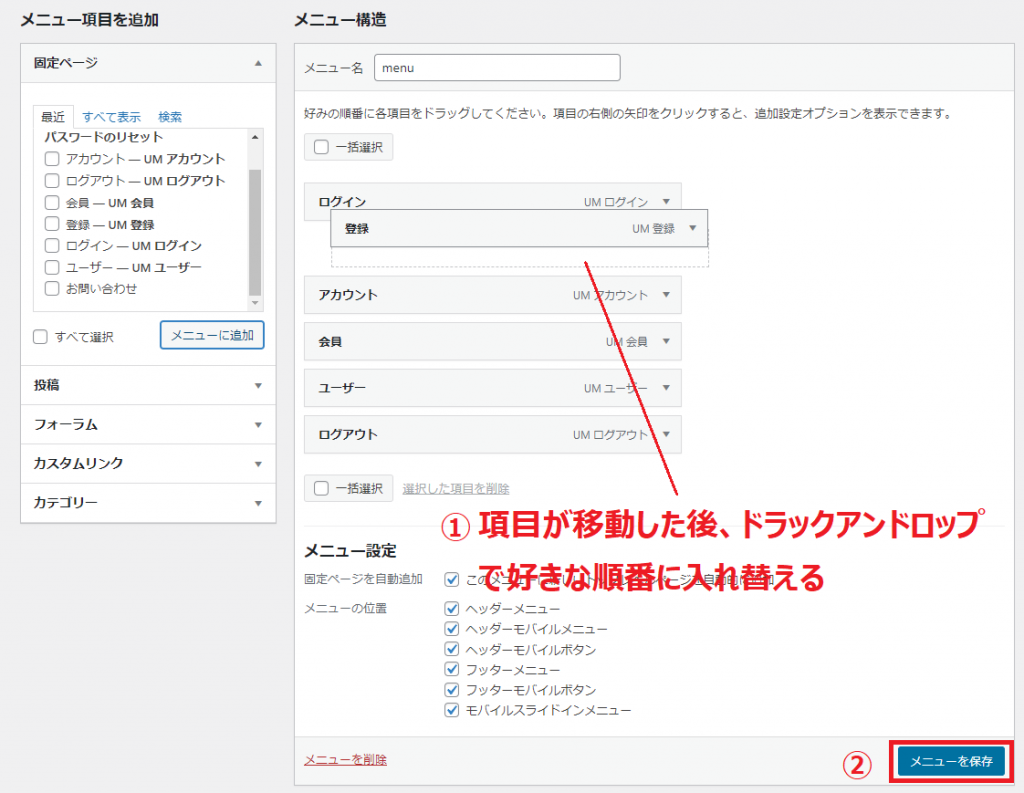
ページを確認すると、ドラックアンドドロップしたメニューが追加されています。
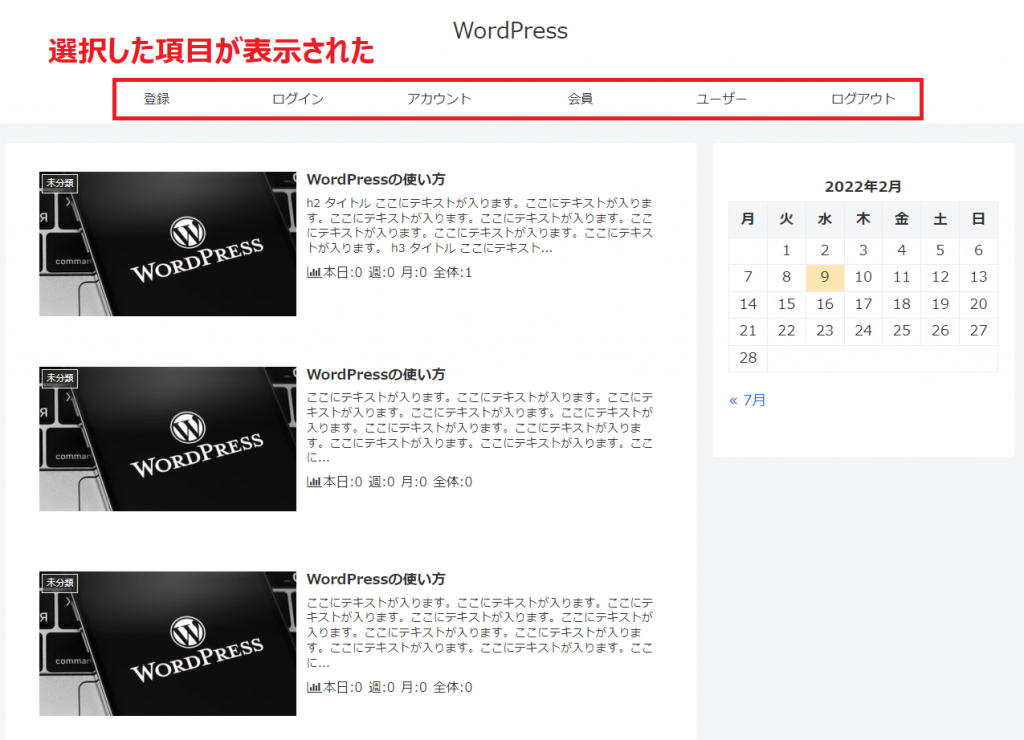
3.コンテンツに制限をかける
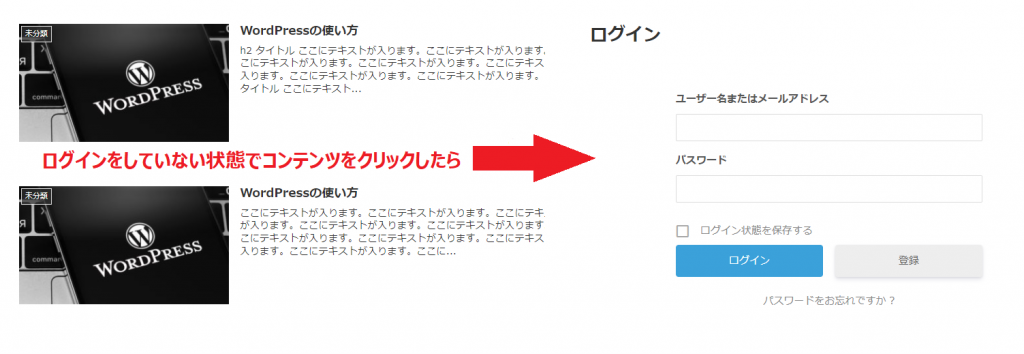
次にコンテンツに制限をかける手順について以下に解説していきます。
■1管理画面の「Ultimate Member」から「設定」をクリックします。
2「アクセス」のタブをクリックします。
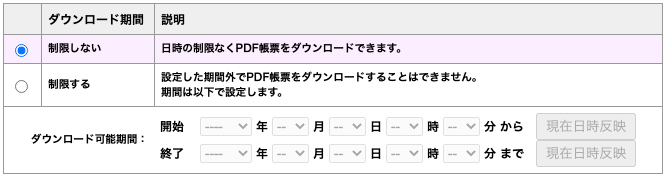
■1【グローバルサイトアクセス】を「ログイン中のユーザーがアクセスできるサイト」に変更します。デフォルトでは「誰もがアクセスできるサイト」になっています。
2【カスタムリダイレクト】に非ログインユーザーがクリックした際にジャンプするページを設定します。この場合はログインを促すためログインページを設定しておくのが一般的でしょう。
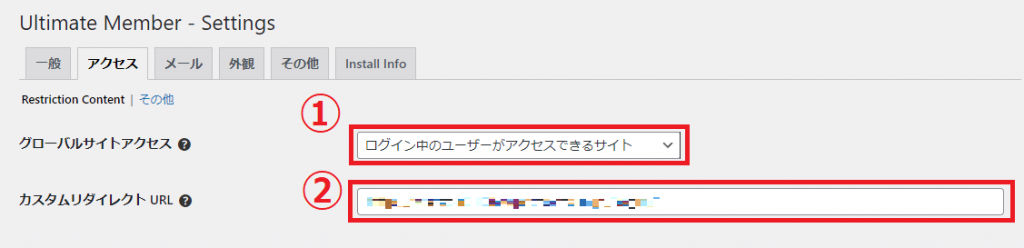
■ページを確認すると、非ログインユーザーはコンテンツが見れなくなっています。
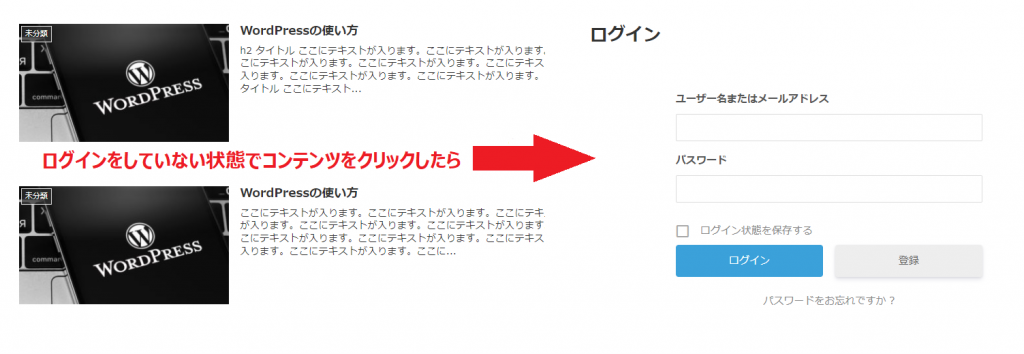
4.メニュー項目の表示、非表示を設定する
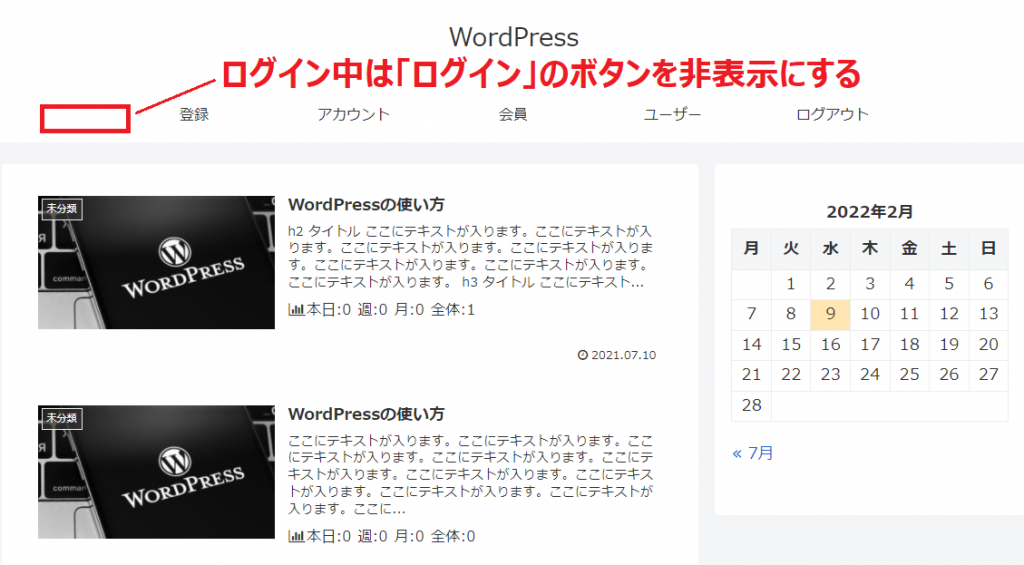
次にログイン中に、ログインユーザーのコンテンツ制限をしていきます。この機能はログインユーザーにとってログインボタンはすでに不要なボタンであるため、非表示にしていきます。その他にも非ログインユーザーに「ログアウト」のボタンを非表示にしたりなどの設定もすることができます。
■1管理画面の【外観】から【メニュー】をクリックします。
2ログインタブの▲をクリックします。
3【このメニューを表示できる人】の欄から「Logged Out User」を選択します。
※Logged Out Userはログアウトしているユーザーに表示されるという設定になります。逆にLogged in Userはログインしているユーザーに表示されるという設定になります。
4【メニューを保存】をクリックします。
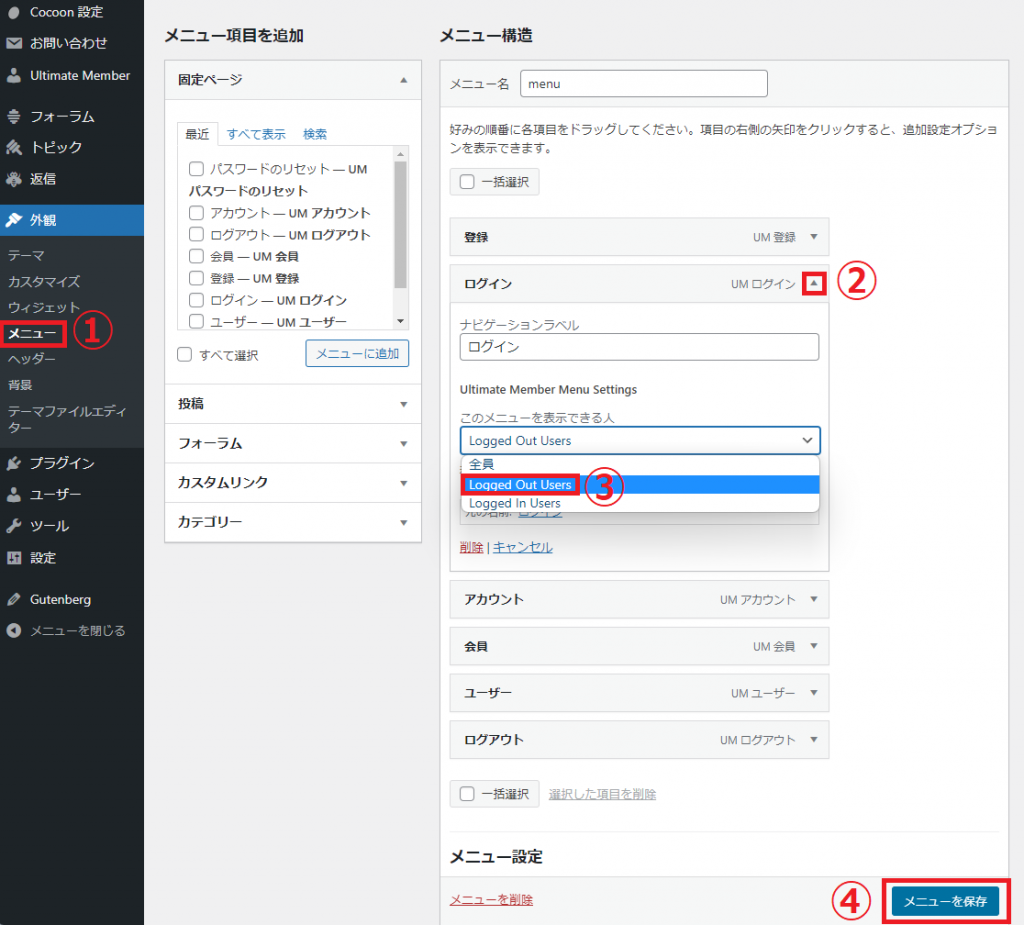
■ページを確認すると、ログイン中は、【ログイン】ボタンが非表示になっています。
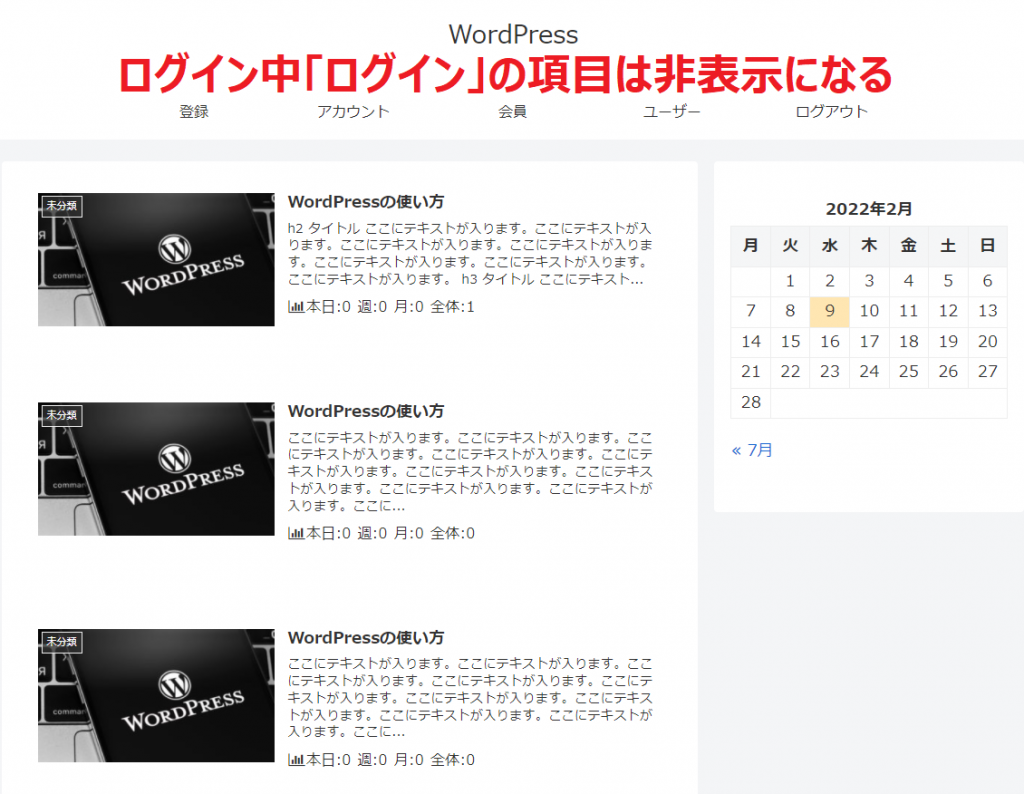
Ultimate Memberのその他のカスタマイズ

Ultimate Memberで設定することができるその他の細かいカスタマイズについて以下に紹介していきます。
◆各種メール設定
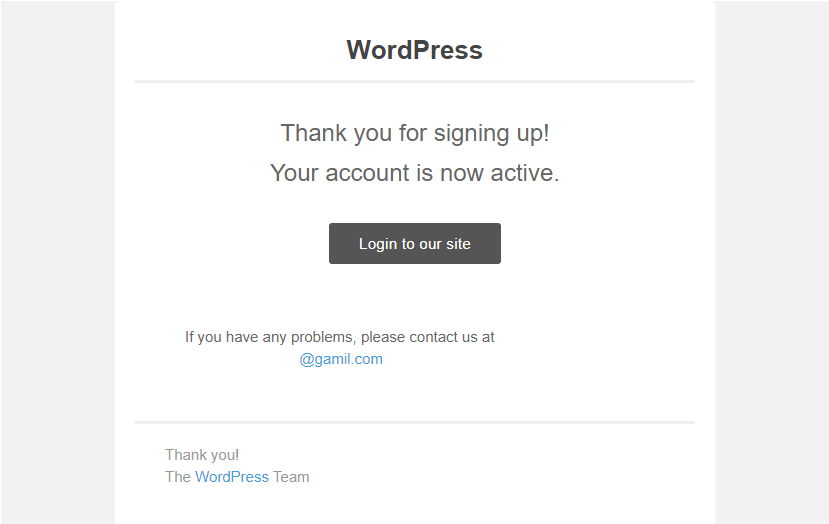
ここでは、ユーザーが会員登録したタイミングなど、ある行動に紐づけて上の画像のようなメールを送る設定をしていきます。
■1管理画面の【Ultimate Member】から【設定】をクリックします。
2【メール】のタブをクリックします。
3各項目の【?】をクリックすると、どのような時にユーザーにメールが送信されるのかを知ることができます。
4歯車のマークをクリックします。
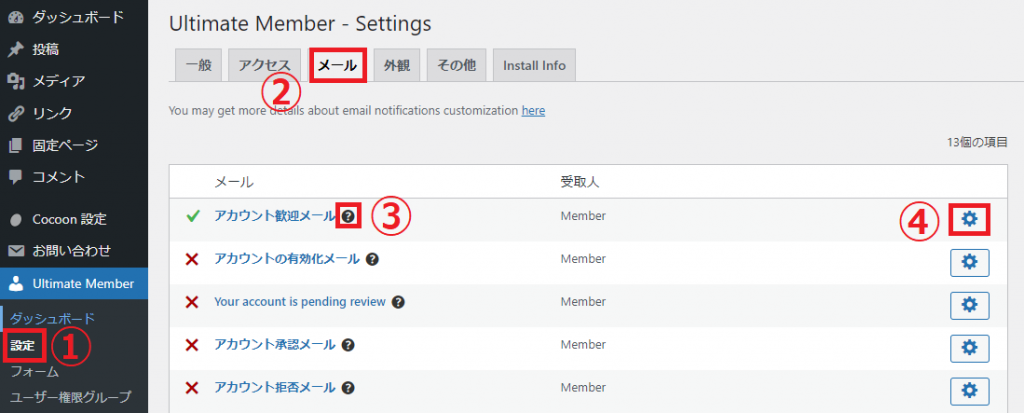
■1【件名】の入力欄を変更することで、送信したいメッセージを変更することができます。この時{site_name}はユーザーが登録した名前が代入されます。
2この欄も自由に変更することができます。
3【変更を保存】をクリックします。
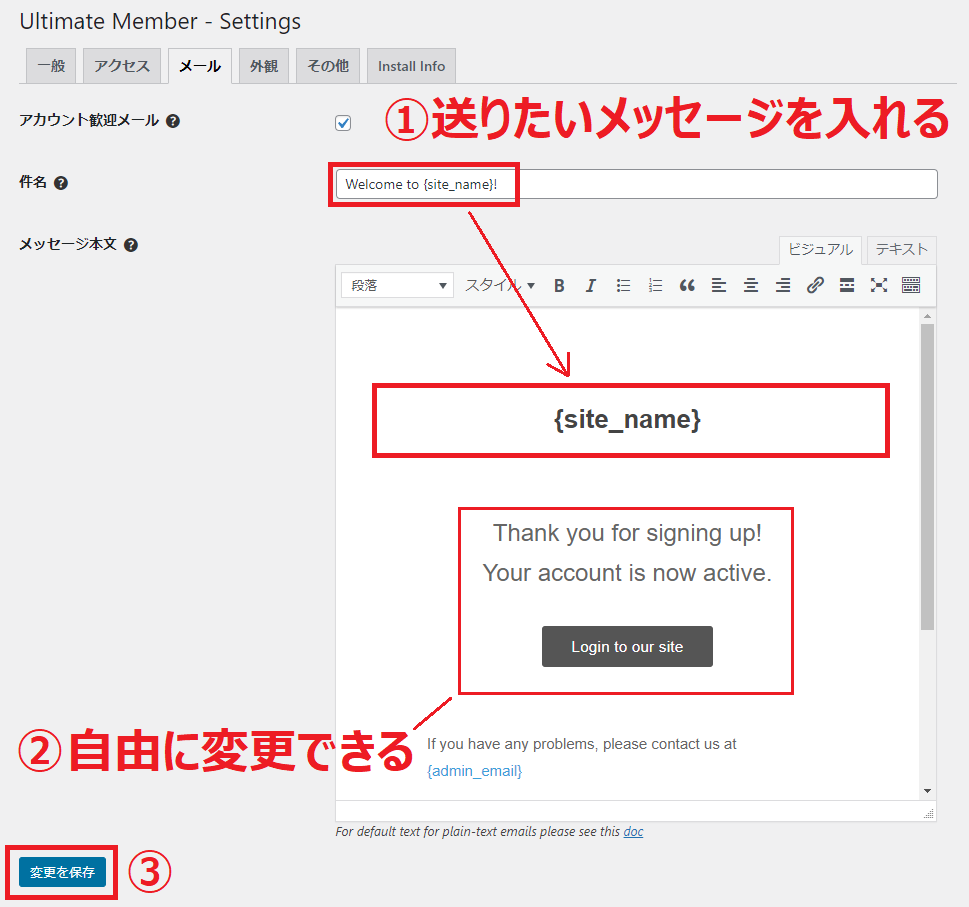
今回は会員登録をしたタイミングで、メールを送信する設定でしたが、その他にも様々なタイミングでユーザーにメールを送信する設定をすることができます。
◆各種フォームを設定する
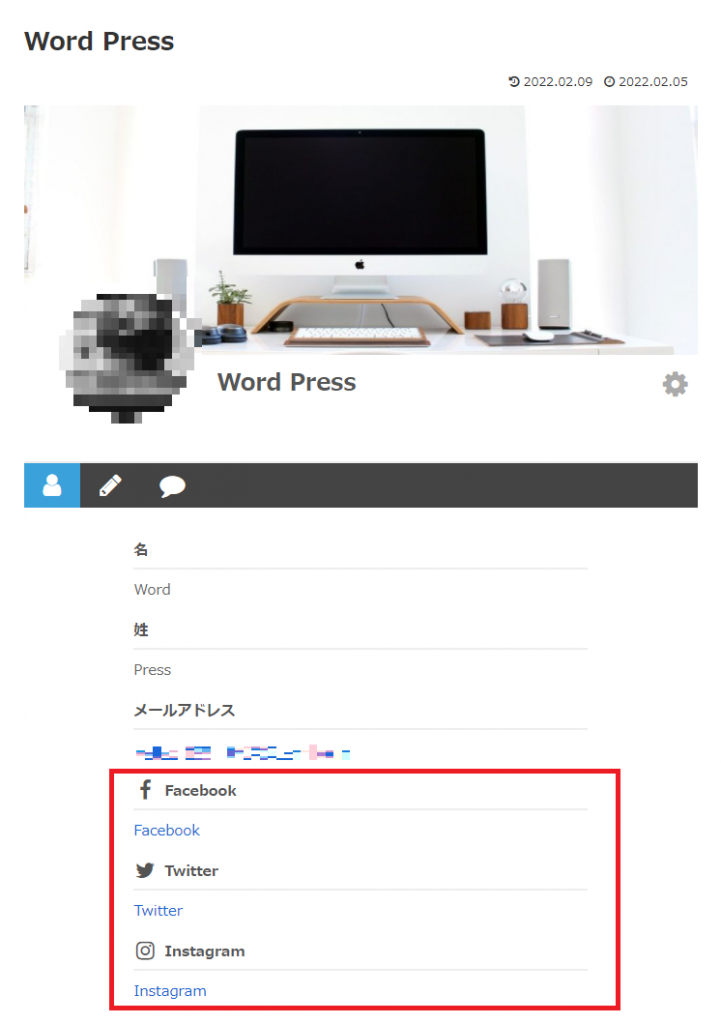
ここでは、上の画像のようにプロフィール画面に入力できる項目の増やし方について以下に解説していきます。
管理画面の【Ultimate Member】から【フォーム】をクリック(①)します。
【default Profile】をクリック(②)します。【Default Registration】は登録画面を、【default Login】はログイン画面を編集することができます。
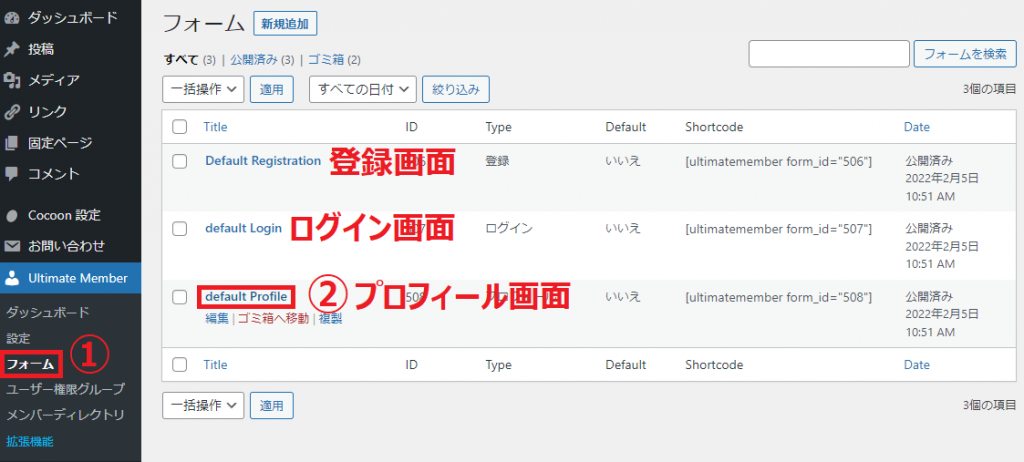
プロフィールを編集する画面が開きますので、【+】をクリックします。
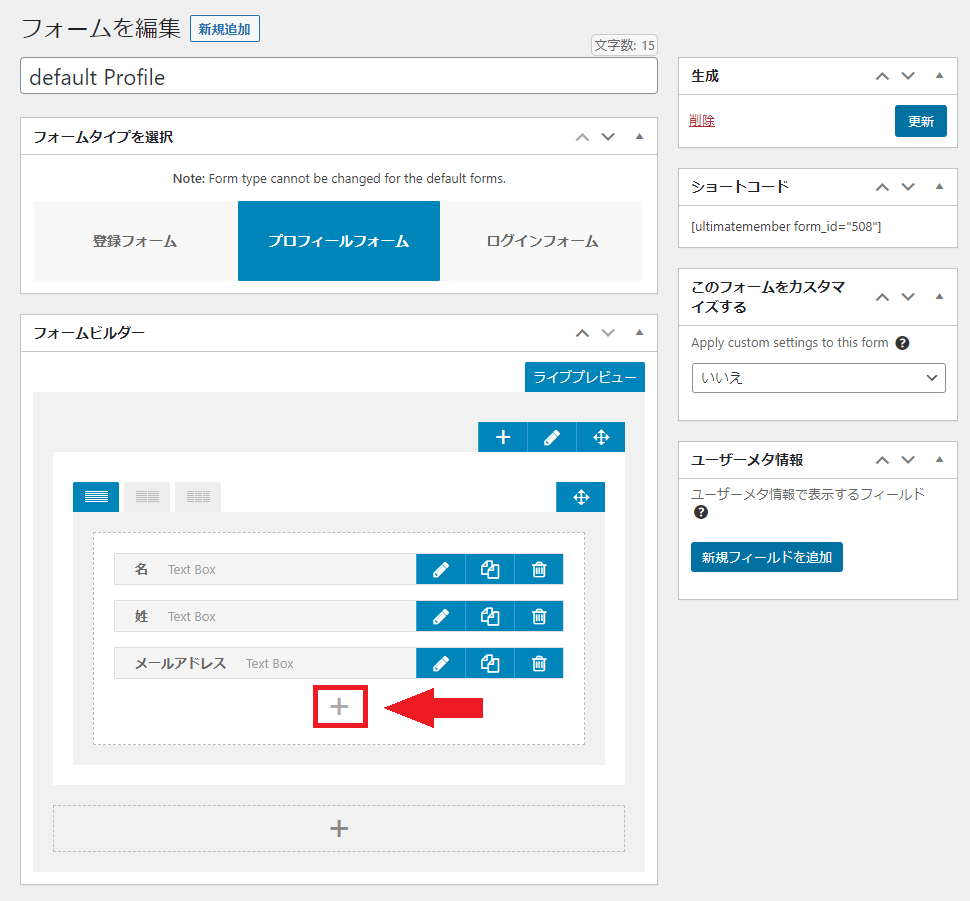
追加できる項目のポップアップ画面が開きますので、追加したい項目を選択します。
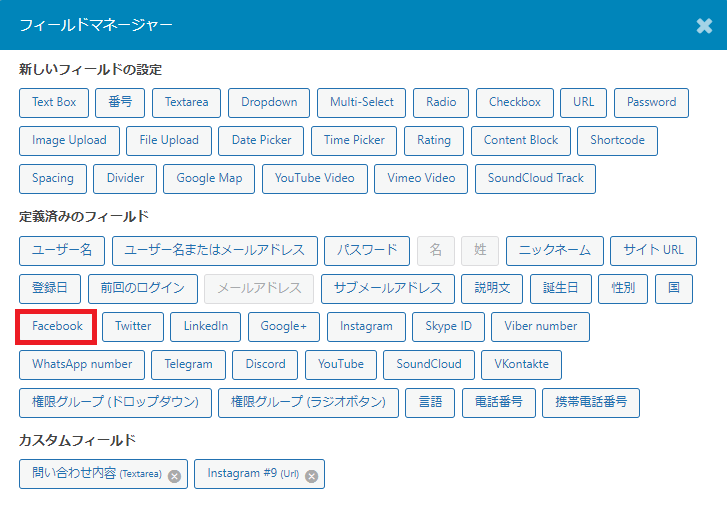
フォームビルダーに選択した項目が追加されていますので、【更新】をクリックします。
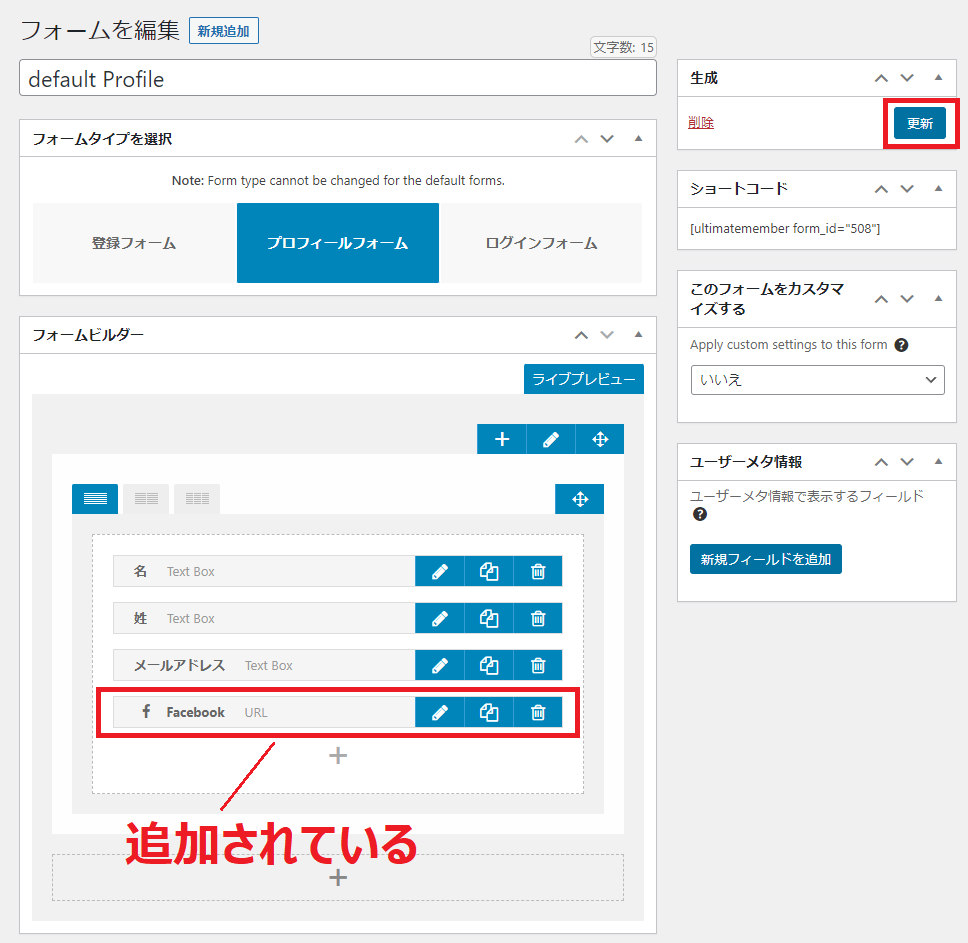
■ページを確認すると、項目が追加されています。
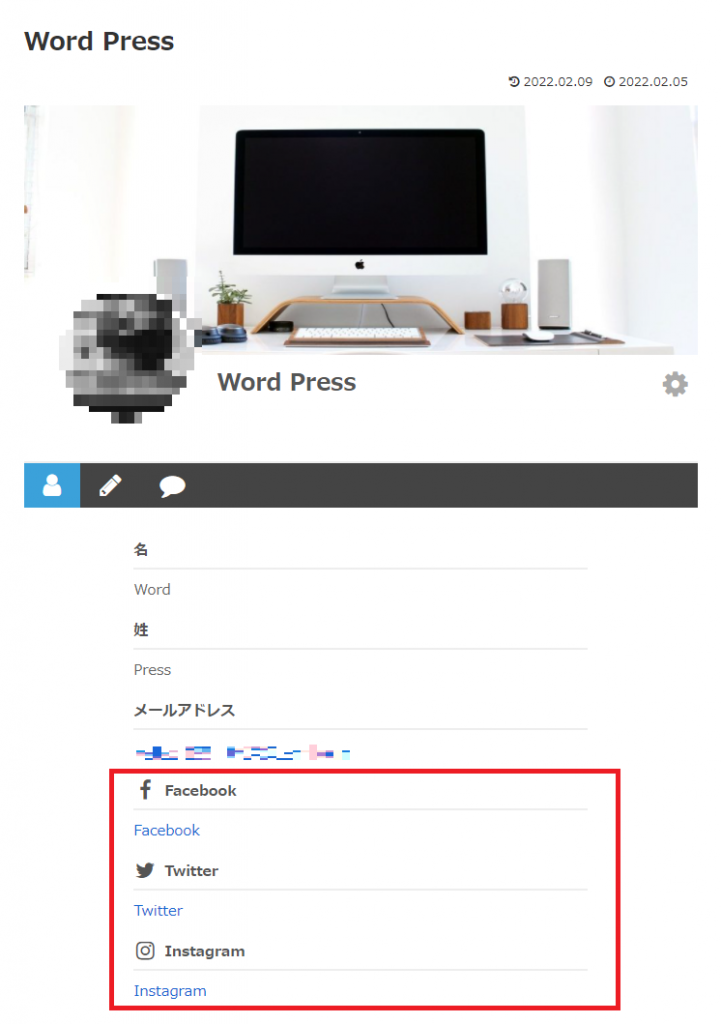
◆非ログインユーザーにサイドバーを非表示に設定する
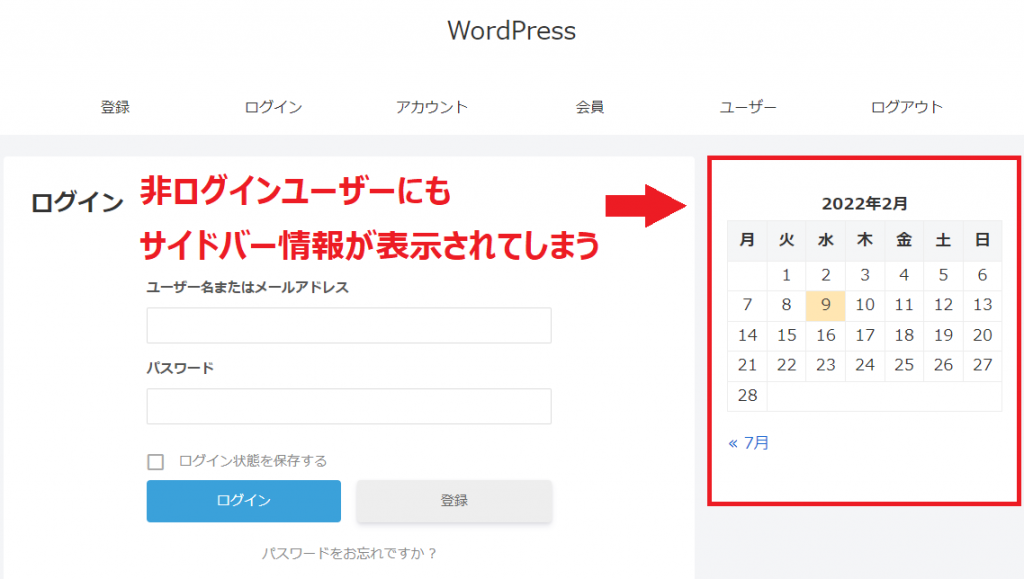
現状では上の画像のように、ログインしていないユーザーにもサイドバーの情報がみえてしまっています。
これを「Widget Options」というプラグインを使用して、非ログインユーザーには非表示になるように設定していきます。
プラグイン【Widget Options】をインストールする
■①まずはプラグインの【新規追加】で「Widget Options」と検索し、
②【今すぐインストール】をクリックします。
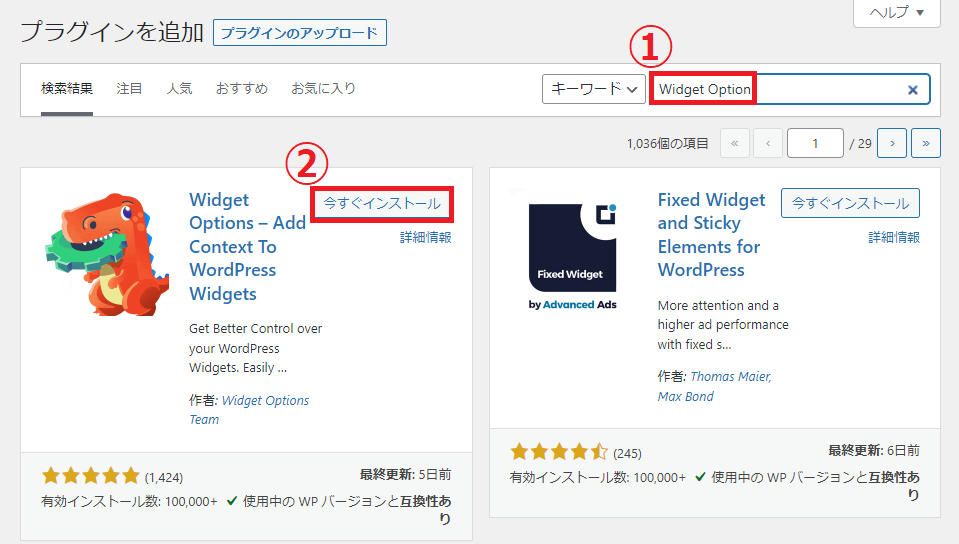
■1管理画面の【外観】から【ウィジェット】をクリックします。
2カレンダータブの【▲】をクリックします。
3画像に表示されている人のマークをクリックします。
4【User Login State】が表示されるので、「Show only Logged-in Users」を選択します。この、「Show only Logged-in Users」はログインしている人にのみ表示されるというものです。ちなみにもう1つの「Show only for Logged-out Users」はログアウトしているユーザーにのみ見える設定を行うことができます。
5【完了】をクリックします。
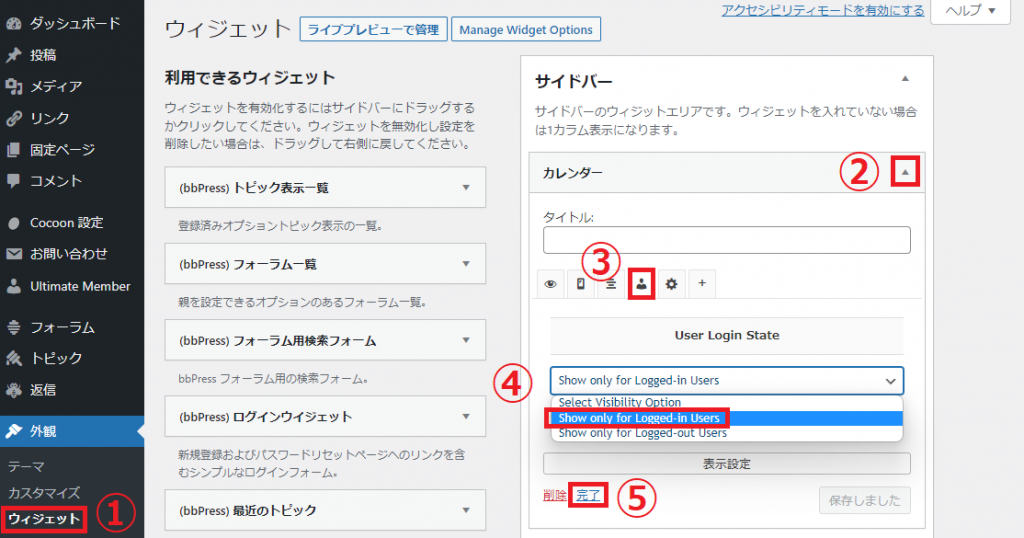
■ページを確認すると、ログインしていない状態だと、サイドバーが表示されなくなります。
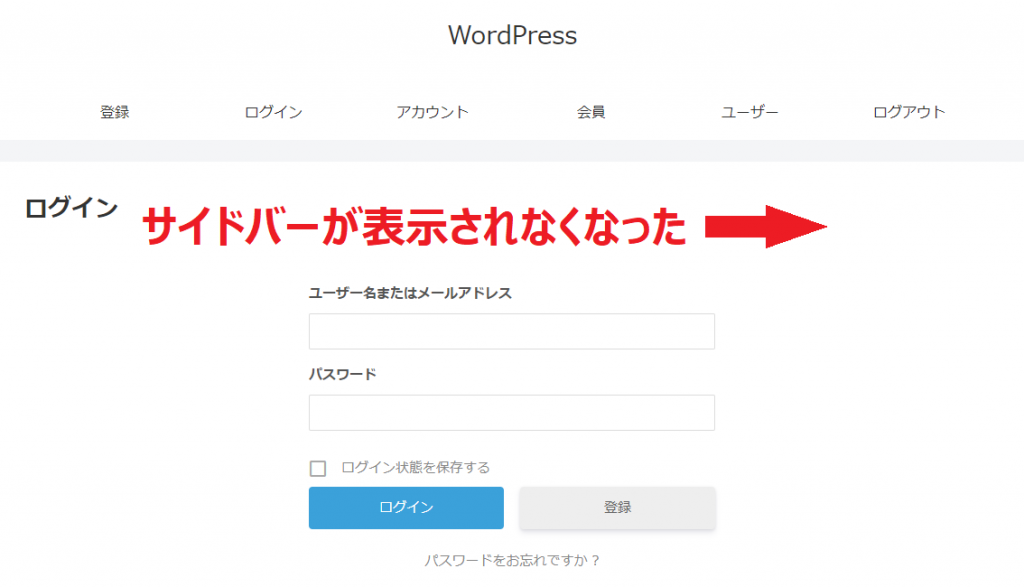
ユーザー権限をカスタマイズする
ここでは、会員、非会員、管理者などそれぞれの権限をカスタマイズすることができます。
管理画面の【Ultimate Member】の【ユーザー権限グループ】をクリック(①)します。
【Subscriber(会員)】をクリック(②)します。
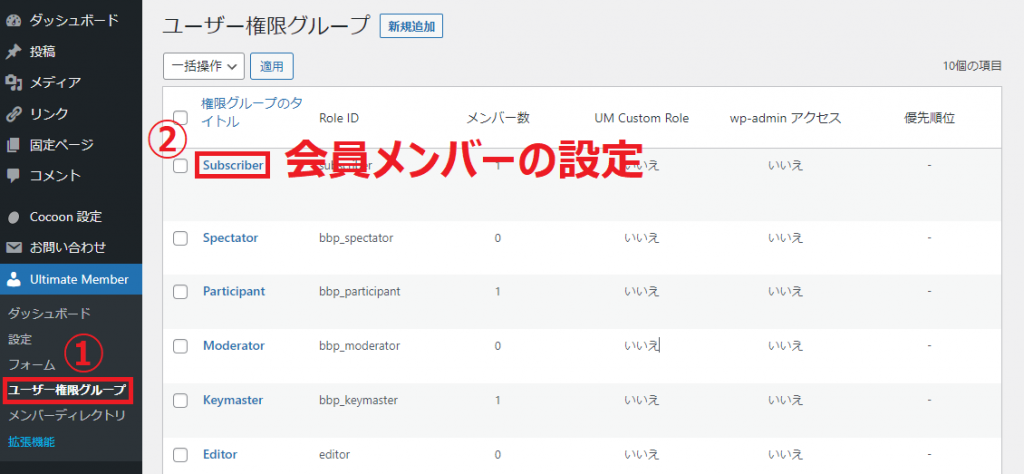
編集画面では、会員ユーザーの様々な権限を管理することができます。
デフォルトでは、【プロフィールを編集できますか?】の欄にチェックがついているので、会員ユーザーは自分のプロフィールを編集することができますが、このチェックをはずすことによって、プロフィールの編集権限をなくすことができます。
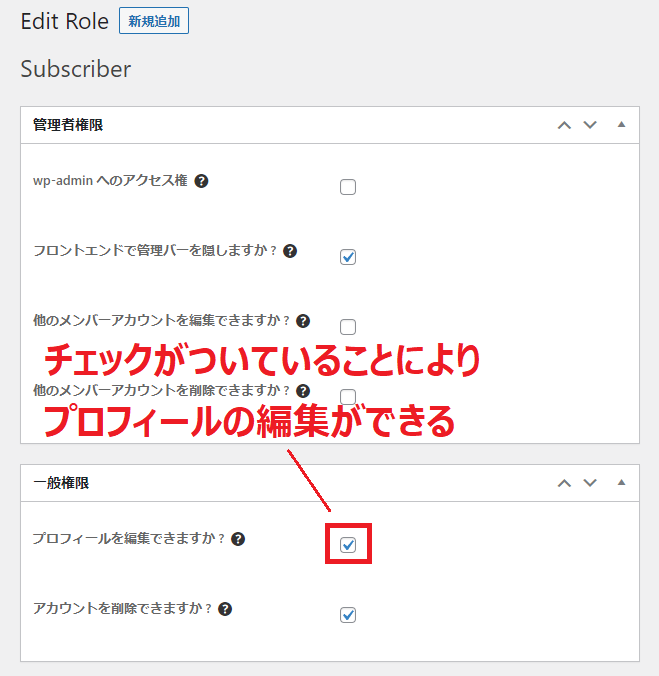
会員ページをカスタマイズする
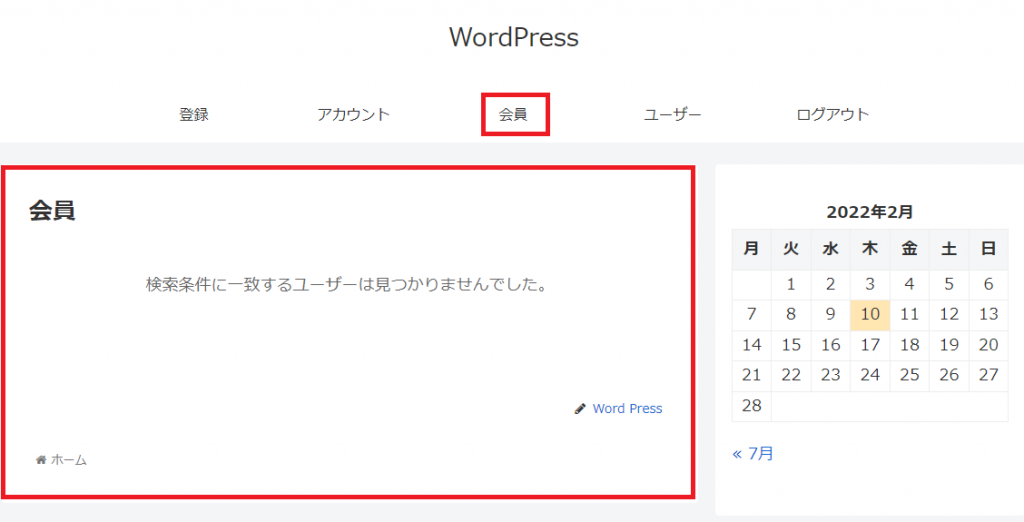
ここでは、「会員ページ」のカスタマイズのを手順を解説します。
上記の画像では、会員がいないので表示されていませんが、会員ページとは、Webサイトの会員が表示されるページのことです。
管理画面から【Ultimate Member】の【メンバーディレクトリ】をクリック(①)します。
【Members】をクリック(②)します。
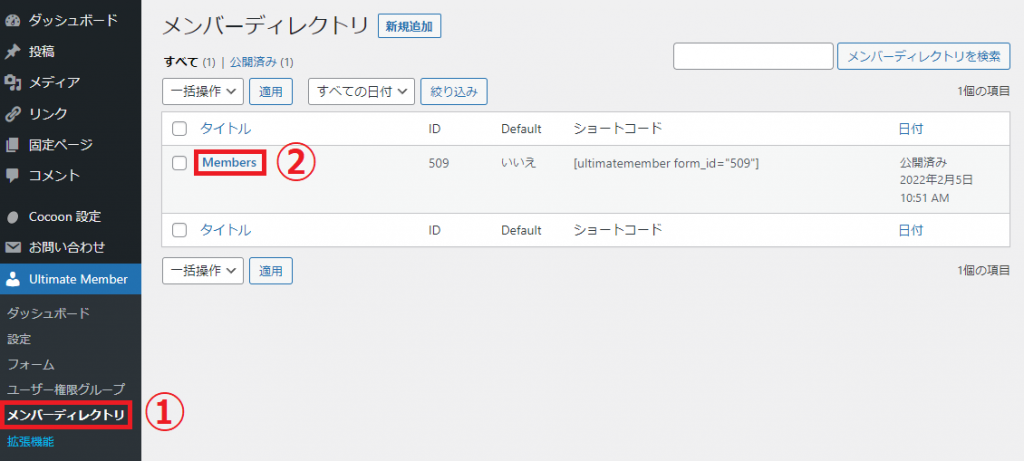
メンバーディレクトリを編集の画面で、会員の表示のカスタマイズを行うことができます。
画像で説明しているように、写真をアップしたユーザーのみ「会員」の一覧に表示される設定など、その他にも様々な制限をかけることができます。
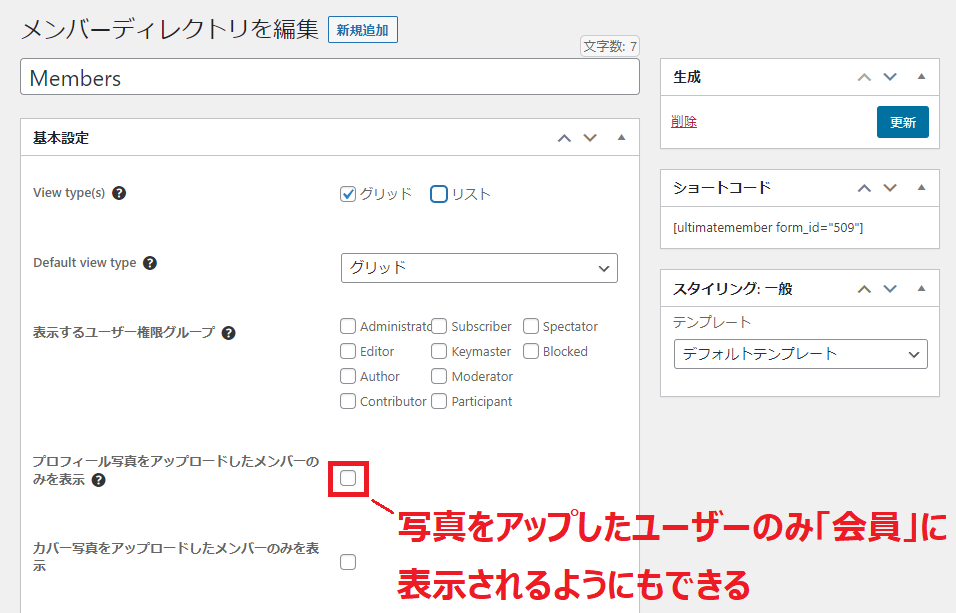
Ultimate Memberプレミアム(有料版)の拡張機能
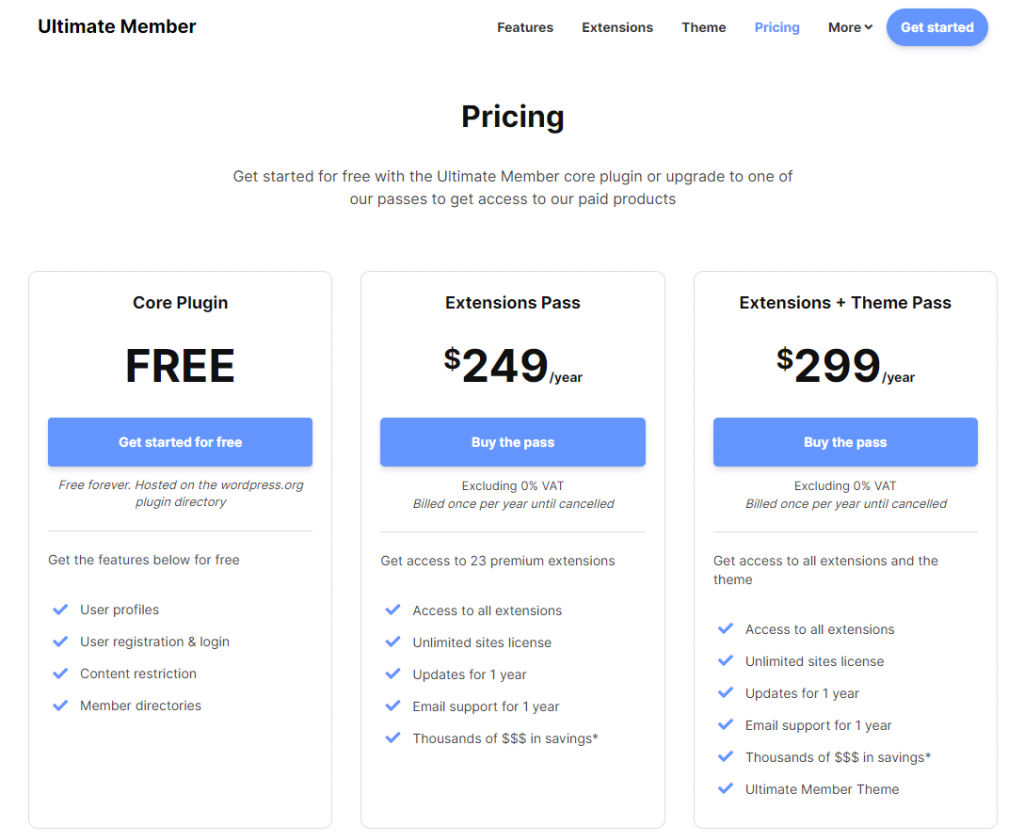
Ultimate Memberは無料から使えますが、有料版(プレミアム)を購入することで、機能を拡張することができます。
以下にその拡張機能の一部について紹介していきます。
bbPress
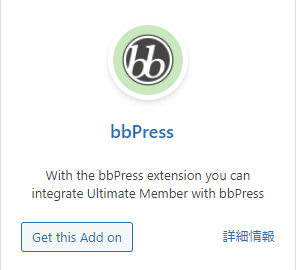
bbpressを使用することで簡単に掲示板をカスタマイズすることができます。
会員サイトに掲示板を導入することで、ユーザー同士がコミュニケーションをとる場所を作ることができます。
掲示板があることによって、ユーザー同士の悩みや疑問などを会員サイト運営上の参考にすることもできるでしょう。
Woo Commerce
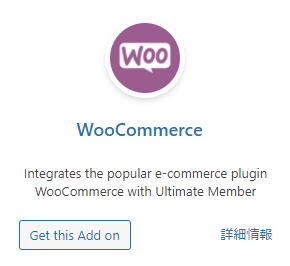
Woo Commerceを使用することで、WebサイトをECサイトにカスタマイズすることができます。
Woo Commerceを使用してできることは以下のとおりです。
・商品ページの作成と管理
・ショッピングカード
・クーポンを発行できる
・注文を管理できる
・決済方法を設定できる
・配送料金設定
・税率設定
このようにECサイトを構築するためのひと通りの機能を兼ね備えているため、Ultimate Memberで会員サイトを作り、Woo Commerceを使用することで収益化をサポートすることができます。
WordPressサイトで高セキュリティな会員管理を行うならSPIRAL®

当社のご提供する 「WordPressプラグイン 会員管理」は、WordPressで作られたWebサイトと会員管理システムSPIRAL®を連携するためのWordPressプラグインです。
多くの金融機関も採用するSPIRAL®で会員情報を安全に管理。プログラミング不要で会員認証やメール配信可能なサイトを構築できます。
会員登録・ログインフォーム作成、会員データ管理などの基本機能から、会員限定ページの作成、ウィジェット表示、メール配信、問い合わせ管理、決済システムや外部システムとの連携まで、会員管理・運営に必要な機能が充実。また、金融機関・官公庁でも採用されている高いセキュリティで会員の大切なデータを管理します。
SPIRAL®はファンクラブやユーザーサポートサイト、学会・協会サイト、申請受付サイト、キャンペーン受付サイト、イベント受付管理、入居者サイトなど様々な業界・用途・シーンで延べ11,000社以上のご利用実績がございます。
サービスの詳細については「WordPressプラグイン 会員管理」のページをご覧いただくか、サービス導入をご検討中の方はこちらからぜひお問い合わせください。
まとめ

Ultimate Memberを使用することにより、簡単に会員サイトをカスタマイズできることがおわかりいただけたかと思います。
また拡張機能を活用すれば、ポータルサイト、マッチングサイトなど作成できるWebサイトの幅も広がります。
カスタマイズの仕方などもわかりやすく、仮にわからないことがあった場合でも、人気のあるプラグインであるため、調べることにより必要な情報がすぐでてくるところも魅力の1つです。
一方でより柔軟な会員サイトの構築や、会員情報を堅牢なセキュリティで守りたい場合は、有料の会員サイト構築サービスを検討する必要があります。自社の要件に合わせて最適な構築方法を選択するようにしましょう。