SPIRALマネージドクラウドの記事
ARTICLEWordPressは最新版にバージョンアップすべき?リスクも解説
WordPressのバージョンアップは手動・自動で行うことができます。
この記事では、バージョンの確認・管理、アップデートの方法、古いバージョンを利用するリスク、バージョンダウンの方法について解説します。
目次
WordPressの2種類のバージョンアップとは?

WordPressのバージョンアップとひとえに言っても、メジャーバージョンアップとマイナーバージョンアップの2種類のバージョンアップが存在します。
メジャーバージョンアップとは、大規模な変更のあるバージョンアップのことを意味します。
バージョン○.×の、○の部分の数字が上がるバージョンアップがこのメジャーバージョンアップにあたります。3~4か月に1度行われ、主にデザインの変更や新機能の追加、プログラムの変更が行われます。例えば、バージョン4系からバージョン5系に変わるときに、クラシックエディターからブロックエディター(Gutenberg)にエディタの表示や機能が大きく変わったのも、メジャーバージョンアップです。
マイナーバージョンアップとは、セキュリティホールやプログラムの不具合修正のための細かなバージョンアップのことを意味します。
バージョン○.×の、×以降の部分の数字が上がるバージョンアップがこのマイナーバージョンアップにあたります。近年はWordPressの脆弱性を狙ったサイバー攻撃が増えていることもあり、定期的なマイナーバージョンアップによってそれらからサイトを守るようになっています。そのため、マイナーバージョンアップは自動で行われ、管理者が手動でアップデートしなくても最新版になるようになっています。
また、メジャーバージョンが最新版でなくても、マイナーバージョンは自動でアップデートされるため、セキュリティーやバグの観点からみると常にメジャーバージョンを最新版に更新しなくても問題ないとも言えます。
WordPressで古いバージョンを使うリスクとは?

先ほど例に出したエディターの変更のように、WordPressのバージョンアップによって以前よりも使い勝手が悪くなったと感じ、バージョンアップに消極的な方も少なくないでしょう。
しかし、古いバージョンを使い続けることで起こるリスクやデメリットも存在します。
バージョンアップをしないことでどのような問題があるのかを解説していきましょう。
セキュリティのリスクが高まる
バージョンアップを行わないとセキュリティリスクが高まります。
特に近年はWordPressサイトの増加により、その脆弱性を突く攻撃が増えているため、WordPress公式も下記のように最新版を利用することを前提としてる旨を発表しています。
WordPress を常に最新版にアップグレードするようにしてください。新バージョンが利用できるようになると、WordPressの管理画面に更新メッセージが表示されます。このメッセージ内のリンクをクリックして更新画面へ移動しましょう。
WordPress のアップグレード | WordPress.org 日本語
サイバー攻撃を受けると、サイトが乗っ取られたり、サイト自体が消去されたり、不正サイトにリダイレクトされたり、個人情報やパスワードが盗まれたりしてしまいます。
過去には、150万ページが外部攻撃によって改ざんされた事件も起こっています。
多数の最新機能が使えず使いやすさが向上しない
WordPressは、バージョンアップの度に新機能を追加しています。
より投稿しやすいように、より管理しやすいように常に進化を続けています。
しかし、バージョンアップをしなければそれらの新機能を使うことができません。
もちろん、前述したバージョン4系から5系へのアップデートでエディターを変更したときのように、短期的には使い勝手の悪さを感じることもあるでしょう。
しかし、慣れればブロックエディターの利便性を感じることが出来ますし、今後より感覚的に投稿できるようになるであろうエディターを利用することができるようになるのです。
最適化されないため、サイトの表示速度が改善されない
定期的にアップデートしているのはWordPressだけではありません。
他のWebサイトやブラウザについても常にアップデートが行われており、それに合わせてWordPressもバージョンアップによって最適化しています。最適化することで得られる大きな効果のひとつに、サイト表示速度の向上が挙げられます。
サイトの表示速度は、SEOの評価基準のひとつとも言われており、なによりユーザーエクスペリエンスの向上という点でも重要な指標です。もちろん、バージョンアップをすることで飛躍的にサイト表示速度が上がるということはありませんが、常にWeb環境に最適化したサイトを運営することが重要だということです。
WordPressでバージョン確認・バージョン管理する方法

WordPressのバージョンを最新版に保つことが重要だということを理解したうえで、自社のWordPressサイトのバージョンを確認してみましょう。
自動アップデート機能が搭載されてから、普段からバージョンを気にすることは少なくなっています。
この機会に、自社サイトのバージョンの確認とその管理方法を学びましょう。
WordPressのバージョンを確認する方法は以下の4つがあります。
- 管理画面の右下の表示を確認する。
- Chromeの「ページのソースを表示」機能を使って、ソースコードからバージョンに対する記述(<meta name=”generator” content=”WordPress○.○.○” />)を確認する。
- PHPファイル(version.php)を確認する。
- 管理画面のメニュー「ツール」>「サイトヘルス」を確認する。
1番手軽な確認方法は、管理画面の画面右下の表示を確認する方法でしょう。
また、サイトヘルスではWordPressのバージョン情報以外にもテーマやプラグイン、サーバーなどWordPressの運営に関するあらゆる情報を確かめることができます。
WordPress本体だけでなく、テーマやプラグインのバージョンアップも自動もしくは定期的に手動で行うように心がけましょう。
WordPressでバージョンアップする方法

では、実際にWordPressのバージョンアップの方法を解説していきましょう。
「バージョンアップは管理画面に表示される「今すぐ更新する」から行う」と思われている方も少なくないでしょう。
しかし、それだけでは充分なアップデートができているとは言えません。
ここでは安全にアップデートを完了するための方法を解説します。
WordPressを手動でバージョンアップする方法
WordPressを手動で安全にバージョンアップするためには、以下の手順を踏みます。
- WordPressのバックアップを取得する。
- プラグインをすべて停止する。
- 新しいコアファイルをダウンロードする。
- 古いコアファイルと差し替える。
- データベースを更新する。
まず、バージョンアップをする際にはバックアップを取りましょう。
バックアップを取るならBackWPupというプラグインを利用することをおすすめします。
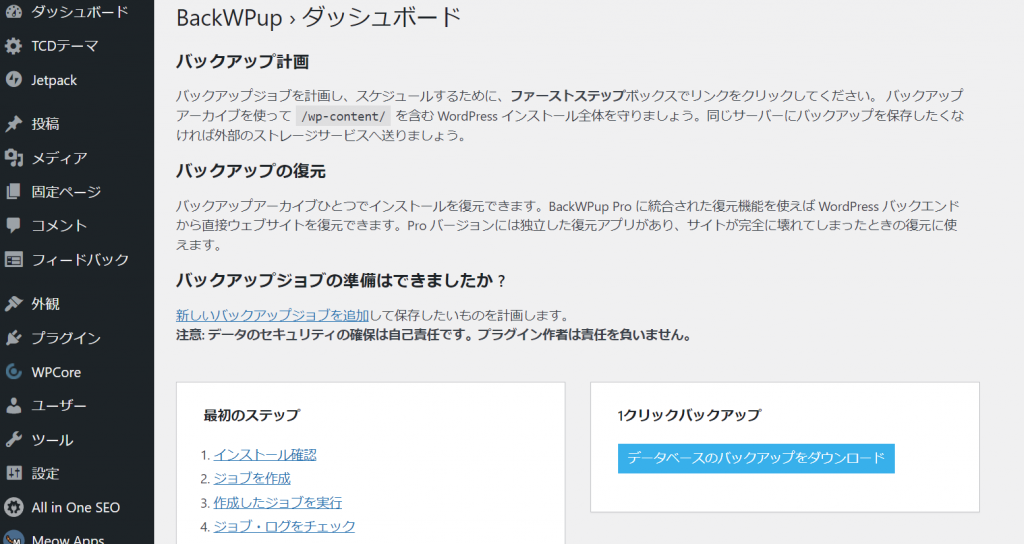
次に、すべてのプラグインを停止します。
プラグインを停止しないと万が一バージョンアップ後にトラブルがあった場合、WordPress本体が原因なのか、プラグインが原因なのか把握が難しくなります。
次に、新しいコアファイルをダウンロードします。
管理画面の「今すぐ更新して下さい」の表示をクリックし、「(最新バージョン)をダウンロード」をクリックし、ダウンロードすれば完了です。
次に、古いコアファイルと差し替えを行います。
ファイルのアップロードや削除はFTPソフトやサーバーのファイルマネジャから行うことができます。
まずサーバー上の「wp-config.php」、「.htaccess」、「wp-contentフォルダ」、「wp-imagesフォルダ」以外のファイルを削除します。
削除したら、ダウンロードした新しいコアファイルから「wp-adminフォルダ」、「wp-includesフォルダ」、「wp-config-sample.php以外のファイル」をアップロードします。
アップロードしたら、「wp-contentフォルダ」内にある「languageフォルダ」、「casheフォルダ」を削除します。
削除したら、新しいコアファイルの「wp-contentフォルダ」内にある「languageフォルダ」をアップロードします。
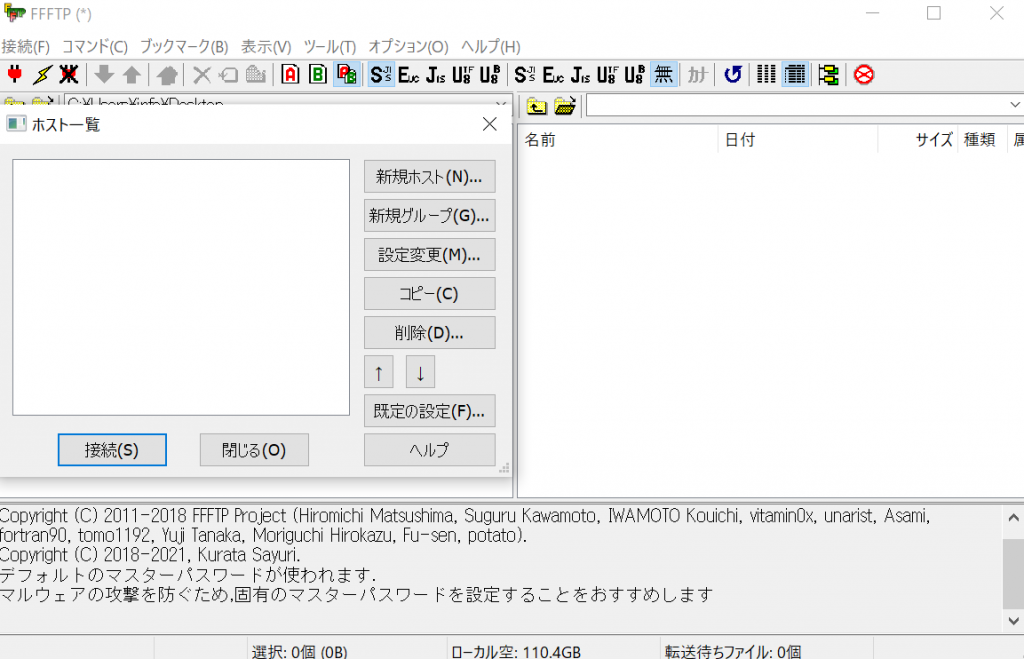
最後に、データベースを更新します。
ファイルの差し替えが完了したら、管理画面にログインし、「WordPressデーターベースを更新」というボタンをクリックします。
これで手動でのバージョンアップは完了です。
ただし、手動でのバージョンアップはとても煩雑です。
特別な事情がない限り、下記の自動でバージョンアップする方法をおすすめします。
WordPressのバージョンアップを自動で行う方法
WordPressを自動で安全にバージョンアップするためには、以下の手順を踏みます。
- WordPressのバックアップを取得する。
- プラグインをすべて停止する。
- 「今すぐ更新」をクリックする。
- 不要なファイルを削除する
2までの手順は手動でのアップデートと同じなので、説明を割愛します。
管理画面から「今すぐ更新して下さい」の表示をクリックし、「今すぐ更新」をクリックします。
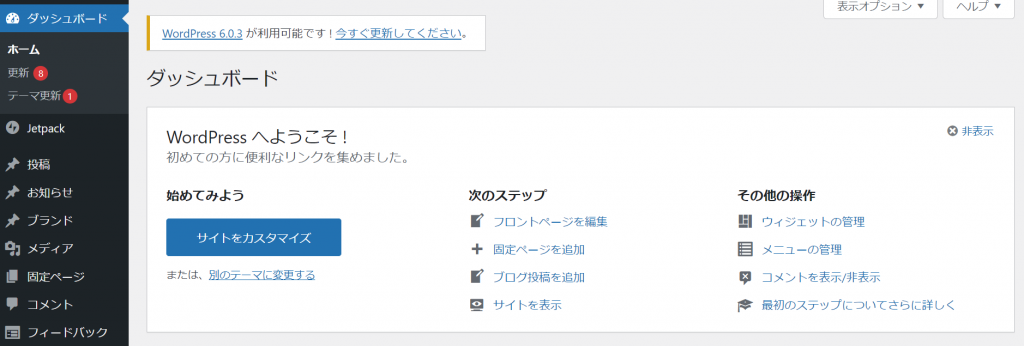
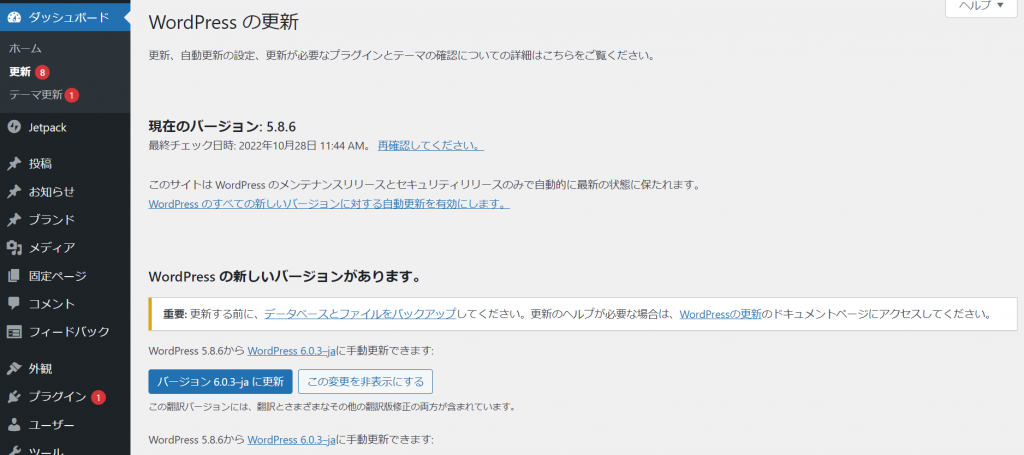
ファイルやデータベースの更新が自動で行われ、更新完了画面が表示されます。
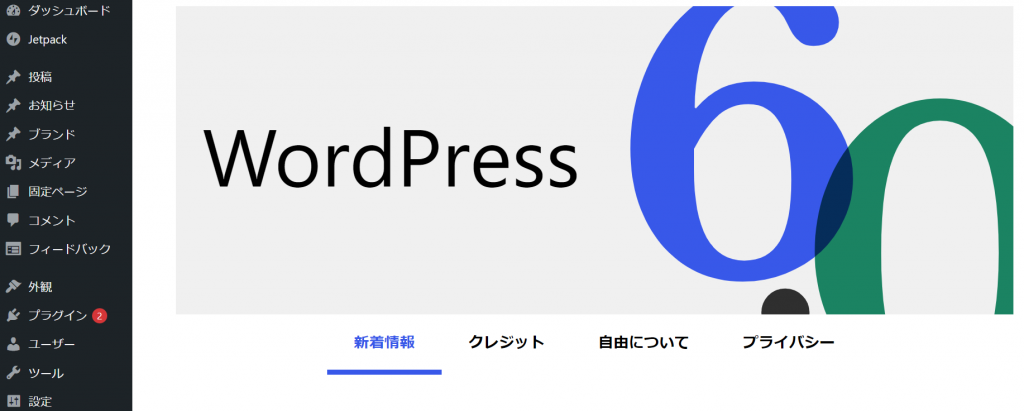
最後に、FTPソフトやサーバーのファイルマネジャを使って、不要な「readme.html」、「license.txt」のファイルを削除しましょう。
不要なファイルを残しておくとセキュリティの脆弱性に繋がります。
これで自動でのバージョンアップは完了です。
手動と比べると手順も少なくかんたんなので、自動でのアップデートをおすすめします。
WordPressでバージョンアップするリスク

さて、ここまでバージョンアップすべき理由とその方法について解説しました。ここでWordPressをバージョンアップするリスクについてもかんたんに触れておこうと思います。
基本的には、WordPressのバージョンを最新版に保つことが最も重要です。しかし、バージョンアップをする際に不具合を起こすケースもあります。
WordPress本体の変更によって、テーマやプラグインと干渉したり、そもそも更新したファイルに不備があったりする可能性があります。そうするとサイトが表示されなくなったり、管理画面にログインできなくなったりします。
しかし、それらの問題はバージョンアップ前にバックアップを取ることで解消することができます。必ずアップデートする前にはバックアップを取り、万が一のトラブルが起きても対応できるようにしましょう。
WordPressでバージョンダウンする方法

WordPressのバージョンを最新に保つことが重要であることを前提としたうえで、バージョンのダウングレードの方法にも触れておきましょう。
前述したようなエディター等の変更にどうしても順応できない場合、利用しているテーマやプラグインが新しいバージョンに対応していない場合には、WordPress本体のダウングレードをするという手段もあります。
かんたんにダウングレードする方法としては、WP Downgradeというプラグインを使う方法があります。
プラグインをインストール・有効化し、設定画面の「WordPressターゲットバージョン」にダウングレードしたいバージョンを入力し、変更を保存します。
管理画面に更新通知が表示され、古いバージョンをインストールすることができます。
あまりダウングレードをすることはないかもしれませんが、このようにアップグレードしてみて不具合があった場合には、ダウングレードという選択肢もあることを覚えておくと良いでしょう。
WordPressの最近のバージョンアップ履歴一覧
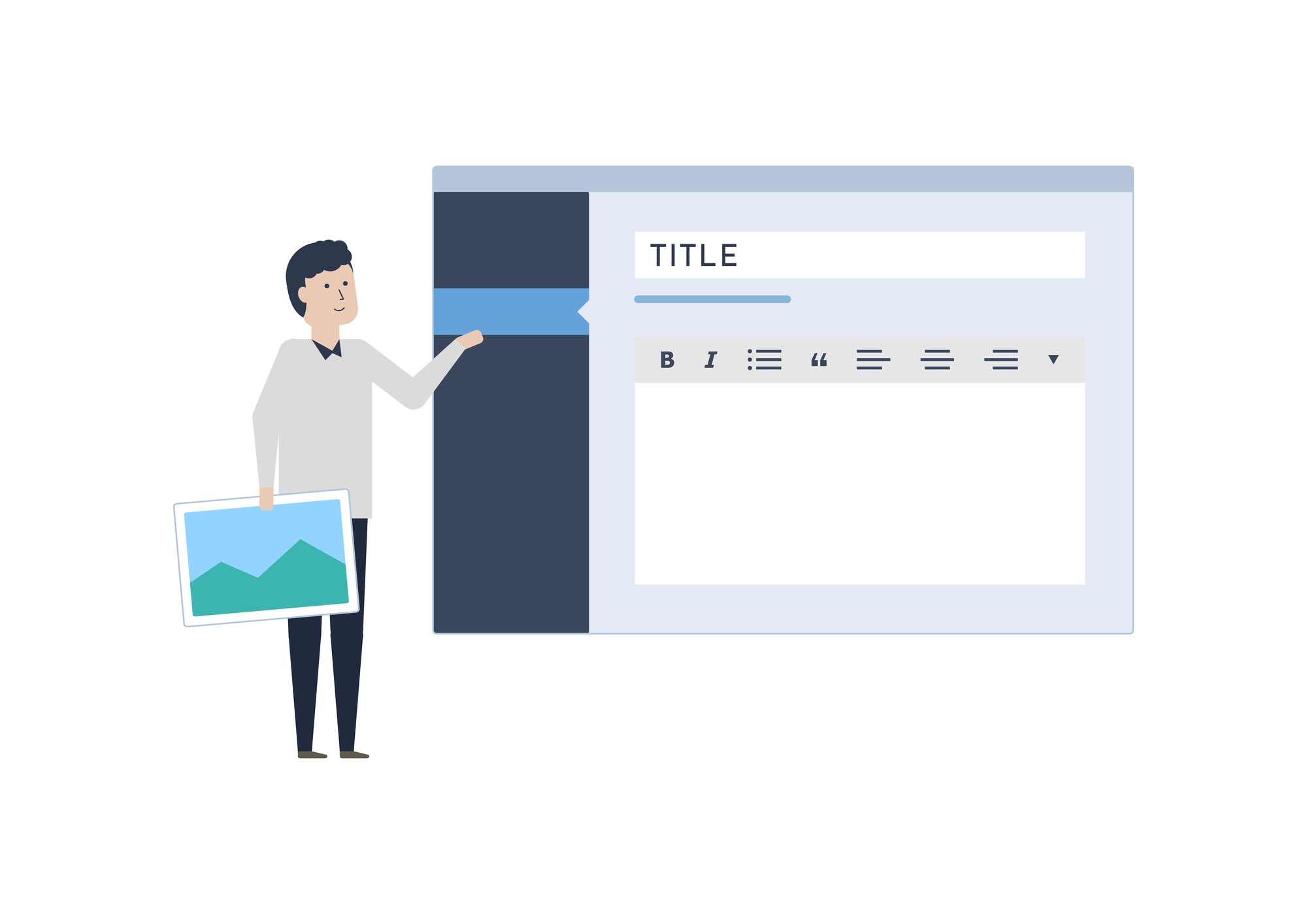
最後に、最近のバージョンアップでなにが変わったのかを解説します。
アップデートによる変更点を知っておくことで、今後WordPressにどのような変化が起こるのかをある程度予測することができるようになります。
そのため、WordPressを利用するうえで、アップデートの内容を理解しておくことはとても重要なのです。
バージョン5からバージョン6
2022年5月24日にバージョン5からバージョン6へとメジャーバージョンアップが行われました。
このWordPressのバージョンアップでは、以下のような新機能の実装や変更が行われました。
- ブロックエディターに新しいブロック(コメントクエリループ、結果なし、続きを読む、投稿者の経歴など)が追加されました。
- 段落ブロックからコードブロックに変換できるようになりました。
- ブロック変換をした際に色やタイポグラフィ等のスタイルを維持できるようになりました。
- ソーシャルアイコンでラベルを表示出来るようになりました。
- タグクラウドに輪郭スタイルが新たに追加されました。
- カバーブロックでアイキャッチ画像を使用できるようになりました。
上記以外にも、バージョン5で新たに導入されたエディターにおける新機能が数多く実装された印象です。
より競合他社との比較で優位性が保てるように、使い勝手に関わる多くのマイナーチェンジを行ったと考えられます。
バージョン4からバージョン5
2018年12月6日にバージョン4からバージョン5へとメジャーバージョンアップが行われました。
このWordPressのバージョンアップでは、以下のような新機能の実装や変更が行われました。
- エディターがブロックエディター(Gutenberg)に変更しました。
- テーマ「Twenty Nineteen」が追加されました。
前述したとおり、バージョン5へのメジャーアップデートは、エディターに大きな変更がありました。
クラシックエディター(旧エディター)のサポートは2021年末に終了し、ブロックエディターへの完全移行を進めました。
背景としては、競合他社の台頭があります。
急激に伸びてきたSquarespaceやWixなどのWebサイト構築ソリューションサービスとの差別化を図るために、このバージョンから感覚的な操作が可能なブロックエディターを採用したと考えられます。
手放しで安心安全にサイト運用・管理するなら、SPIRALマネージドクラウド

当社のご提供する 「SPIRALマネージドクラウド」は、最高水準のセキュリティを誇るCMSホスティングサービスと、セキュリティのプロフェッショナルによる脆弱性診断・アップデート対応などの保守運用サービスの両方を提供し、手放し運用を実現するフルマネージドサービスです。
Webサイトの運用に必要な対策をオールインワンでご提供。サーバーの各種設定や、パッチインストール作業、不正アクセス調査など、脆弱性対応から万が一のトラブル解決まで、豊富な経験を持つ専任のエンジニアが運用業務を全て代行します。
ローコード開発プラットフォーム スパイラル®と連携するプラグインを用意。官公庁、金融機関も採用する信頼のデータベースで、機密性の高い情報も安心して管理いただけます。個人情報などデータの登録、変更フォームはスパイラル®でセキュアにかんたん導入可能。ログイン認証関連の機能も標準装備しており、サイト構築の工期を大幅に短縮できます。
セキュリティ設定チェックシートの用意や安全なWordPressプラグインの管理表など、豊富な運用実績によるノウハウでハイレベルなセキュリティ要求にも対応します。
また、メガバンクを始め100以上の金融機関に導入されている個人情報運用に最適なセキュリティを備えています。総務省のセキュリティ対策にも準拠。また、第三者機関のセキュリティ診断でも高いセキュリティを評価されています。様々な業界・用途・シーンで延べ12,000以上のご利用実績がございます。
サービスの詳細については「SPIRALマネージドクラウド」のページをご覧いただくか、サービス導入をご検討中の方はこちらからぜひお問い合わせください。
まとめ
今回は、WordPressのバージョンについて詳しく解説しました。
Webサイトやそれを表示するブラウザなどのWeb領域は、変化が最も早く激しい領域のひとつです。
そのため、WordPressもその変化に適応するために定期的なバージョンアップを行い、競合他社との比較における優位性を保とうと努力しています。
自社のWordPressサイトのバージョン管理をきちんと行うことで、セキュリティや利便性を高めることが出来ます。
本記事で紹介したバージョンアップの意義を理解し、自社サイトの健全で効率的な運営を心がけるようにしましょう。






