SPIRALマネージドクラウドの記事
ARTICLEWordPressで画像・CSV・XMLをエクスポートする方法
WordPressではプラグインを使い、無料でかんたんに画像・メディアや投稿をCSVやXMLとしてエクスポートすることができます。(プラグインなしでも可。)
バックアップ、ドメインやサーバーの引っ越しのために、様々なファイルのエクスポートやインポート方法を解説します。
目次
WordPressでファイルをエクスポートする目的とは?
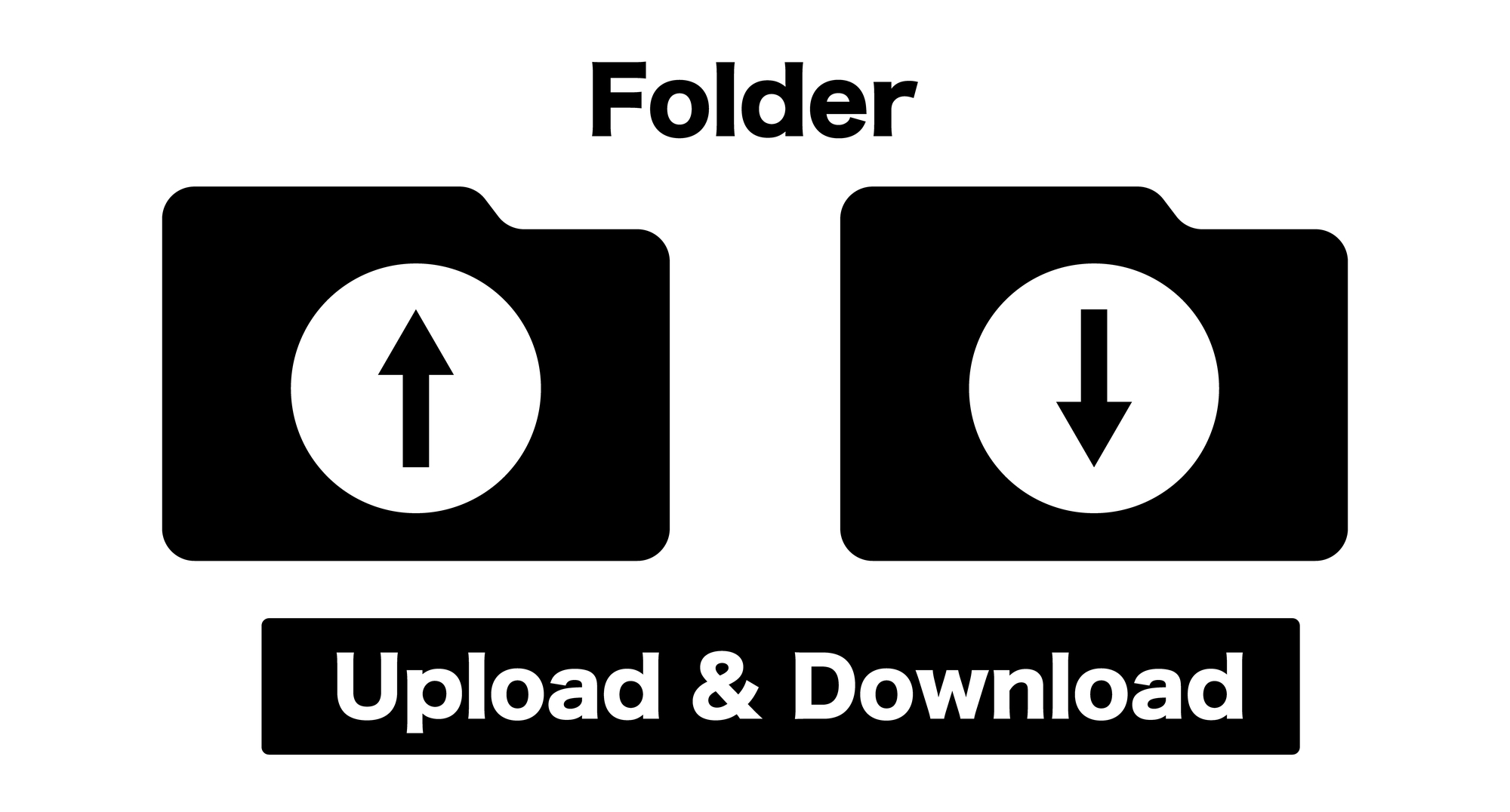
WordPressでファイルのエクスポートをする目的は、大きく分けて3つあります。
それは、サイトのバックアップを取るため、サイトのドメインやサーバーの引っ越しをするため、サイトの記事等の管理をするためです。
それぞれの目的について詳しく見ていきましょう。
WordPressサイトのバックアップを取るため
WordPressサイトのバックアップを取ることを目的としたファイルのエクスポートについて見ていきましょう。
バックアップとは、自社のPC等のローカル環境やその他管理するクラウド環境にWordPressサイトを構成するファイルを保管しておくことをいいます。
バックアップファイルを用意しておくことで、もしサイトが正常に表示されなくなっても、そのファイルをインポートすることでサイトを復旧することが出来ます。
つまり、WordPress内のファイルをエクスポートしておくことは、サイトの危機管理のために繋がるのです。
WordPressサイトの引っ越しをするため
WordPressサイトのサーバーやドメインの引っ越しを目的としたファイルのエクスポートについて見てきましょう。
サイトの引っ越しとは、現在サイトを運営しているサーバーやドメインから別のサーバーやドメインにサイトを移すことをいいます。
先ほどのバックアップと同じように問題が起きたとき、サイトの統廃合を行うときなどにサイトの引っ越しを行います。
つまり、既存のWordPressサイトからファイルをエクスポートし、それを新たなドメイン上にインポートすることで、かんたんにサイトの引っ越しが可能なのです。
WordPressサイトの記事管理をするため
WordPressサイトの記事管理を目的としたファイルのエクスポートについて見ていきましょう。
記事管理とは、サイト内の記事にキーワードや内容の重複を確認したり、今後の記事の執筆の方針を決めたりすることを意味します。
効率良いサイト運営を行うためには、この記事管理が必須です。なぜなら、管理をしないとサイト内に同じような記事が複数存在したり、内容に偏りが出たりするからです。
WordPressサイトから記事をCSVファイル等でエクスポートすることで、チェックが容易になるのです。
WordPressのファイル種類別のエクスポート方法

目的が決まったので、なにを・どのようにエクスポートするのかを決める必要があります。
自社のWordPressサイトのファイルをエクスポートする理由が決まれば、自ずとどのファイルをエクスポートすれば良いのかわかります。
そして、どのファイルをエクスポートすれば良いのかわかれば、どのような方法でエクスポートすれば良いのかもわかるでしょう。
WordPressサイトの画像・メディアをエクスポートする方法
WordPressサイトの中から画像や動画などのメディアファイルをエクスポートする方法について見ていきましょう。
メディアファイルをエクスポートする理由としては、バックアップもしくはサイトの引っ越しが考えられます。
メディアのエクスポートは、WordPressの標準機能を使って行うことが出来ます。
ダッシュボードにログインし、メニューの「ツール」>「エクスポート」で、メディアにチェックを入れて、「エクスポートファイルをダウンロード」をクリックすることでxml形式のファイルをエクスポートすることが出来ます。
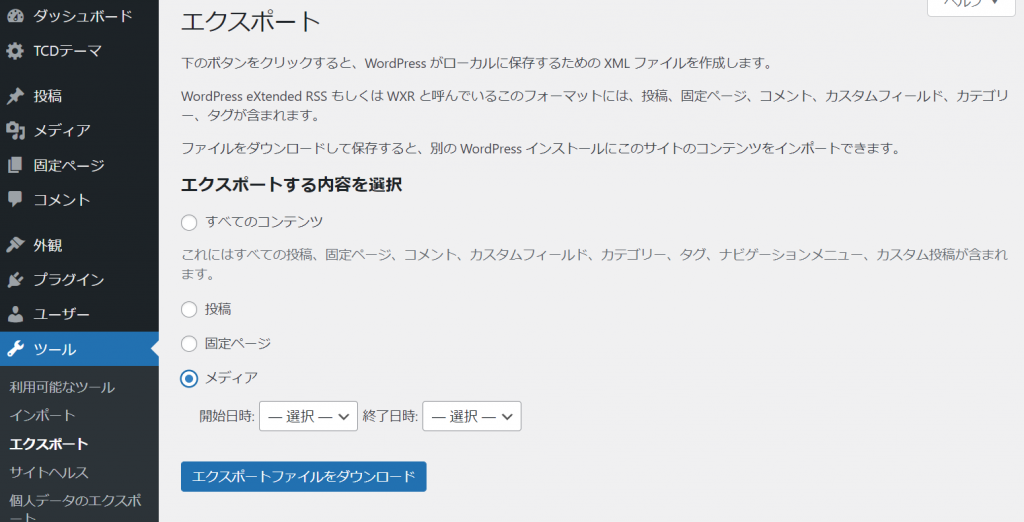
もし、画像や動画をそのままのファイル形式でエクスポートしたい場合は、Export Media Libraryというプラグインを利用しましょう。
「Export Media Library」をインストール・有効化し、メニューの「メディア」>「Export」をクリックし、「Export Media Library」のページで「Folder Structure」でダウンロードフォルダの構造と「Compress」で圧縮の有無を設定し、最後に「Download Zip」をクリックすることで、メディアのファイル形式のままエクスポートすることができます。
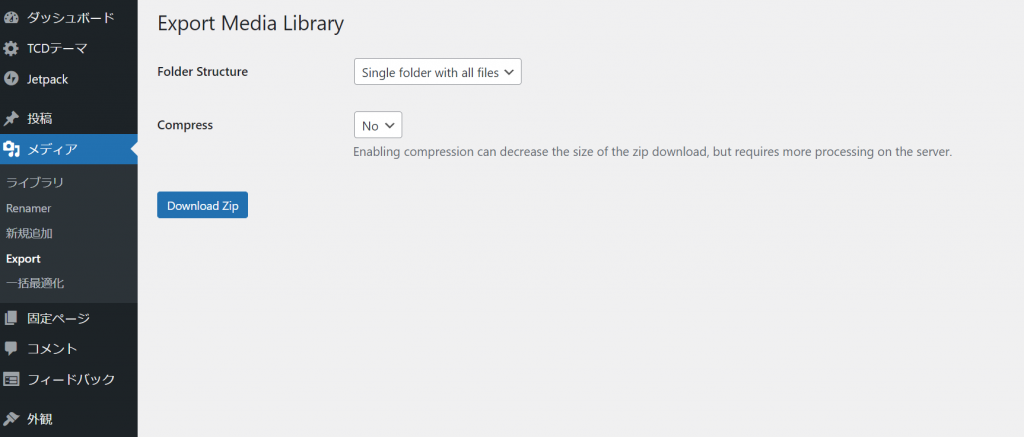
WordPressサイトの投稿をCSVでエクスポートする方法
WordPressサイトの中から投稿をエクスポートする方法について見ていきましょう。
投稿をエクスポートする理由としては、バックアップもしくはサイトの引っ越しもしくは記事管理のためが考えられます。
バックアップ・サイトの引っ越しのためのエクスポートであればxmlファイル、記事管理のためのエクスポートであればCSVファイルをおすすめします。
xmlファイルでのエクスポートであれば、WordPressの標準機能を使って行うことが出来ます。
ダッシュボードにログインし、メニューの「ツール」>「エクスポート」で、投稿にチェックを入れて、「エクスポートファイルをダウンロード」をクリックすることでxml形式のファイルをエクスポートすることが出来ます。
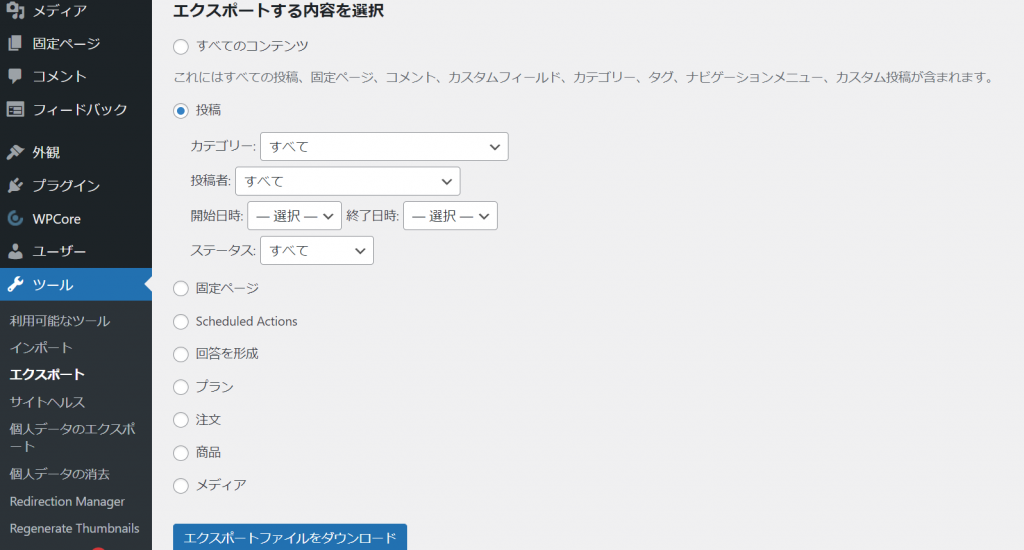
CSVファイルでのエクスポートであれば、WP CSV Exporterというプラグインを利用しましょう。
「WP CSV Exporter」をインストール・有効化し、メニューの「ツール」>「CSVエクスポート」をクリックし、エクスポートが必要な項目をチェックし、最後に「エクスポート」をクリックすることで、投稿をCSVファイルでエクスポートすることができます。
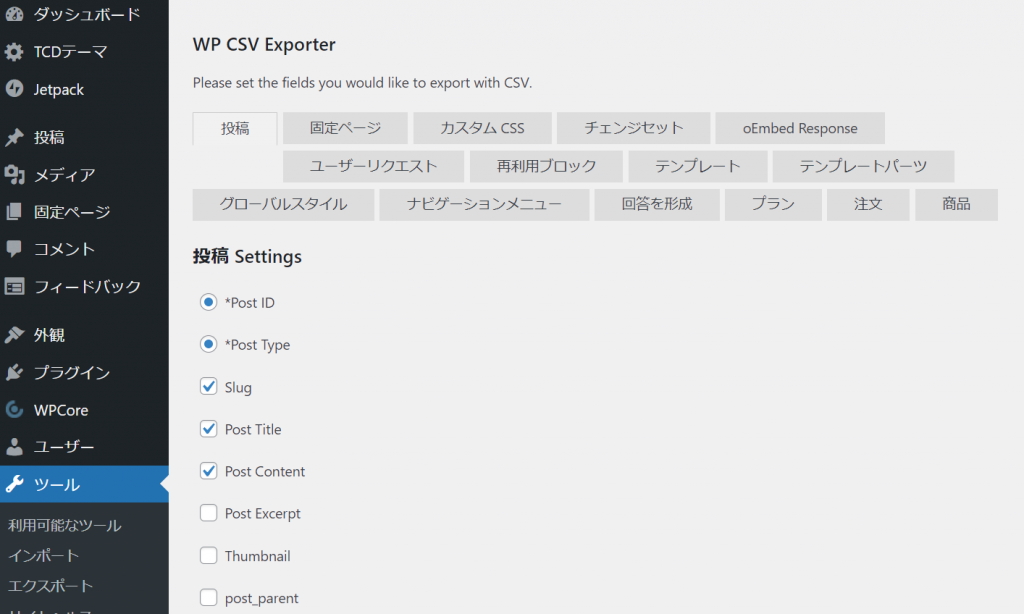
WordPressサイトをxmlでエクスポートする方法
WordPressサイトをxmlファイルでエクスポートする方法について見ていきましょう。
xml形式でエクスポートする理由としては、バックアップもしくはサイトの引っ越しのためが考えられます。
xmlファイルでのエクスポートであれば、WordPressの標準機能を使って行うことが出来ます。
ダッシュボードにログインし、メニューの「ツール」>「エクスポート」で、すべてのコンテンツにチェックを入れて、「エクスポートファイルをダウンロード」をクリックすることでxml形式のファイルをエクスポートすることが出来ます。
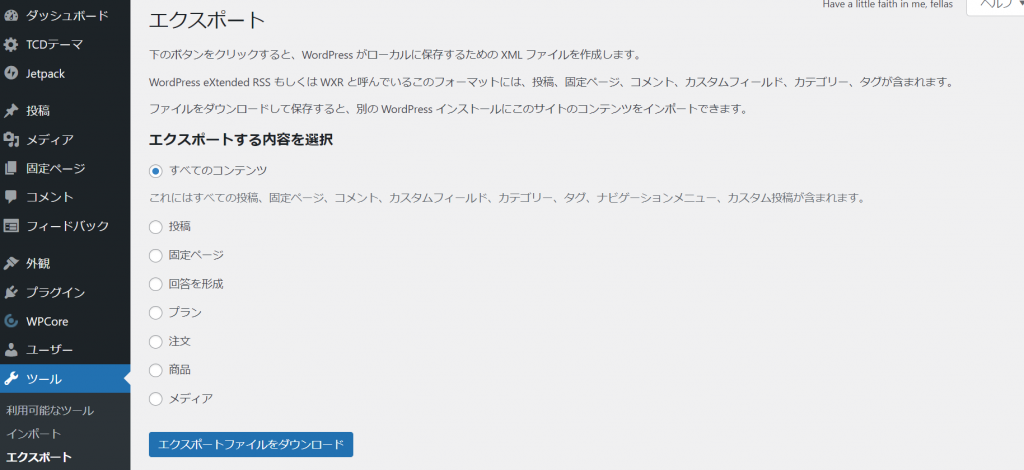
サイトの引っ越しのためのエクスポートであれば、サイトをまるごとエクスポートできるAll-in-One WP Migrationというプラグインを利用しましょう。
「All-in-One WP Migration」をインストール・有効化し、メニューの「All-in-One WP Migration」>「エクスポート」をクリックし、エクスポート先で「ファイル」を選択するとエクスポートがスタートし、最後に「ダウンロード」をクリックすることで、サイトをまるごとxmlファイルでエクスポートすることができます。
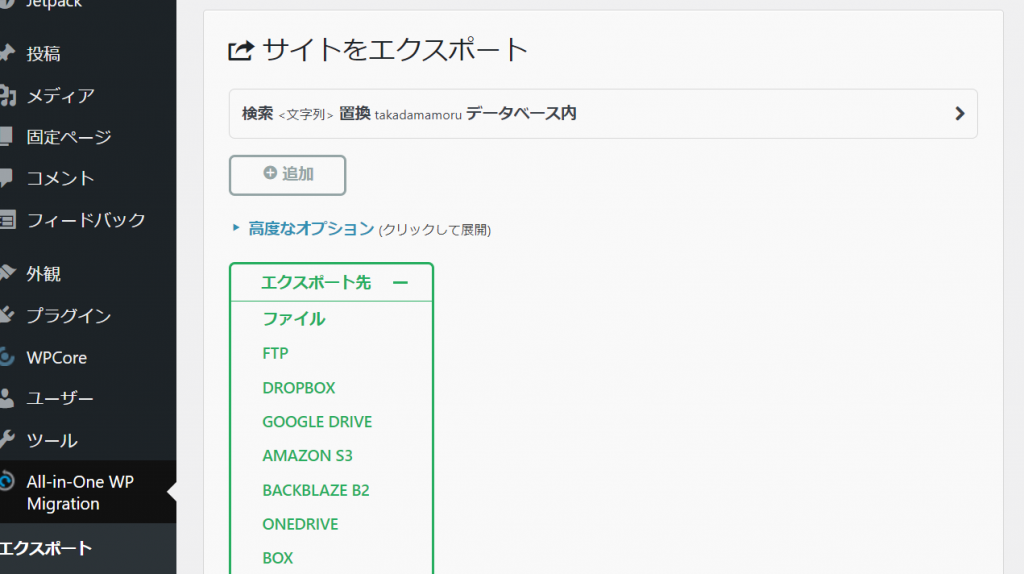
WordPressのプラグイン別のエクスポート方法
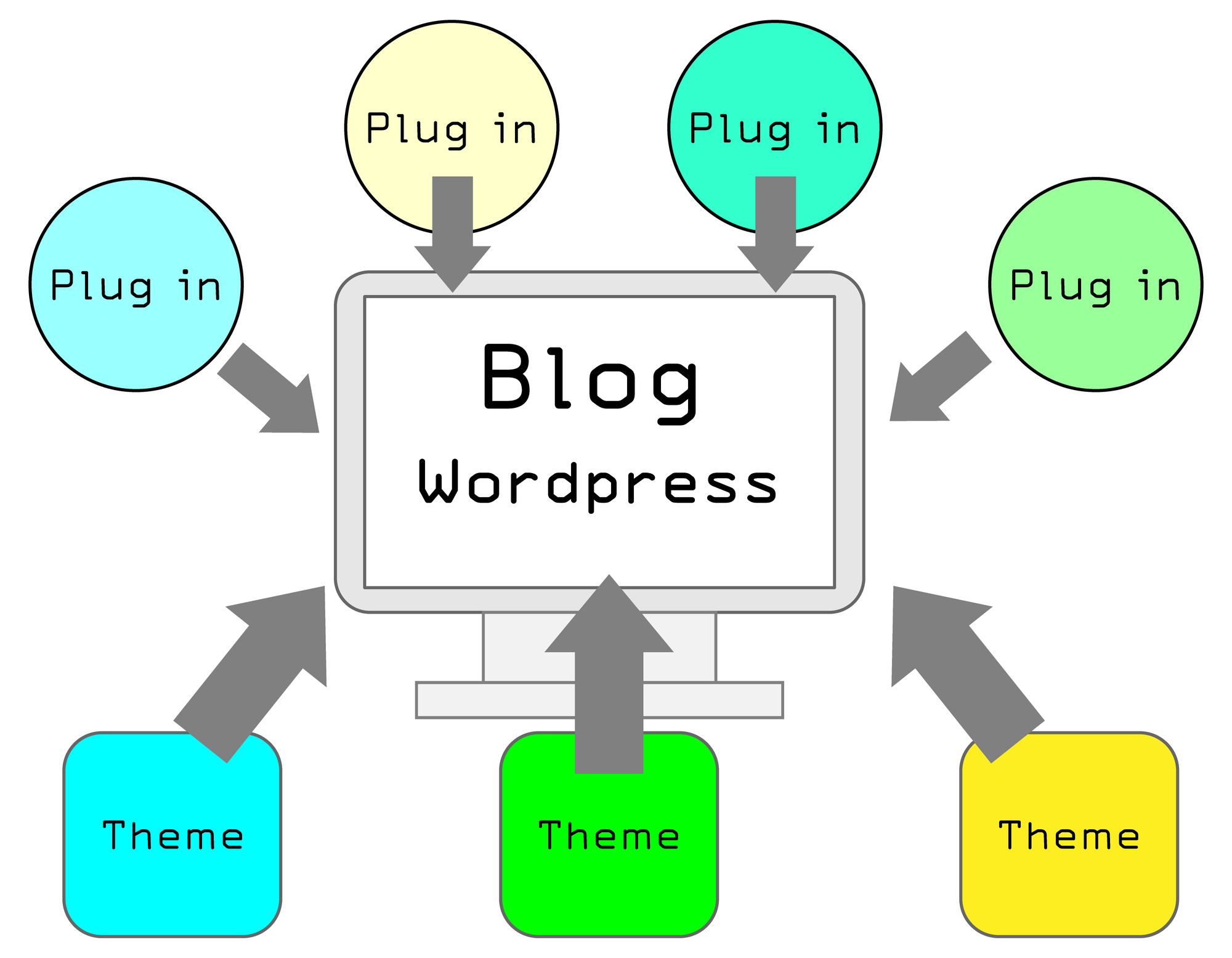
WordPressにはプラグインという拡張機能があり、先にも紹介したようにエクスポートに関しても様々なプラグインが存在します。
エクスポートの目的に合ったプラグインを選べば、より効率的よく作業することが出来ます。
そこでエクスポートができる代表的なプラグイン2つとWordPressの標準機能について解説していきます。
All-in-One WP Migrationを使ったWordPressのエクスポート方法
All-in-One WP Migrationは、WordPressサイトの引っ越しを行うことができるプラグインです。
FTPソフトやデータベースについての知識がなくても、このプラグインを使うことで自社でかんたんにサーバーやドメインの引っ越しをすることが可能です。
つまり、サイト引っ越しもしくはバックアップが目的であれば、このプラグインを利用してWordPressをまるごとエクスポートしましょう。
使い方としては、「All-in-One WP Migration」をインストール・有効化し、メニューの「All-in-One WP Migration」>「エクスポート」をクリックし、エクスポート先で「ファイル」を選択するとエクスポートがスタートし、最後に「ダウンロード」をクリックすることで、サイトをまるごとxmlファイルでエクスポートすることができます。
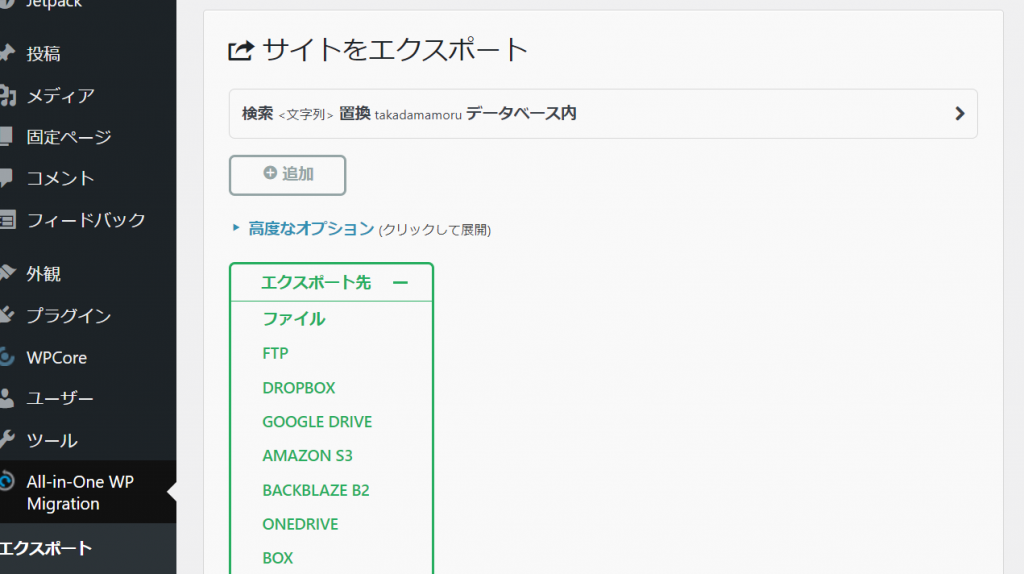
もし、引っ越しをする場合は、引っ越し先の新しいWordPressサイトにもこのプラグインをインストールし、インポートをすれば完了です。
WP CSV Exporterを使ったWordPressサイトのエクスポート方法
WP CSV Exporterは、WordPressサイトの投稿をエクスポートすることができるプラグインです。
CSVで記事の必要情報をエクスポートすると、記事管理をする際に投稿一覧や投稿画面をいちいち開かなくても、CSVファイル上で確認をすることができるようになります。
つまり、記事管理が目的であれば、このプラグインを利用してWordPressの投稿をエクスポートしましょう。
使い方としては、「WP CSV Exporter」をインストール・有効化し、メニューの「ツール」>「CSVエクスポート」をクリックし、エクスポートが必要な項目をチェックし、最後に「エクスポート」をクリックすることで、投稿をCSVファイルでエクスポートすることができます。
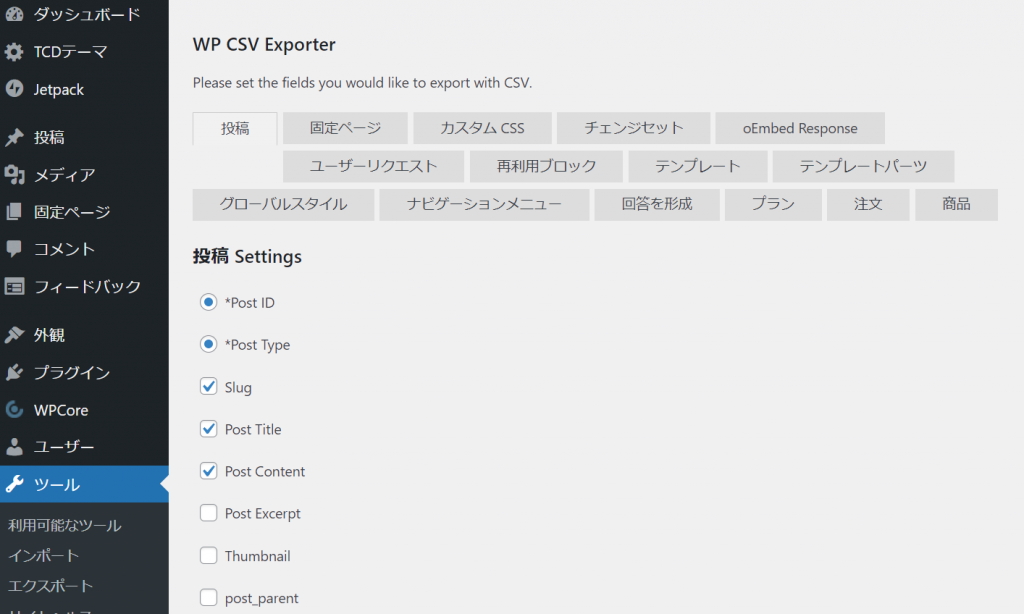
エクスポートする項目を絞り込むことで、シンプルな表形式での記事管理が可能になります。
プラグインなしでWordPressサイトをエクスポートする方法
WordPressには、標準機能でWordPressサイトのあらゆるファイルをエクスポートする機能が装備されています。
つまり、先に紹介したプラグインを利用しなくても、サイトのエクスポートしましょう。
使い方としては、ダッシュボードにログインし、メニューの「ツール」>「エクスポート」で、エクスポートしたい項目にチェックを入れて、「エクスポートファイルをダウンロード」をクリックすることでxml形式のファイルをエクスポートすることが出来ます。
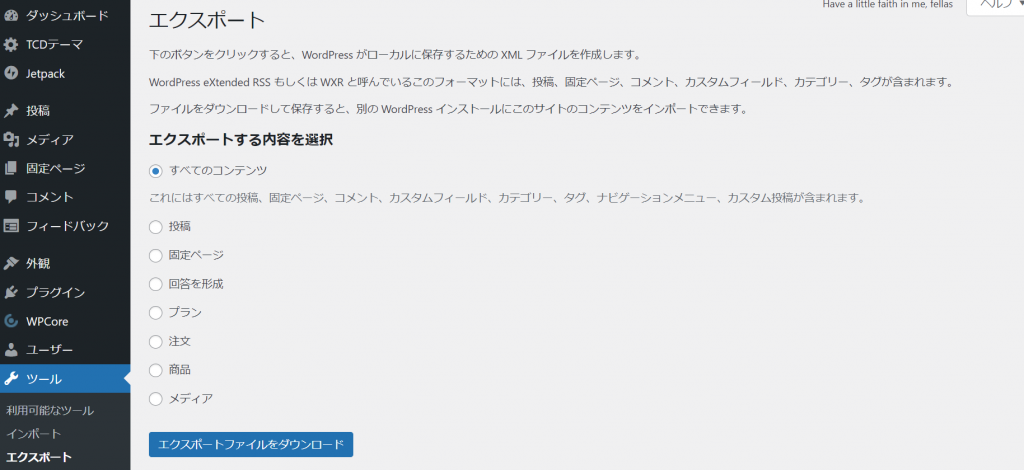
ただし、テーマやプラグインについてはエクスポートできないので、それらについては別途バックアップをとる必要があります。
そのため、特別な理由がない限りはプラグインを利用してエクスポートした方が、使い勝手が良いと言えるでしょう。
手放しで安心安全にサイト運用・管理するなら、SPIRALマネージドクラウド

当社のご提供する 「SPIRALマネージドクラウド」は、最高水準のセキュリティを誇るCMSホスティングサービスと、セキュリティのプロフェッショナルによる脆弱性診断・アップデート対応などの保守運用サービスの両方を提供し、手放し運用を実現するフルマネージドサービスです。
Webサイトの運用に必要な対策をオールインワンでご提供。サーバーの各種設定や、パッチインストール作業、不正アクセス調査など、脆弱性対応から万が一のトラブル解決まで、豊富な経験を持つ専任のエンジニアが運用業務を全て代行します。
ローコード開発プラットフォーム スパイラル®と連携するプラグインを用意。官公庁、金融機関も採用する信頼のデータベースで、機密性の高い情報も安心して管理いただけます。個人情報などデータの登録、変更フォームはスパイラル®でセキュアにかんたん導入可能。ログイン認証関連の機能も標準装備しており、サイト構築の工期を大幅に短縮できます。
セキュリティ設定チェックシートの用意や安全なWordPressプラグインの管理表など、豊富な運用実績によるノウハウでハイレベルなセキュリティ要求にも対応します。
また、メガバンクを始め100以上の金融機関に導入されている個人情報運用に最適なセキュリティを備えています。総務省のセキュリティ対策にも準拠。また、第三者機関のセキュリティ診断でも高いセキュリティを評価されています。様々な業界・用途・シーンで延べ12,000以上のご利用実績がございます。
サービスの詳細については「SPIRALマネージドクラウド」のページをご覧いただくか、サービス導入をご検討中の方はこちらからぜひお問い合わせください。
まとめ
今回は、WordPressサイトのエクスポートについて詳しく解説しました。
エクスポートする際には、「何のためにするのか?」を明確にしたうえで、その手段を選ぶようにしましょう。目的に合った手段をとることで作業効率を上げることが可能です。
ぜひ本記事で紹介した内容を自社サイトのバックアップや引っ越し、記事管理に役立ててください。






