SPIRALマネージドクラウドの記事
ARTICLEWordPress用のサーバーの選び方とおすすめのサーバー6選
WordPressを利用するためには、サーバーが必要となります。サーバーにはそれぞれ特徴があり、目的に合わせて選ぶことが大切です。この記事では、WordPressを利用するためのサーバーの選び方とおすすめのサーバーを7社ご紹介しますので、ぜひチェックしてみてください。
目次
WordPress(ワードプレス)とは?

WordPressは、サイトやブログなどのコンテンツを制作・管理できるソフトウェアです。主にレンタルサーバーへインストールして使用します。
WordPress.comへ登録すればレンタルサーバーなしでも利用自体は可能ですが、独自ドメインが使用できなかったり、テーマやプラグインのインストールができないなど機能に制限がかかってしまうため、レンタルサーバーへインストールして使用することをおすすめします。
WordPressの基本的な利用手順

ここでは、レンタルサーバーへインストールして利用する方法について、基本的な利用手順をご紹介します。WordPressの基本的な利用手順は以下を参照してください。
- レンタルサーバーを契約する
- 独自ドメインを購入する
- レンタルサーバーへ独自ドメインを登録する
- レンタルサーバーへWordPressをインストールする
このような流れでWordPressを導入していきます。ドメインの取得については、それぞれのレンタルサーバー会社で取得できるサービスがありますので、そちらを利用するのがおすすめです。
レンタルサーバーについては、後ほどおすすめのレンタルサーバーを7種類ご紹介しますので、そちらを参考にしてみてください。
WordPressのインストールについては、それぞれのレンタルサーバーでWordPressを自動インストールできるツールを提供していますので、そちらから導入できます。
ご自身でWordPressをインストールすることもできますが、その場合はWordPressファイルのダウンロードやMySQLのユーザー作成、PHPファイルの情報変更など、複雑な作業が発生してしまいますのでおすすめしません。
ただし、サイトにサブディレクトリ(例:https://〇〇〇.com/blog/)で記事コンテンツを設置していて、サブディレクトリにのみWordPressをインストールしたい場合は、ご自身でWordPressをインストールする作業が必要です。
レンタルサーバーとは?

レンタルサーバーとは、インターネット上でホームページやブログなどを公開するために必要なサーバーを、月額料金で借りられるサービスです。
前提にはなりますが、インターネットでホームページを公開したり、ブログを構築するにはサーバーが必要です。しかし、サーバーを自分で用意するのはかなりの労力がかかるためレンタルサーバーと呼ばれるサービスを利用し、労力をかけずにホームページやブログを構築することが一般的です。
レンタルサーバーを利用すれば、サーバーの管理やメンテナンスを自分で行う必要がないため、手軽にホームページやブログを公開できます。また、多くのレンタルサーバーでは、WordPressなどのCMS(コンテンツ管理システム)がかんたんにインストールできる機能も提供されています。
近頃は、レンタルサーバーの数は非常に多く、それぞれ異なる特徴や強みを持っています。
そのため、自分に合ったレンタルサーバーを選ぶためには、それぞれのサーバーの種類と特徴を理解することが重要です。
今回、以下に種類と特徴をおまとめしました。
これからサーバーの契約を検討されている方は参考にしていただければと思います。
レンタルサーバーの種類について
レンタルサーバーは、大きく分けて4種類に分類されます。
1. 共有サーバー
最も一般的なレンタルサーバーで、複数のユーザーがサーバーの資源を共有する方式です。料金が安価で、初心者でも使いやすいのが特徴です。
主にビジネス用途で使用する他、個人レベルでブログを書く際によく使われます。
メリット
- 料金が安価である
- 高度な専門知識が不要で、すぐに使える
デメリット
- 処理速度が遅くなる場合や、同じサーバー内にある別のサイトにアクセスが集中した場合、最悪サーバーがダウンしてしまう
- 自由度が低い
2. 専用サーバー
専用サーバーとは、1台のサーバーを丸ごと借りる方式(1契約者のみで使う方式)です。共有サーバーよりも自由度が高い点が魅力であり、安定した運用が可能です。
また、専用サーバーのように他のサイトにアクセスが集中することがないため
自身で負担をかけないかぎり、サーバーが落ちるなどは起こらないです。
メリット
- 安定したインターネット回線なので、サイト運営が安定する
- サーバーの管理権限がある
- 自由度の高いカスタマイズが可能
デメリット
- 価格が高い
- ある程度の専門知識が必要
- 管理・メンテナンスの手間がかかる
3. VPS(仮想専用サーバー)
1台の物理サーバーに複数の仮想サーバーを設置し、複数の契約者が各仮想サーバーを独占して使用できるレンタルサーバーです。
専用サーバーよりも安価で、共有サーバーよりも自由度が高く、双方の良さを併せ持ったタイプのサーバーです。
メリット
- 専用サーバーよりも安価
- 共有サーバーよりも自由度が高い
デメリット
- 一定以上の専門知識が必要
4. クラウドサーバー
インターネット上に構築された仮想サーバーです。
サービスを契約すると、自社でサーバーを保有する必要がなく
インターネット上にあるサーバーを利用できます。
メリット
- 素早く低コストで導入が可能
- VPSサーバーよりも自由度が高い
- BCP対策やバックアップが可能
デメリット
- データを外部に預けることになってしまう
- 長い期間で見るとコストが高くなってしまう
ここまで、各種サーバーの種類や詳細についてご説明させていただきました。
使用する用途によって必要となるサーバーは異なるため、
利用シーンを想定してからレンタルするサーバーを決めることをおすすめします。
レンタルサーバーを利用するメリット

では次に、レンタルサーバーを利用するメリットについてお伝えします。
- 専門知識がない初心者でも安心して利用できる
- サーバーのメンテナンスをする手間を省ける
- サーバーを利用するための環境を整える必要がない
- 無料でSSL化*できる
- わからないことや問題があれば、カスタマーサポートを受けられる
※SSL化とは、インターネット上の通信を暗号化して、第三者による通信データの傍受や改ざんを防ぐことができるセキュリティ対策。SSL化されているサイトは、URLが「https:~」で表示される。
上記のように、レンタルサーバーを利用すれば、専門的な知識がなくても利用可能で、サーバー運営に重要なメンテナンスも会社側が行ってくれます。また、無料でSSL化できるサービスがあることも魅力的です。
現在では、WebサイトにおいてGoolge側からしてもネットユーザー側からしても、セキュリティが強化されているかどうかは大切なポイントとなっています。その証拠に、SSL化されていないサイトは「⚠︎保護されていない通信」とサイト訪問者に通知されるようになっています。
ちなみに、サーバーはレンタルする方法以外にもご自身でサーバーを設置することも可能です。ただし、その場合は専門的な知識が必要であったり、設置する環境の整備や定期的なメンテナンスをご自身で行う手間が発生してしまいます。
もしサーバーに関する専門知識がない場合は、レンタルサーバーの利用がおすすめです。
レンタルサーバーを選ぶポイント

では、レンタルサーバーは何を基準に選べばいいのでしょうか?複数の会社がサービスを提供しているため、何を基準に選べばいいのか迷う人もいるかと思います。
ここではレンタルサーバーを選ぶポイントを5点ご紹介しますので、ぜひ選ぶときの参考にしてみてください。
1. 適正な価格のものを選ぶ
レンタルサーバーを選ぶときのポイントは、高すぎず安すぎずを意識して選ぶのがおすすめです。これは価格の問題ではなく、ご自身の運営するサイトに対して適切な機能が備わったものを選ぶことを意味しています。
おおまかな目安ですが、一般的なサイトなら月額1,000円前後のプランを選択すれば、機能的に問題なく利用できるでしょう。
ただし、月間アクセス数が何百万・何千万とあるようなビッグサイトであったり、コンテンツ量が膨大になるようなサイトの場合は法人向けのプラン(月額数千円〜数万)を選ぶ方がいいでしょう。
2. 表示速度の速さ
表示速度の速さはサイト運営においてとても重要です。このことに関しては、上記「1.適正な価格のものを選ぶ」の項目でお伝えしたとおり、月額1,000円前後のプランを選べば問題ないでしょう。
では、表示速度の速さはなぜ大切なのでしょうか?理由としては、サイトの表示速度が違うことで以下の2つの項目に影響を与える可能性があるからです。
- Google検索結果に表示される順位
- ユーザーの離脱率
Googleがサイトに求めることの一つに、ユーザーに対する利便性の向上という項目があります。その利便性に大きく関わるのがサイトの表示速度です。
サイトの表示速度が遅いと、ユーザーに対する利便性を損なう場合があるためGoogleからの評価が下がり、検索順位で上位表示させられる確率も落ちてしまいます。
また、表示速度が遅いことはユーザーにとって大きなストレスとなるため、離脱率が上がってしまうことにも要注意です。当然ながら、ユーザーの離脱率が高いサイトはGoogleからの評価が下がり、検索結果で上位表示される確率も低下してしまいます。
3. WordPressの全機能が使えるかどうか
基本的には、WordPress対応と記載されているレンタルサーバーなら問題ありません。しかし、レンタルサーバー側のPHPのバージョンがWordPressが推奨しているバージョンと異なる場合、機能が制限されてしまう可能性があります。
WordPressが推奨する環境についてはWordPress.orgのサイト(以下のURLを参照)で確認できますので、レンタルサーバー側が提供するPHPのバージョンと比較してみましょう。
4. WordPressのインストールがかんたんに行えるか
最近では、企業のホームページやブログでもWordPressの利用が主流となっており、レンタルサーバーによっては「WordPressのかんたんインストール」機能を提供している場合があります。
かんたんインストール機能を利用すれば、サーバーに関する必要事項を入力し、インストールボタンをクリックするだけでかんたんにWordPressを導入することが可能です。
後ほどご紹介する7種類のレンタルサーバーには、WordPressをかんたんにインストールできる機能が備わっていますので、レンタルサーバーを選ぶ際の参考にしてみてください。
5. MySQL(データベース)が利用できるか
MySQL(データベース)については、ほとんどのレンタルサーバーで利用できますが、稀に利用できない場合があります。もし利用できない場合は、ご自身でレンタルサーバーにMySQLが利用できるよう設定する手間が発生してしまいますので、レンタルサーバーの契約前にチェックしておきましょう。
6. 自動バックアップの機能があるか月額費用(12カ月契約の場合)
レンタルサーバーの中には、「自動バックアップ」の機能が提供され、定期的にバックアップを行ってくれるサービスがあります。
WordPressで制作したWebサイトやブログなどのデータは、自然災害やサイバー攻撃などによって一瞬で喪失してしまうリスクがあるため、大切なデータを守るために、「自動バックアップ」のサービスがあるレンタルサーバーを選択することをおすすめします。
万が一、データを喪失しても、定期的なバックアップからデータを復元すれば被害を軽減できます。
7. WordPressの複数インストールに対応しているか
ひとつのWebサイトやブログの運営からはじめ、将来的には複数のサイトを開設したいとお考えの方は、複数のWordPressのインストールに対応したレンタルサーバーを選びましょう。WordPressはひとつのデータベースに対して、ひとつだけインストール可能ですが、レンタルサーバーとの契約で、複数のデータベースを利用できる場合には、複数のWordPressをインストールすることで、新たなWebサイトやブログをスムーズに立ち上げることができます。
8. サポート体制は充実しているか
レンタルサーバーは、多くの会社がさまざまな価格帯でサービスを提供していますが、初めてWebサイトやブログを開設する方はサポート体制の充実度を重視して選択することをおすすめします。
その際、Webサイトやブログの作業を行う時間帯にサポートが開設されているか、電話やチャットなど、迅速に対応してもらえるか確認しましょう。
サイト開設からしばらくは、レンタルサーバーの設定、WordPressの設定など、不明点が多く発生すると考えられるため、トラブルを素早く解消できるサービスが好ましいといえます。
WordPressの利用におすすめなレンタルサーバー6選

ここでは、WordPressを利用するのにおすすめのレンタルサーバーを7種類ご紹介します。また、月額1,000円前後でこれからサイトを始める人におすすめのプランと料金についても記載しますので、チェックしてください。
エックスサーバー
エックスサーバーはWordPressユーザーにとってはお馴染みのレンタルサーバーです。「WordPressかんたんインストール」機能が搭載されているので、WordPressのインストールをかんたんに行えます。また「WordPressかんたん移行機能」も搭載されているため、レンタルサーバーを乗り換えたいという人にもおすすめのサーバーです。
| プラン名 | スタンダード |
| 月額費用(12カ月契約の場合) | 1,100円 ※2024年時点 |
| 初期費用 | 無料 ※2024年時点 |
| 無料独自SSL化 | あり |
| WordPressかんたんインストール | あり |
ConoHa WING(コノハウィング)
独自のキャッシュ機能と高速安定Webサーバー「nginx(エンジンエックス)」が特徴のConoHa WING。サイトで重要なページの高速表示と安定した情報処理を実現しています。
また、レンタルサーバーと独自ドメイン(2つ永久無料)がセットになった長期プラン「WINGパック」を利用すれば、サーバー料金とドメイン費用を抑えられるだけでなく、WordPressのテーマを割引価格で購入できるようになります。
| プラン名 | WINGパック(ベーシック) |
| 月額費用(12カ月契約の場合) | 1,452円 ※2024年時点 |
| 初期費用 | 無料 ※2024年時点 |
| 無料独自SSL化 | あり |
| WordPressかんたんインストール | あり |
ロリポップ
申し込みと同時にWordPressが利用できるようになるロリポップ。WordPressで人気のCocoonが自動適用されるので、WordPressの設置とテーマのインストールの手間を省き、レンタルサーバー契約後すぐにサイト運営を始められます。
また、WordPressなどのCMS(コンテンツ・マーケティング・システム)との相性を重視した「LiteSpeed」と呼ばれるWebサーバーを使用しているのが特徴で、どの時間帯でも安定した表示速度を維持できます。
| プラン名 | ハイスピードプラン |
| 月額費用(12カ月契約の場合) | 550円〜 ※2024年時点 |
| 初期費用 | 無料 ※2024年時点 |
| 無料独自SSL化 | あり |
| WordPressかんたんインストール | あり |
MixHost(ミックスホスト)
レンタルサーバーのプラン申し込みと同時に、WordPressも自動でインストールしてくれるMixHost(ミックスホスト)。すぐにでもWordPressサイトを運用し始めたいという人におすすめです。
サーバーにはWordPressなどのCMSとの相性が良い「LiteSpeed」を使用しているため、安定したページ表示を実現できます。セキュリティ面でもWAFやIPS/IDS・スパムメールフィルタなど、外部からの侵入や検知を防御する機能を標準搭載しているため、安心して利用することが可能です。
| プラン名 | Standard(スタンダード) |
| 月額費用 | 968円 ※2024年時点 |
| 初期費用 | 無料 ※2024年時点 |
| 無料独自SSL化 | あり |
| WordPressかんたんインストール | あり |
さくらのレンタルサーバー
2022年より新サーバーの提供を開始した「さくらのレンタルサーバー」。従来のサーバーと比較して、表示速度と情報処理速度が最大で5倍と高スペックなサーバーを利用できます。
また無料オプションのさくらぽけっとを利用すれば、レンタルサーバーの空き容量を写真や動画のデータフォルダとしても利用可能です。写真や動画・音楽など、容量が大きいデータを入れておけばパソコンやスマートフォンのストレージの節約になります。
| プラン名 | スタンダード |
| 月額費用(12カ月契約の場合) | 550円~ ※2024年時点 |
| 初期費用 | 無料 ※2024年時点 |
| 無料独自SSL化 | あり |
| WordPressかんたんインストール | あり |
シン・レンタルサーバー
シン・レンタルサーバーは、超高速WordPress実行環境「KUSANAGI」を搭載したレンタルサーバーです。KUSANAGI以外にも、XPageSpeed・Xアクセラレータ・nginx(エンジンエックス)など、サイトの高速化と安定化に適した数々の機能が搭載されています。
| プラン名 | ベーシック |
| 月額費用(12カ月契約の場合) | 880円 ※2024年時点 |
| 初期費用 | 無料 ※2024年時点 |
| 無料独自SSL化 | あり |
| WordPressかんたんインストール | あり |
WordPressが利用可能な無料のレンタルサーバー

ここでは、WordPressを利用できる無料のレンタルサーバーをご紹介します。サイトの維持費をかけたくない、まずはお試しでサイトを作ってみたいという方は、ぜひ利用してみてください。ただし無料なため、利用できる機能は制限されるので注意しましょう。
WordPress.org
WordPress.orgでは、サーバー上にインストールされた状態のものを使用するため、WordPressをインストールする手間がかかりません。アメブロやライブドアブログのような無料ブログサービスと同じように、登録後すぐにブログを始められます。
ただし、独自ドメインが利用できなかったり、WordPressの大きなメリットであるプラグインの利用が不可という機能的制限があるので注意が必要です。ご自身が運営するサイトに必要なスペックが満たされているか確認のうえ、ご利用ください。
Xfree(エックスフリー)- WordPress機能
Xfreeは、エックスサーバーが提供する無料のレンタルサーバーです。WordPress機能プランを利用すれば、無料にもかかわらず以下のメリットがあります
- 独自ドメイン利用可能
- 無料SSL化対応
- オールSSDの快適環境
- MySQL対応
- プラグインやテーマを利用可能
ただし、有料と比較すると容量に大幅な制限がかかっていたり、所定の位置に自動バナー広告が表示されるなど、無料利用としてのデメリットもあります。
XREA – XREA Free
XREAは、GMOデジロック株式会社が提供するレンタルサーバーです。XREAの無料プランは、独自ドメインが利用できたり無料SSL化に対応しているだけでなく、最新のCPUとSSDの搭載によって高速で安定したサイト運営が可能です。
ただし無料プランでは、広告の自動挿入やデータ容量の制限などのデメリットもあるため注意しましょう。初めてサイトを試験的に運用したいという人におすすめです。
無料プラン以外にも、すべての機能を活用できる「XREA Plus」・メールとバックアップ機能に特化した「Mail&Backup」・本格的なサイト運営を行いたい人向けの「CORESERVER」など、複数のプランが用意されているので、ご自身の運営するサイトに合わせて利用を検討してみてください。
無料のレンタルサーバーでWordPressを利用するメリット・デメリット

ここまでで、レンタルサーバーのプランについて、有料のものと無料のものそれぞれご紹介しました。ここでは、無料のレンタルサーバーでWordPressを利用するメリットについてお伝えしますので、有料か無料のどちらを利用すればいいのか悩んでいる人は、ぜひチェックしてみてください。
メリット
無料のレンタルサーバーを利用するメリットは、以下のことが挙げられます。
- 維持費がかからない
- WordPressインストールの手間がかからない
- 専門知識がなくても、すぐにサイト運営が始められる
- 独自ドメインや無料SSL化に対応しているものもある
無料のレンタルサーバーは、主に試験的な運用を行う際におすすめです。WordPressに対応していたとしても、インストールのしやすさやサーバーパネル(サーバーに関する設定を行う画面)の仕様の違いなど、使いにくいなと感じる場合もあります。
そのようなミスマッチを防ぐためにも、無料プランはとても役に立ちます。まずは無料プランで利用してみて、長期的に利用したいと思った場合に有料プランへ変更するといいでしょう。
デメリット
無料のレンタルサーバーを利用するデメリットとしては、以下のことが挙げられます。
- 独自ドメインや無料SSL化に対応していない場合がある
- 所定の位置に広告が自動挿入されてしまう
- 容量が大幅に制限される
- サイトを大きくしていくためには向いていない
無料であるがゆえに、このようなデメリットがあります。広告が表示されてしまうとユーザーの離脱率が上がってしまったり、SSL化に対応していないことで、ユーザーの訪問率が下がってしまうリスクが発生します。
また、有料プランと比較しても大幅に容量が少ないため、サイトを大きくしていきたいという人は無料プランでは頭打ちしてしまいます。そのため、無料プランでサイト運営の基礎的感覚を身につけてから、有料プランで本格的なサイト運営を行うといった流れで利用するのがいいでしょう。
レンタルサーバーにWordPressを導入する方法
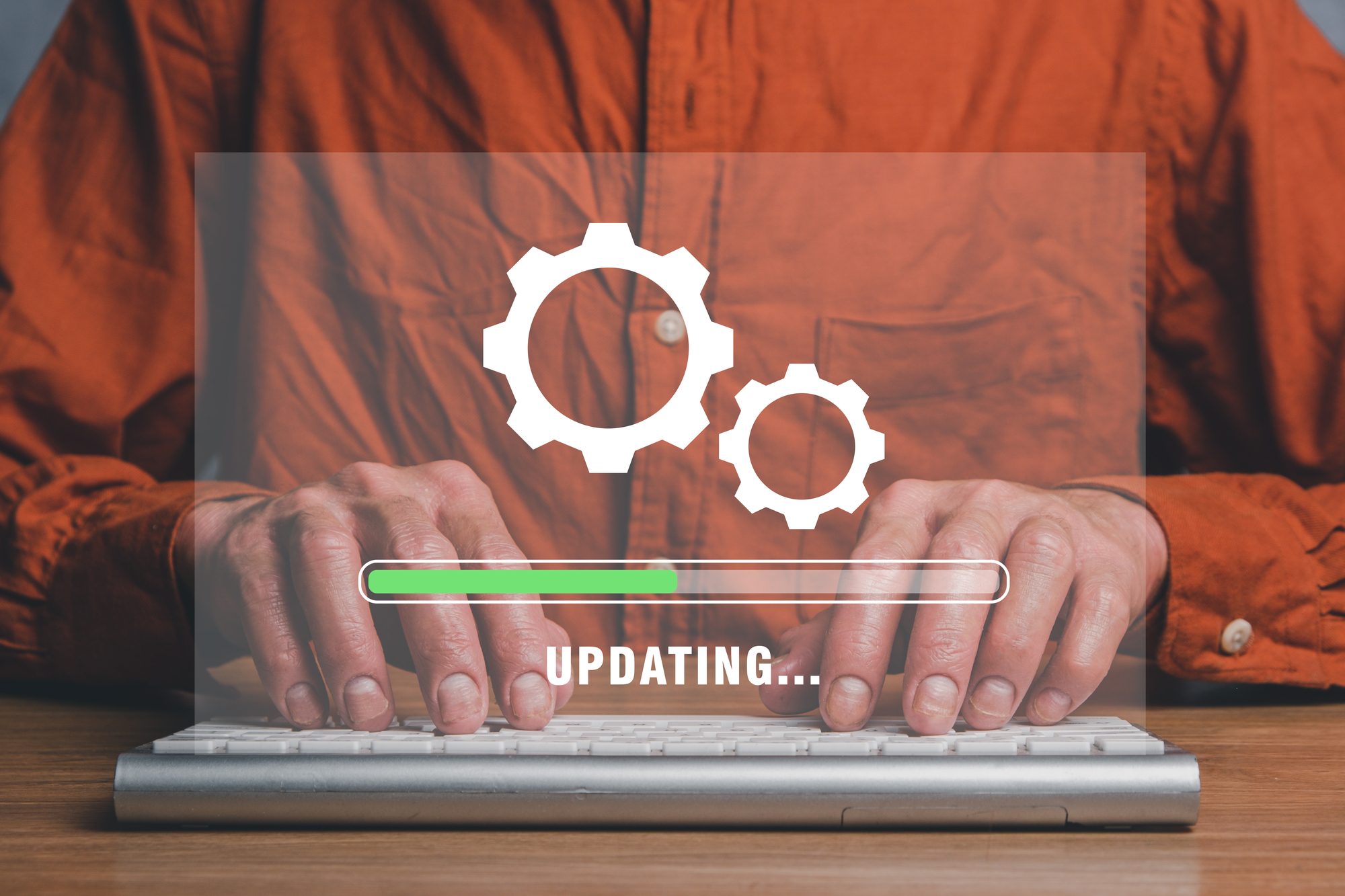
ここではレンタルサーバーにWordPressを導入する方法について解説します。
1. レンタルサーバーを契約する
はじめに、レンタルサーバーを契約しましょう。提供する会社によって異なりますが、3カ月・6カ月・12カ月・24カ月・36カ月と契約期間を選ぶことが可能です。長い期間で契約した方が、費用を安く抑えられます。
レンタルサーバー契約後は独自ドメインを購入しますが、サーバー契約とセットになってドメインが無料でプレゼントされるサービスもあります。その場合は、セットプランでドメインも一緒に購入しておくと、ドメイン購入の手間を省けますし費用も安く抑えられます。
2. 独自ドメインを購入する
次に、独自ドメインの購入についてお伝えします。ドメインとは、「https:〇〇〇.com」の『〇〇〇』の部分です。
ドメインの後ろにつく、.comや.jpなどは、トップレベルドメイン(gTLD)と言いますが、トップレベルドメインはご自身のサイトの内容に合ったものを選びましょう。
主なものは以下が挙げられます。
- com:商用向け
- .jp:日本
- .biz:ビジネス全般
- .org:組織(元々は非営利団体向け)
他にも種類はたくさんありますので、ご自身のサイトとマッチしたものがないかチェックしてみましょう。
3. 購入した独自ドメインをレンタルサーバーへ登録する
レンタルサーバーと独自ドメインの購入が完了したら、ドメインをレンタルサーバーへ登録しましょう。サーバー契約とドメインのプレゼントがセットになったプランの場合は、サーバー契約とともにドメインが登録されているケースがあります。その場合、この項目はスキップしてください。
ドメインの登録を行う場合は、レンタルサーバーのサーバーパネル(サーバーに関する設定を行うページ)で行います。サーバーパネルによって表記が違うかもしれませんが、基本的には「ドメイン登録」の項目をクリックし、購入したドメイン名を入力すれば登録できます。
4. WordPressをインストールする
ドメインの登録まで完了したら、WordPressをインストールします。WordPressのかんたんインストール機能が搭載されているレンタルサーバーの場合は、かんたんインストールの項目からインストール可能です。
WordPressのインストールまで完了したら、最低30分ほど待ってからご自身のドメインで検索してみてください。問題なくサイトが表示されていれば、WordPressサイトの開設は完了です。
WordPressを別のサーバーへ移行する方法

ここでは、現在使っているサーバーから他のサーバーへ移行したい人向けに、WordPressサイトを別のサーバーへ移行する方法について解説します。
WordPressを別のサーバーへ移行する方法は、大きく分けて以下3つの方法があります。
- エクスポート・インポート機能を活用する
- WordPressのプラグインを活用する
- 手動でコピペする
それぞれ解説していきますので、ご自身に合った方法を探してみてください。
エクスポート・インポート機能を活用する
この方法はとてもかんたんに行えますが、テーマやプラグインなどはエクスポートできないので注意してください。テーマやプラグインなどは、新しいWordPressで一から設定し直す必要があります。
では、具体的な方法について解説していきます。
WordPressのダッシュボードへログイン
まずは移動元のWordPressのダッシュボードへログインします。
「ツール」→【エクスポート】をクリック
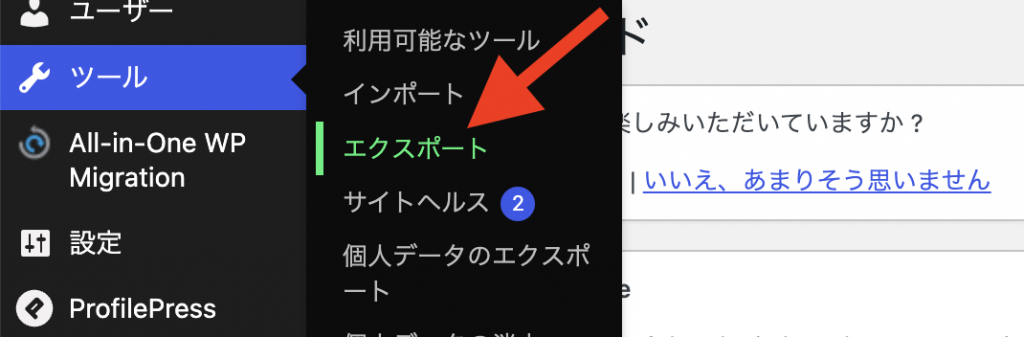
左メニュー「ツール」内にある【エクスポート】をクリックしてください。
移動させたいコンテンツを選択
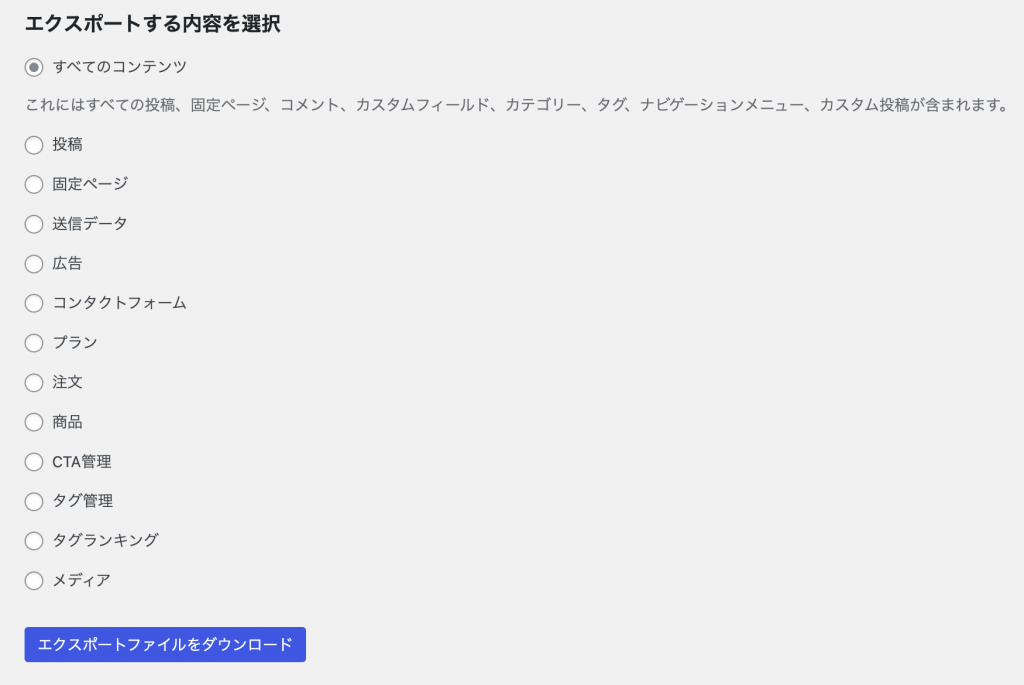
「すべてのコンテンツ」を選択、もしくはエクスポートしたい項目を選択してください。選択できる項目は、利用しているテーマによって異なります。
移動先のWordPressのダッシュボードへ移動
次に、新しく開設したWordPressへログインします。
「ツール」→【インポート】をクリック
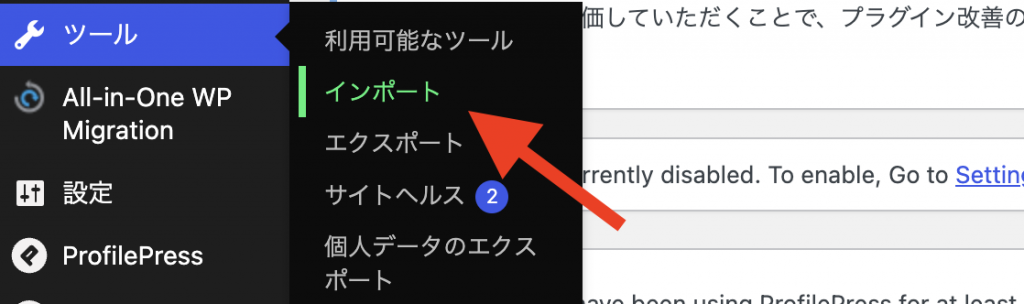
エクスポートのときと同様、左側メニューにある「ツール」の項目の中から、今回は【インポート】をクリックしてください。
WordPressの項目の「今すぐインストール」をクリック
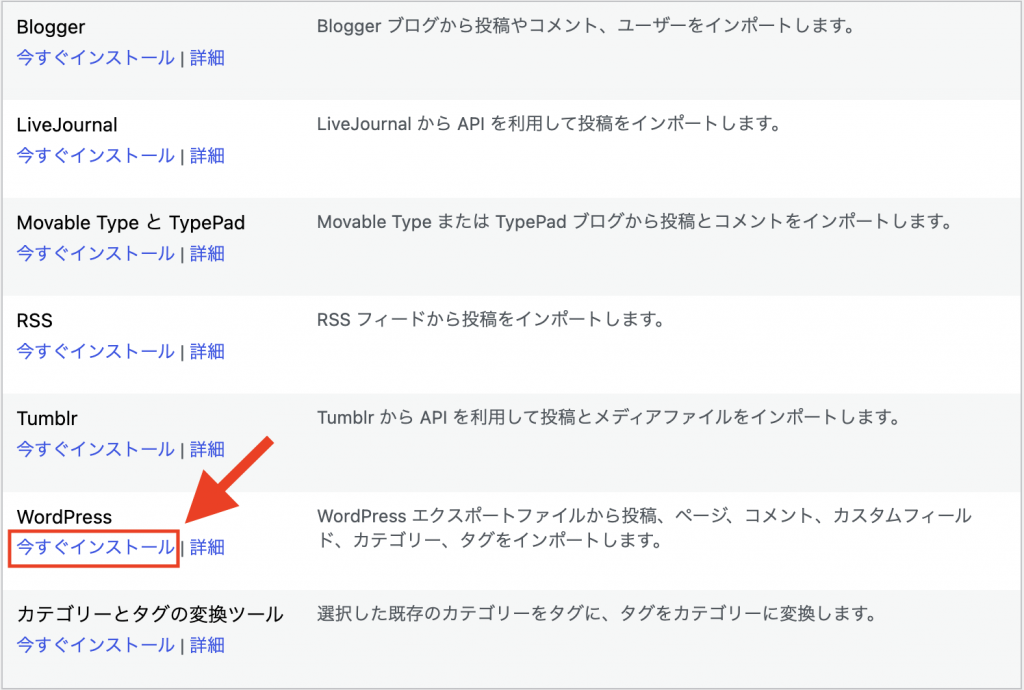
WordPressの項目に表示されている「今すぐインストール」をクリックしてください。
「インポーターの実行」をクリック
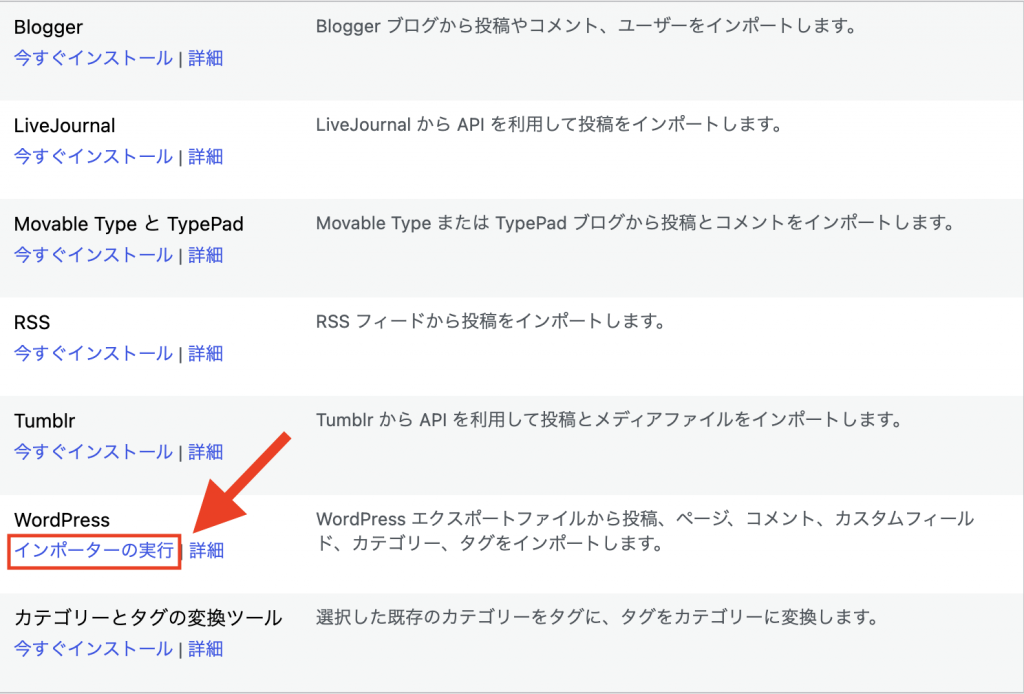
「今すぐインストール」と表示されていた箇所が、「インポーターの実行」という表示に変わりますのでクリックしてください。
投稿者の割り当てを設定し、【実行】をクリック
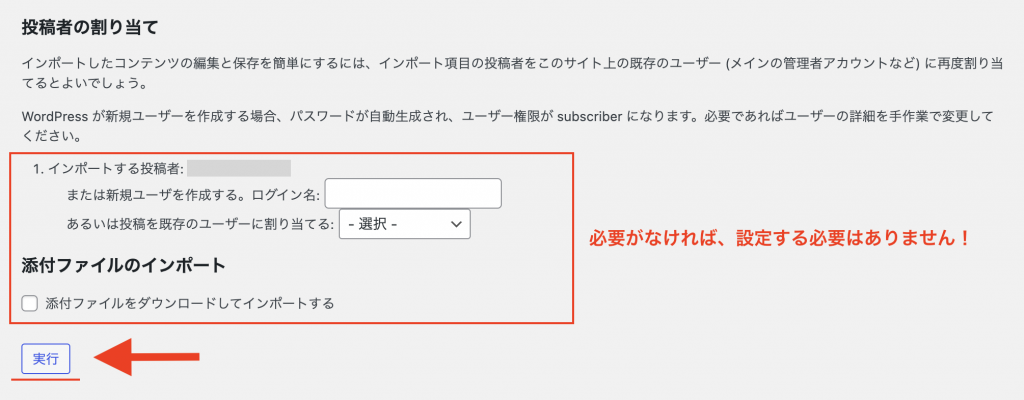
最後に、投稿者の割り当てを設定することができます。この項目は、特に設定する必要がなければ何もすることはありません。【実行】をクリックすれば、インポートが実行されます。
2. WordPressのプラグインを活用する
ここで使用するプラグインは、「All-in-One WP Migration」というプラグインです。このプラグインを使うことで、データの移動・転送・コピー・バックアップなどが行えます。この方法なら、コンテンツやメディアに加えて、テーマやプラグイン・データベースの内容もすべて移動させることが可能です。
ダウンロードページ
All-in-One WP Migrationを有効化します
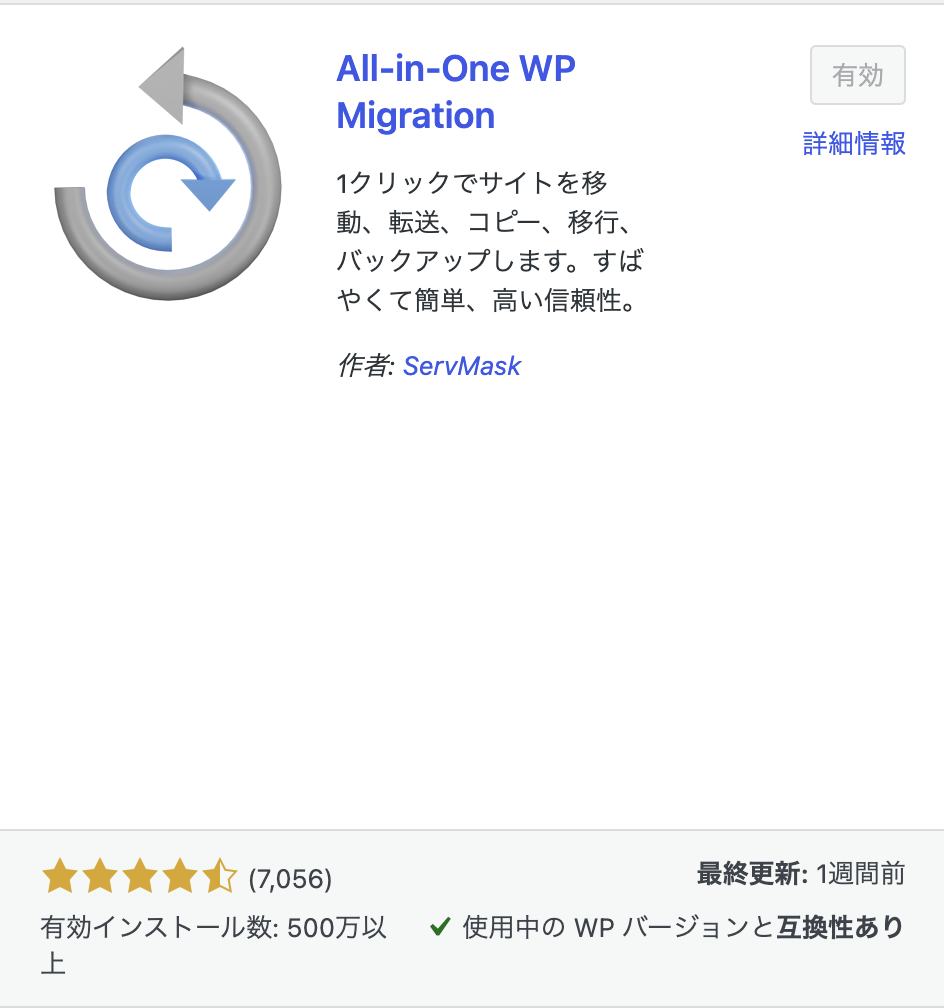
プラグインの新規追加画面から「All-in-One WP Migration」と検索し、プラグインをインストール→有効化してください。この作業は旧サーバーと新サーバーのWordPress両方で行いましょう。
移動元のWordPressでファイルをエクスポートする
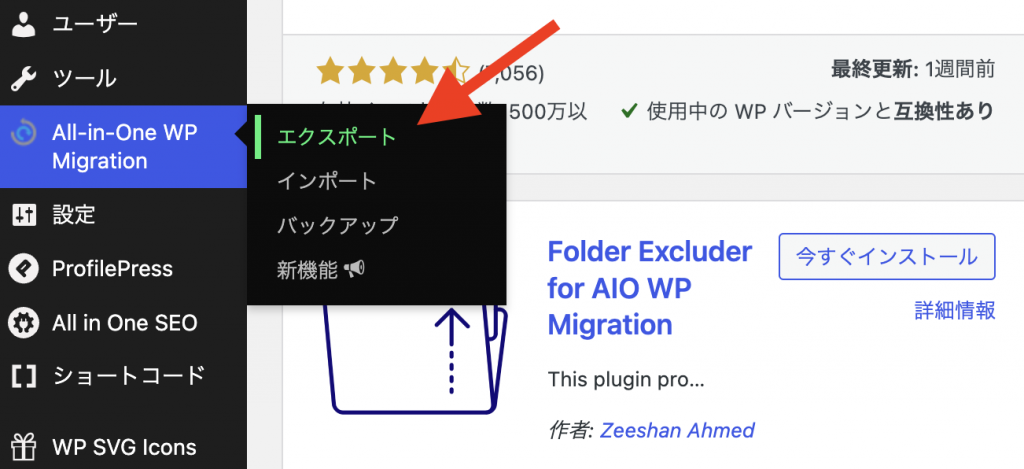
ダッシュボード内の「All-in-One WP Migration」の項目から【エクスポート】を選択してください。
「エクスポート先」→「ファイル」
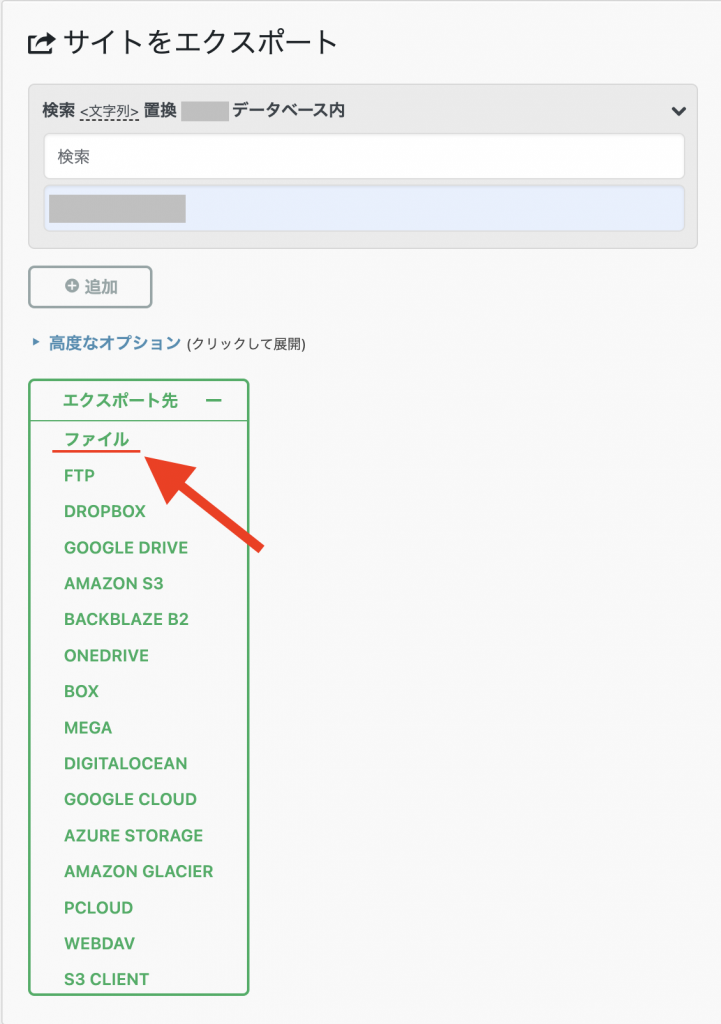
次に、「エクスポート先」の項目の中から【ファイル】を選択してください。【ファイル】を選択するとエクスポートが始まります。
移動先のWordPressでファイルをインポートする
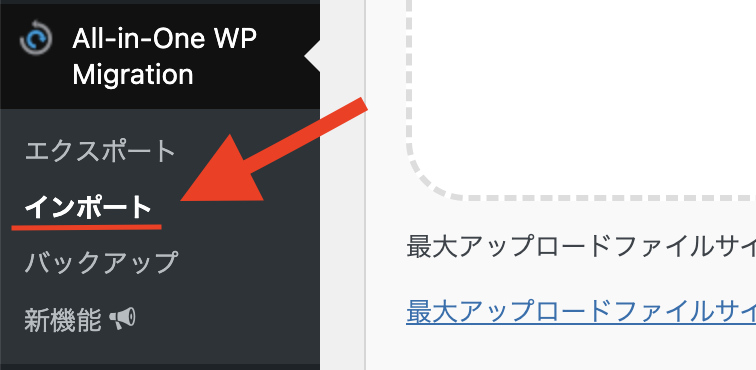
新サーバーのWordPressでプラグイン「All-in-One WP Migration」を開き、インポート画面を開きます。
ファイルをドラッグ&ドロップしてインポートする
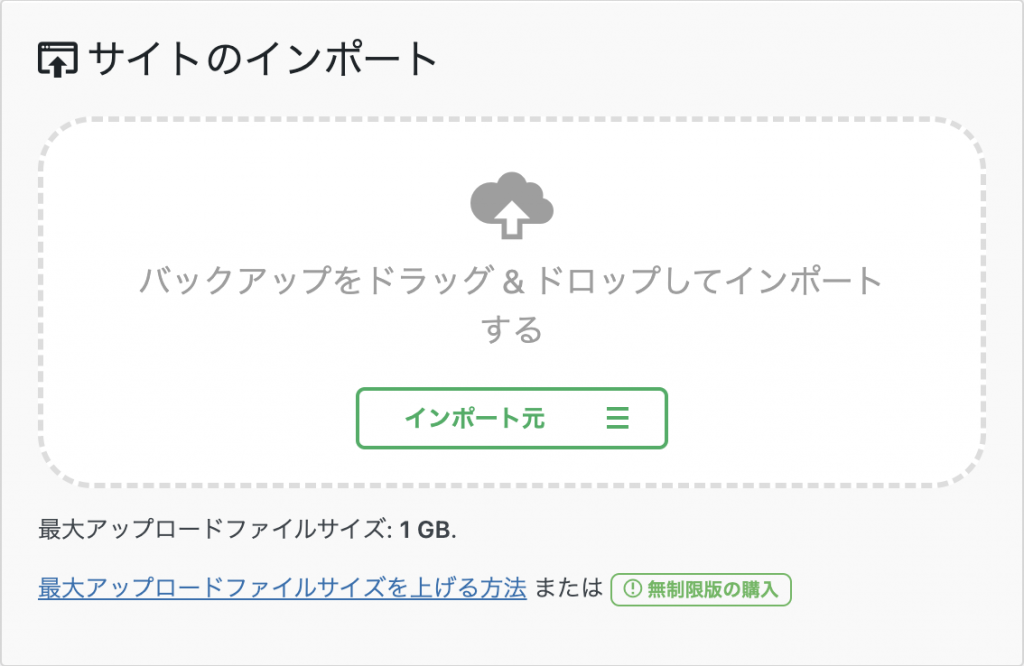
先ほどエクスポートしたファイルをドラッグ&ドロップして、インポートを実行します。アップロードが完了するとインポート完了画面に移りますので、その画面が表示されたら移動完了です。
注意点として、All-in-One WP Migrationは、無料版の場合インポートできる容量が512MBまでとなっています。そのため容量が512MBを超えてしまう場合は、旧サーバーのデータを整理してから移動させる必要があるので注意してください。
手動でコピペする
3つ目の方法は、手動でコピペする方法です。この方法では、手間と時間はかかりますが、すべてファイルや情報を新しいWordPressサイトへ移動させられます。ただし、サーバーに関する専門的な知識を必要とするため、初心者の人やサーバーに詳しくないという人にはおすすめしません。
旧サーバーのファイルをすべてコピペする
FTPソフトなどを利用して、旧サーバーのWordPressサイトから移動させるファイルをすべてコピーします。その後、同じくFTPソフトなどを利用し、新サーバーのWordPressサイトへコピーしたファイルを移動させていきます。
旧サーバーのダンプファイルを取得
次に、旧サーバーよりダンプファイルを取得します。ダンプファイルとは、データベースの情報をファイルに書き出して保存したものを指します。
具体的な取得方法については、PHPの編集など専門的な操作を要するためこちらでは割愛いたします。
ダンプファイルを新サーバーへインポート
ダンプファイルが取得できたら、新サーバーのMySQLへダンブファイルをインポートします。
動作確認し、問題がなければ完了
以上で、手動によるサイト移動の手順が完了です。最後にサイトを確認し、動作や表示などに問題なければOKです。
WordPress用のサーバーの選びでよくある質問

ここでは、WordPress用のサーバーを選ぶときによくある質問を2つご紹介します。
初心者は格安サーバーでもよい?
WordPressを使用するときには、データベースが必要です。格安サーバーのプランの中にはデータベースが利用できないものがあるため注意しましょう。
また、初心者の方はWeb開設やWordPressの初期設定でつまずくこともあり、サポート体制が充実しているサービスがおすすめですが、格安サーバーを提供するサービスでは十分なサポートが受けられない恐れがあります。
契約期間が切れるとどうなる?
レンタルサーバーの契約は、契約期間終了前に次の期間の料金を支払うのが通常です。更新手続きを忘れていて、契約期間が終了してしまうとサーバー凍結によりWebサイトやブログにアクセスできなくなってしまうため注意しましょう。
なお、契約終了から一定期間内であれば、料金を支払うことで復旧も可能ですが、一定期間経過後はデータが完全に削除されてしまいサイトが閉鎖になります。
手放しで安心安全にサイト運用・管理するなら、SPIRALマネージドクラウド

当社のご提供する 「SPIRALマネージドクラウド」は、最高水準のセキュリティを誇るCMSホスティングサービスと、セキュリティのプロフェッショナルによる脆弱性診断・アップデート対応などの保守運用サービスの両方を提供し、手放し運用を実現するフルマネージドサービスです。
Webサイトの運用に必要な対策をオールインワンでご提供。サーバーの各種設定や、パッチインストール作業、不正アクセス調査など、脆弱性対応から万が一のトラブル解決まで、豊富な経験を持つ専任のエンジニアが運用業務を全て代行します。
ローコード開発プラットフォーム スパイラル®と連携するプラグインを用意。官公庁、金融機関も採用する信頼のデータベースで、機密性の高い情報も安心して管理いただけます。個人情報などデータの登録、変更フォームはスパイラル®でセキュアにかんたん導入可能。ログイン認証関連の機能も標準装備しており、サイト構築の工期を大幅に短縮できます。
セキュリティ設定チェックシートの用意や安全なWordPressプラグインの管理表など、豊富な運用実績によるノウハウでハイレベルなセキュリティ要求にも対応します。
また、メガバンクを始め100以上の金融機関に導入されている個人情報運用に最適なセキュリティを備えています。総務省のセキュリティ対策にも準拠。また、第三者機関のセキュリティ診断でも高いセキュリティを評価されています。様々な業界・用途・シーンで延べ12,000以上のご利用実績がございます。
サービスの詳細については「SPIRALマネージドクラウド」のページをご覧いただくか、サービス導入をご検討中の方はこちらからぜひお問い合わせください。
まとめ
WordPressが利用できるレンタルサーバーは、複数の種類があり、それぞれ高スペックでコストパフォーマンスも高いものばかりです。そのため、選ぶ際はご自身が運営するサイトに適したスペックのもの、またはご自身が使いやすいと思えるレンタルサーバーを契約するようにしましょう。






