SPIRALマネージドクラウドの記事
ARTICLEWordPressにおすすめのプラグイン!利用時の注意点も解説
WordPressのプラグインとは、Webサイトの運営や管理などを効率よく行うためのツールです。この記事では、WordPressでのサイト運営に必須のプラグインやインストール方法、利用時の注意点を解説します。
目次
WordPressのプラグインとは

繰り返しになりますが、WordPressのプラグインとはWebサイトを効率よく運営するためのツールです。セキュリティ対策を行ったりデータのバックアップを取ったりと、サイト運営で重要な機能を担います。
ただし、プラグインの役割はサイト運営の効率化だけではありません。プラグインを導入する目的を以下で確認しましょう。
プラグインを導入する目的
プラグインはWordPressに備わっていない機能を補完してくれます。
例えばWordPress本体にはキャッシュを削除する機能がありません。キャッシュとはサイトへのアクセス情報を記憶しておく技術です。ユーザーが一度訪れたサイトは、二度目以降の表示速度が速くなります。
ただしキャッシュが溜まりすぎると、サイトの動作が重くなるなど不具合が生じるものです。キャッシュ系のプラグインを導入すれば、サイトの動き全体を改善するのにも役立ちます。
ユーザーの利便性を高めるためにもプラグインが活躍します。例えば目次を生成するプラグインを導入すれば、ユーザーが読みたい項目を一目で判断できるでしょう。
プラグインは自分で作ることも可能です。具体的な方法を続けて解説します。
プラグインは自分で作成できる
プログラミングの知識があれば、自分好みのプラグインを作れるでしょう。以下の手順でプラグインファイルを作成します。
- 「wp-content」フォルダを開く
- 「plugins」フォルダを開く
- プラグイン用のフォルダを作る
- フォルダの中に「〇〇.php」ファイルを作る
「〇〇.php」がプラグインファイルです。プラグイン用のフォルダ名や〇〇の部分は、自分がわかりやすい名前をつけましょう。プラグインファイルにコードを書き込めば、プラグインを自作できます。
上記手順で進めると、WordPress管理画面の「インストール済みプラグイン」に生成されているはずです。
続いてプラグインの基本的な使い方を解説します。
プラグインの基本的な使い方

プラグインでは主に以下の操作を行います。
- インストール
- 有効化
- 無効化
- 削除
- バージョンアップ
プラグインをインストールしただけでは使い始められません。必ず有効化する必要があります。
使わなくなったプラグインは、無効化したうえで削除しましょう。サイトの表示速度改善やセキュリティ対策のため、不要なプラグインは削除するのがおすすめです。
プラグインは定期的にアップデートされます。最新バージョンが公開されたら更新しましょう。セキュリティ対策のためにも重要です。
続いて、プラグインをインストールする方法を以下で詳しく解説します。
プラグインを導入する2つの方法と手順

プラグインを導入する方法は次の2つです。
- 検索画面からインストールする
- ファイルをインストールする
それぞれの手順を以下で解説します。
検索画面からインストールする
プラグインの検索画面からインストールしましょう。手順は次の通りです。
- WordPress管理画面左側の「プラグイン」を選択
- 「新規追加」をクリック
- 検索窓にプラグイン名を入力
- 「今すぐインストール」を選択
検索窓にキーワードを入力して検索することも可能です。例えば「SEO」と入力すれば、SEO対策に関連するプラグインが表示されます。
ファイルをインストールする
WordPressにプラグインのファイルをインストールできます。以下の手順で進めましょう。
- WordPress管理画面左側の「プラグイン」を選択
- 「新規追加」をクリック
- 画面上の「プラグインをアップロード」を選択
- 「ファイルを選択」をクリックしzipファイルをアップロード
- 「今すぐインストール」をクリック
検索画面からインストールできるプラグインも、zipファイルで公開されている場合があります。一度プラグインの公式サイトからzipファイルをダウンロードしておけば、検索画面で探す手間が省けるでしょう。
WordPressに入れておきたいプラグイン

WordPressに入れておきたいプラグインは以下の6つです。
- BackWPup
- SiteGuard WP Plugin
- EWWW Image Optimizer
- WP Super Cache
- Easy Table of Contents
- Rich Table of Contents
それぞれの役割を以下で解説します。
BackWPup
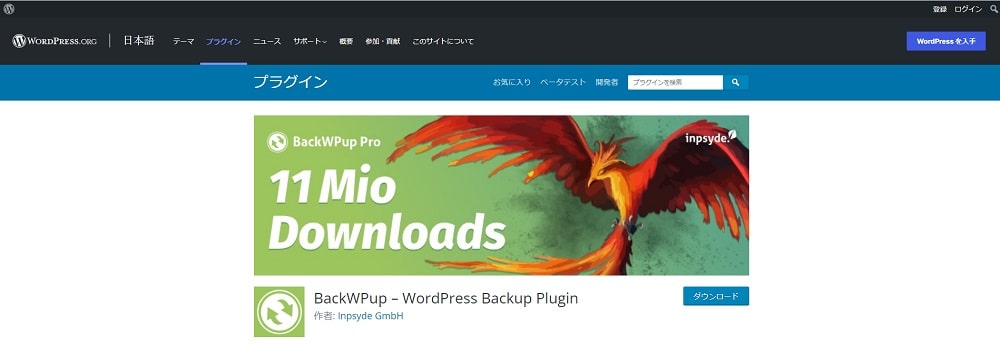
BackWPupはサイトのデータをバックアップしてくれるプラグインです。データベースだけでなく、画像や記事コンテンツなどあらゆるデータをバックアップします。
日時などを設定する定期バックアップ機能も使えます。万が一、データが消えたり改ざんされたりする場合に備え、必ずバックアップを取っておきましょう。
SiteGuard WP Plugin
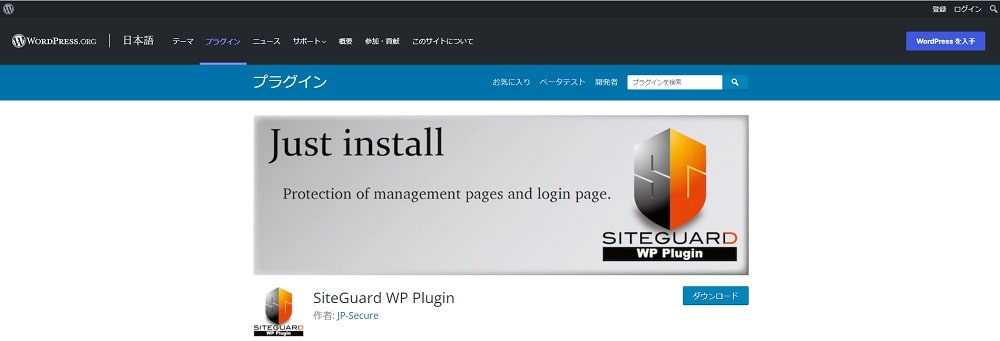
SiteGuard WP Pluginはセキュリティ対策のために重要なプラグインです。以下の機能を利用できます。
- ログインURL変更
- ログイン時の画像認証
- ログインロック
WordPressのログインURLは以下のように規則性があります。
https://ドメイン名//wp-login.php
ドメイン名がわかれば誰でもログイン画面にアクセスできるのがデメリットです。IDやパスワードを手当たり次第に入力されれば、悪意のある第三者からログインされる恐れがあります。
不正プログラムの標的にされないよう、ログイン時に画像認証も設けられています。一定回数連続でログインに失敗するとロックがかかる機能もついているため、セキュリティを固められるでしょう。
EWWW Image Optimizer
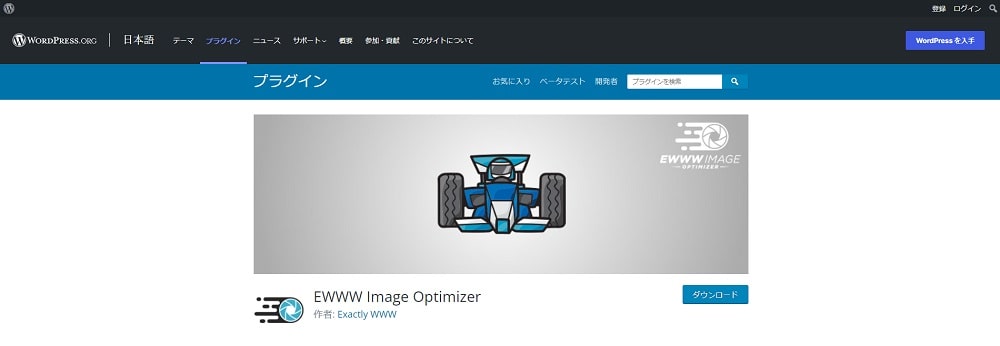
EWWW Image Optimizerは画像のファイルサイズを自動で圧縮してくれるプラグインです。
画像ファイルは容量が大きくなりがちです。ファイルサイズが大きいほど、サイト全体の表示スピードも遅くなります。
サイトの表示速度が遅ければユーザーはストレスに感じ、離脱率が高まるでしょう。
EWWW Image Optimizerを導入する前にアップロードしている画像も自動で圧縮されます。手動で圧縮しなくていいため、効率よくコンテンツ作成に取り組めるはずです。
WP Super Cache
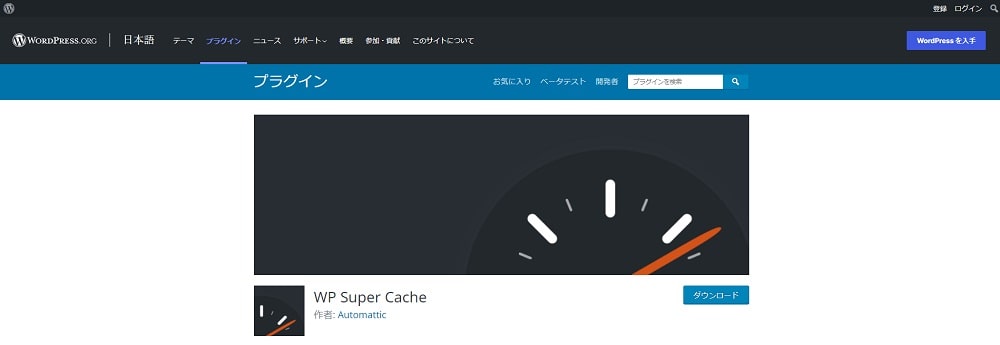
WP Super Cacheはキャッシュを生成してサイトの表示速度を改善してくれるプラグインです。
ユーザーにストレスを与えずサイトを公開できるでしょう。
WP Super Cacheにはキャッシュを削除する機能もついています。
溜まりすぎたキャッシュをワンクリックで削除できるため、使いやすいプラグインです。
難点としては、会員サイトなど認証により個人情報を表示するサイトではキャッシュにより他人の情報が漏洩する可能性があります。
個人情報を表示するサイトではキャッシュは利用しないようにしましょう。
Easy Table of Contents

画像出典:Easy Table of Contents公式サイト
Easy Table of ContentsはWordPressサイトにおいて、記事内の見出しを基に自動的に目次を生成・表示するプラグインです。これにより、読者は記事の構成を一目で把握でき、目的のセクションへ迅速に移動することが可能となります。
目次があることでユーザーがサイトの全体像が把握しやすくなるため、ユーザーに投稿内容を理解してもらいやすくなります。
Rich Table of Contents

画像出典:Rich Table of Contents公式サイト
Rich Table of Contentsも、Easy Table of Contentsと同じく簡単に目次を作成できる日本発の目次生成プラグインです。
従来の目次プラグインの機能を搭載し、デザイン性と使いやすさを徹底的に追求した設計となっています。
直感的なUI設計によるリアルタイムプレビューを導入し、ボタン一つで理想の目次を作成することができます。
WordPress運営で導入すると便利なプラグイン

WordPress運営において、導入しておくと便利なプラグインを5つ紹介します。
- Akismet
- Classic Editor
- Contact Form 7
- WordPress Popular Posts
- XML Sitemaps
それぞれの役割を見ていきましょう。
Akismet
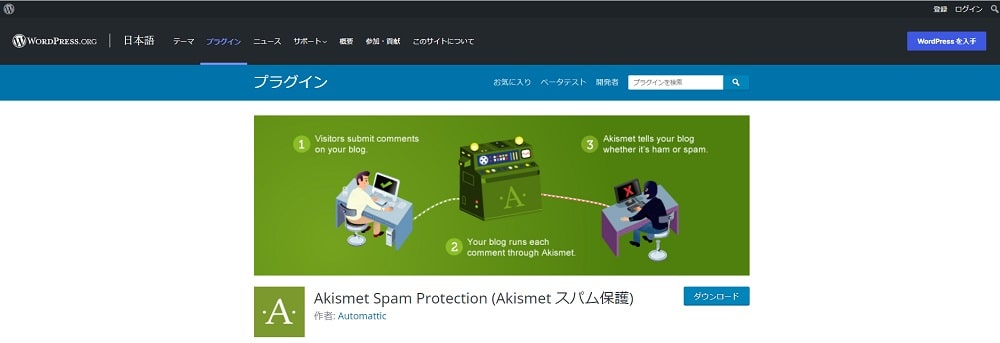
Akismetはスパムコメントをチェックしてくれるプラグインです。
サイトにアクセスが増えると、スパムコメントも増加する傾向があります。スパムかどうか目視でチェックしたうえで、1つずつ削除するのは相当な労力が必要です。
Akismetを導入しておけば、自動でスパムコメントにフィルターをかけてくれます。コメント欄を荒らされないためにも、必ず導入しましょう。
Classic Editor
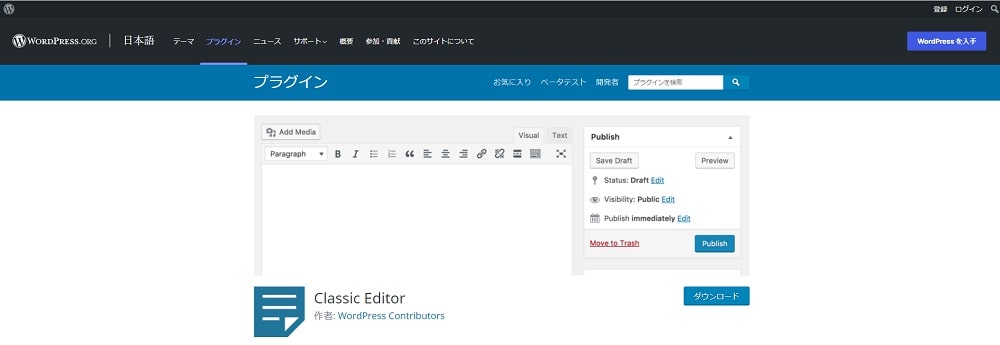
Classic Editorは従来のクラシックエディターで記事を編集できるプラグインです。2018年のアップデートにより、WordPressの編集画面はブロックエディターに変更されています。
クラシックエディターに慣れている人は、ブロックエディターが使いづらいと感じやすいようです。今まで通りの画面で記事を編集したい人は、Classic Editorを導入しましょう。
Contact Form 7
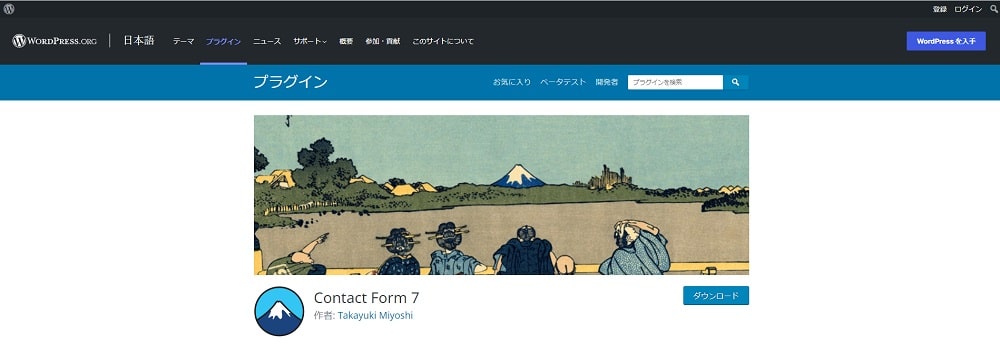
画像出典:Contact Form 7公式サイト
Contact Form 7は、WordPress上に問い合わせフォームを作成できるプラグインです。ユーザーからの問い合わせがあった内容を、WordPressのメール機能を使用し、管理者側と投稿者側に通知メールとして送信できます。
またContact Form 7はカスタマー対応など、ユーザーの声を聞くために欠かせないプラグインです。サービス提供をするホームページにおける必須のプラグインだと言えるでしょう。
WordPress Popular Posts
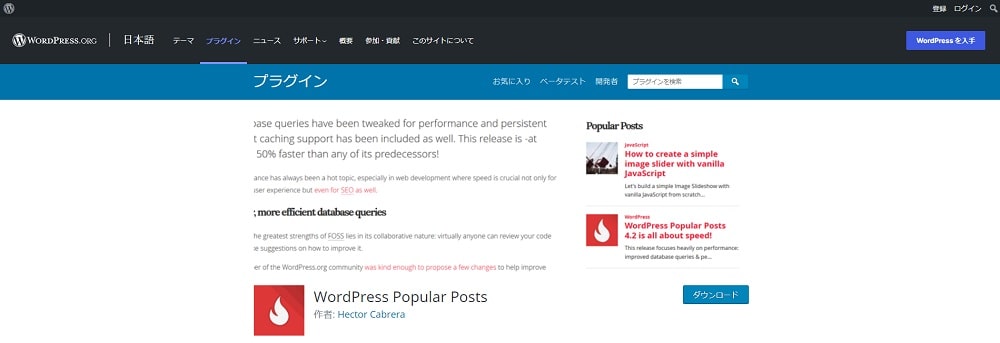
WordPress Popular Postsは人気記事を表示できるプラグインです。サイドバーに人気記事を表示すれば、ユーザーの目に留まりやすくなります。「みんなが読んでいるなら」という理由で読んでくれるユーザーは多いはずです。
特定の時間範囲で人気記事をピックアップできます。例えば「過去1週間で読まれた記事5選」のようなタイトルをつければ、ユーザーの興味を惹きつけられるでしょう。
XML Sitemaps
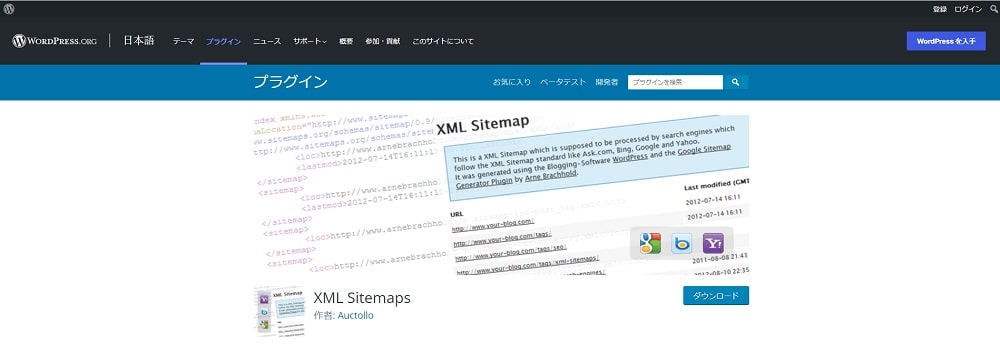
XML SitemapsはXMLサイトマップを自動で生成してくれるプラグインです。XMLサイトマップとは、サイト内の情報を検索エンジンに伝えるためのファイルです。サイト内の情報には記事URLや画像、更新日などあらゆるものが含まれます。
検索エンジンが順位を決めるため、クローラーと呼ばれるロボットがサイト内を巡回します。しかしサイトの規模が大きくなると多くの情報を集めなければならないため、巡回制度が落ちるでしょう。
クローラーへ正しく情報を伝えられなければ、自社サイトは検索結果に表示されにくくなります。
XMLサイトマップを生成して、クローラーの巡回制度を上げましょう。
続いて、プラグイン利用時の注意点を解説します。
プラグイン利用時の注意点

プラグイン利用時には以下3つに注意しましょう。
- 必要なプラグインだけ導入する
- 利用状況を確認する
- 最新バージョンに保つ
それぞれ詳しく解説します。
必要なプラグインだけ導入する
WordPressには必要なプラグインだけ導入しましょう。プラグインを導入しすぎると以下のようなデメリットがあります。
- サイトの表示速度が遅くなる
- 不具合の原因になりやすい
- 脆弱性が発見される可能性がある
プラグインの数が多いほどサイトの表示速度は遅くなります。サイト内の容量が増えるからです。
表示速度が遅ければユーザーにストレスを与えます。ストレスを感じたユーザーはサイトから離脱し、二度と訪れてくれないかもしれません。
プラグインは不具合を起こす原因になりやすいものです。例えばWordPress本体やテーマと互換性がなく、正しく動作しないケースが考えられます。
セキュリティ上の懸念点もあります。プラグインは、プログラム上の欠陥を表す「脆弱性」の原因となりやすいからです。
脆弱性を狙った攻撃の対象になれば、サイトへの不正アクセスや情報抜き取りなどの事態に発展するかもしれません。
必要最低限のプラグインに留め、自社サイトを健全に運営しましょう。
利用状況を確認する
プラグイン導入前に利用状況を確認しましょう。具体的には以下の項目をチェックします。
- インストール回数
- ユーザー評価
- 最終更新日
インストール回数が少なかったりユーザー評価が低かったりするプラグインは要注意です。何らかの不具合が起きる可能性が高くなります。
最終更新日が古すぎないかもチェックしましょう。更新されていないということは、脆弱性に対する修正が行われていない状態と言えます。
プラグインは以下の基準を満たしたものを利用するのがおすすめです。
- インストール回数が多い
- ユーザー評価が高い
- 最終更新日が数カ月以内
最新バージョンに保つ
プラグインは最新バージョンに保ちましょう。セキュリティ対策のために重要なポイントです。
プラグインには脆弱性があります。脆弱性は外部から攻撃の標的にされやすいのがデメリットです。
プラグインのアップデートには脆弱性への対応が含まれています。アップデートしないのは脆弱性を放置している状態です。自社サイトが危険に晒されているとも言えます。
ただしプラグインを最新バージョンへアップデートする前に必ずサイトのバックアップを取りましょう。プラグインとWordPress本体に互換性がなく、正常に動作しなくなる可能性があります。
続いて、プラグインをインストールできないときの対処法を解説します。
プラグインをインストールできないときの対処法

プラグインのインストールがうまくいかないときは、以下の3つの対処法を試してみてください。
- ディスクの空き容量を確認する
- WordPressの管理権限を確認する
- FTPソフトを活用する
それぞれのやり方を詳しく解説します。
ディスクの空き容量を確認する
まずはディスクの空き容量を確認しましょう。WordPressでサイトを運用する場合、ディスクはサーバーの容量を表します。サーバーとはWebサイトの情報を保存しておく場所です。
ディスクの容量が少ないせいでプラグインをインストールできない可能性があります。ディスク容量に空きがないときは、以下2つのうちどちらかを行いましょう。
- サーバーのプランをアップグレードする
- 画像などのファイルを削除する
現在契約しているサーバーのプランをアップグレードすれば、ディスクの容量を増やせます。利用中のサーバーにアクセスし、プラン変更の手続きを進めましょう。
すぐにプランを変更するのが難しい場合は、画像など不要なファイルを削除します。
WordPressの管理権限を確認する
WordPress本体の権限を確認してみてください。WordPressは複数のユーザーで記事の投稿などができます。しかし、WordPressをインストールした人以外のユーザーにできることは限られているのも事実です。
WordPress運営者とインストールした人が異なる場合は注意しましょう。インストールした人のアカウントでログインし直し、プラグインを導入できないかチェックしてみてください。
FTPソフトを活用する
プラグインをFTPソフトでアップロードしましょう。FTPソフトとはパソコンなどローカル環境からサーバーへファイルをアップロードできるソフトです。サーバーからパソコンへファイルをダウンロードすることもできます。
検索画面やzipファイルからインストールする方法に比べたら多少めんどうです。しかし、ほぼ確実にプラグインをインストールできるでしょう。
利用者が多いFileZillaと呼ばれるFTPソフトがおすすめです。FileZillaを使ってプラグインをインストールする手順を確認しましょう。
- FileZillaをダウンロード
- WordPressがインストールされているサーバーと連携
- 「public_html」フォルダの「wp-content」を選択
- 「plugins」フォルダを選択
- ローカル環境からzipファイルのプラグインを上記フォルダへ格納
FileZillaとサーバーを連携する際は以下の情報が必要です。サーバー申し込み完了メールなどに記載されています。
- FTPホスト名
- FTPユーザー名
- FTPパスワード
手放しで安心安全にサイト運用・管理するなら、SPIRALマネージドクラウド

当社のご提供する 「SPIRALマネージドクラウド」は、最高水準のセキュリティを誇るCMSホスティングサービスと、セキュリティのプロフェッショナルによる脆弱性診断・アップデート対応などの保守運用サービスの両方を提供し、手放し運用を実現するフルマネージドサービスです。
Webサイトの運用に必要な対策をオールインワンでご提供。サーバーの各種設定や、パッチインストール作業、不正アクセス調査など、脆弱性対応から万が一のトラブル解決まで、豊富な経験を持つ専任のエンジニアが運用業務を全て代行します。
ローコード開発プラットフォーム スパイラル®と連携するプラグインを用意。セキュリティ設定チェックシートの用意や安全なWordPressプラグインの管理表など、豊富な運用実績によるノウハウでハイレベルなセキュリティ要求にも対応します。
ローコード開発プラットフォーム スパイラル®︎とは?
官公庁、金融機関も採用する信頼のデータベースで、機密性の高い情報も安心して管理いただけます。個人情報などデータの登録、変更フォームはスパイラル®でセキュアにかんたん導入可能。
ログイン認証関連の機能も標準装備しており、サイト構築の工期を大幅に短縮できます。
また、メガバンクを始め100以上の金融機関に導入されている個人情報運用に最適なセキュリティを備えています。総務省のセキュリティ対策にも準拠。
また、第三者機関のセキュリティ診断でも高いセキュリティを評価されています。
様々な業界・用途・シーンで延べ12,000以上のご利用実績がございます。
サービスの詳細については「SPIRALマネージドクラウド」のページをご覧いただくか、サービス導入をご検討中の方はこちらからぜひお問い合わせください。
まとめ
WordPressのプラグインはWebサイトを効率よく運営するためのツールです。セキュリティ対策を始め、WordPress本体にはない機能を補完する役割を持ちます。
プラグインは必要最低限なものだけ導入しましょう。不要なプラグインが増えると、サイト表示速度が遅くなったり不具合が起きる原因になったりとデメリットがあります。
プラグイン導入前にユーザー評価や最終更新日などを確認し、ある程度の安全性を把握しておくのも重要です。






