SPIRALマネージドクラウドの記事
ARTICLE【初心者向け】WordPressでのホームページの作り方
ホームページを作りたい人や企業にとって、WordPressはおすすめのツールです。
しかし、具体的にどのようなステップでホームページを作成するかが分からない方も多いのではないでしょうか。
そこで本記事では、初心者の方向けにWordPressでのホームページ(コーポレートサイト)の作り方をご紹介します。
目次
WordPressのメリット・デメリット

WordPressは、世界で圧倒的なシェアを占める無料のサイト制作ツールです。では、実際にWordPressはホームページ作成に向いているのでしょうか。
WordPressのメリットとデメリットをみながら検証していきましょう。
WordPressのメリット
①テーマの種類が豊富
豊富なテーマを無料・有料で使用できます。
テーマとは簡単に言うと、ホームページの見た目を簡単に変更ができるテンプレートのようなものです。
他のホームページ作成ツールに比べても、かなり種類が豊富です。
②無料で始められる
WordPressは、ソフトウェアのダウンロードは無料で可能です。WordPressそのものは無料なので、気軽に始めることができます。
③豊富なプラグイン
プラグインというのはWordPressの機能を拡張して便利にすることのできる拡張機能です。豊富なプラグインを無料・有料でダウンロードすることができます。
こういう機能があったらいいのに、と思ったものは大抵、世界中にいるプラグインの開発者が先に作ってくれていることが多いです。
多種多様なプラグインがあるからこそ、専門的な知識・技術を持っていなくてもホームページをカスタマイズすることができます。
④参考情報がネット上にたくさんある
WordPressを使っているユーザーは世界中に多くいるため、ネット上に情報が数多くあります。
ホームページ作成中に困りごとが起きたとしても、過去の類似の事例を探したり、詳しい人に解決方法を教えてもらうことができます。
WordPressのデメリット
①本格的なホームページを作るには専門知識が必要
WordPressは、ホームページ作成経験や専門的な知識がなくてもテーマやプラグインが充実しているためホームページの作成が簡単にできます。
しかし、より本格的で細かいカスタマイズをしたホームページに仕上げるためには、HTMLやCSS、PHPなどの最低限の専門知識は必要となります。
②レンタルサーバーの契約と独自ドメインの取得が必要
WordPressを使用してホームページを作成しインターネット上には、レンタルサーバーと契約する必要があります。
レンタルサーバーと契約するには、およそ月数百円~数千円の費用が発生します。
③セキュリティ対策を自分で行わなければならない
WordPressのセキュリティ対策は自分で行わなければなりません。
なぜなら、WordPressは世界的に人気のあるCMS(コンテンツマネジメントシステム)であるため、ハッカーの標的にもなりやすいからです。
セキュリティ対策を行なっていないと、不正ログインによってサイトを改ざんされたり、会員制サイトや決済を行うサイトの場合はユーザーの個人情報などが流出したりする可能性もあるため、セキュリティ対策は必須だといえます。
ただし、WordPressではセキュリティ対策ができるプラグインが多くあるため、ある程度であれば専門知識不要でセキュリティ対策ができるでしょう。
ホームページを作る前に用意するもの

ホームページのコンセプトを決める
最初に、これから作ろうとするホームページのコンセプトを決めます。ホームページを作るのには何かしら目的があるはずです。
自分の商品を販売することが目的かもしれませんし、オンラインサロンのように、コミュニティをつくりたいこともあるでしょう。
目的に応じてホームページの内容や構成が変わるので、最初にコンセプトを決めることはとても重要です。
ホームページの構成を決める
次に、ホームページのサイト構成を決めます。
自分が伝えたい情報をどのように掲載すれば、伝えたいメッセージがユーザーに届くのかを考えます。
しかし、初めてホームページを作る方にとって、サイト構成をどうやって決めたらよいのか、悩むのではないでしょうか。
でもそこは気にしなくても大丈夫です。
ホームページを作ったことはなくても、数多くのホームページをこれまでに閲覧してきたはずです。
過去に見てきたホームページ、また普段よく見ているホームページを参考にして、サイト構成のパターンを考えてみましょう。
文章や画像などのコンテンツを準備する
ホームページに使う文章や画像を準備します。
文字情報だけのページより、わかりやすい画像や動画を取り入れたほうがユーザーにとってより満足度の高いホームページにすることができます。
人間は五感の中で、視覚に80%影響を受けているため、視覚情報に訴えかける画像や動画によって、文字以上の理解を促進できるからです。
WordPressでは、画像や動画の挿入も簡単に行えます。
ホームページ作成の手順

ここからはWordPressでのホームページ作成の手順を「5ステップ」で解説します。
ドメインを取得する
ドメインとは、ホームページの場所を示すためのインターネット上の住所です。現実世界で、住所がわかれば目的地にたどり着けるのと同様に、ホームページにたどり着いてもらうためには、このドメインが必要になります。
ホームページを作成してインターネット上に公開するには、独自ドメインの準備をすることをおすすめします。
独自ドメインではなく、レンタルサーバーが指定したドメインでも公開はできるのですが、中長期的なホームページの運用を考えた時は独自ドメインのほうがよいです。
それは独自ドメインの方が信頼性が高くなり、SEO対策にも効果的だからです。
ほとんどのレンタルサーバーでは、独自ドメインの取得が可能です。
独自ドメイン取得の流れは以下です。
- 取得したい独自ドメイン名を決め、使用可能かを確認する
- 必要事項を入力
- 支払い方法の選択
- 取得した独自ドメインを設定する
1つずつ流れを説明していきます。
1.取得したいドメイン名を決め、使用可能かを確認する
まずドメインの文字列を決めます。
作ろうとするホームページの内容や作成者である自分自身とリンクするようなドメイン名がよいでしょう。
わかりやすいドメイン名の方が覚えてもらいやすいというメリットがあります。
ドメインに使う文字列は他の人に使われていない、空きドメインである必要があります。
空きドメインかどうかは以下のお名前.comなどで調査することができます。
https://www.onamae.com/advanced/
2.必要事項入力
独自ドメインを取得するには、whois情報の一部である「登録者情報」を登録する必要があります。
whois情報とは、ドメインやIPアドレスを誰が所有しているのかといった登録情報をインターネットユーザーが参照できるサービスのことです。
登録した情報は第三者からでも閲覧することができます。
3.支払いの選択
クレジットカードや銀行振込などで料金を支払います。
独自ドメインは、通常1年の契約更新で同じドメインを使い続けることができます。
4.取得したドメインを設定する
レンタルサーバーの管理画面でドメイン設定を行うことができます。
ドメインの設定方法は、契約しているレンタルサーバーのマニュアルを参考にしましょう。
レンタルサーバーを用意する
レンタルサーバーとは、Webサイトやメールのデータを保管する際に必要となる「サーバー」を「レンタル」するサービスです。
自分でサーバーを構築・運用する場合には、サーバー機器の用意、初期設定やセキュリティ対策などをすべてひとりで行う必要があり、高度な専門知識が要求されます。
しかし、レンタルサーバーを利用すれば、サービス提供会社が代わりに難しい作業もすべて行ってくれるため、初心者の方でも気軽に利用できます。
WordPressでホームページを作成するには、レンタルサーバーと契約する必要があります。
レンタルサーバーを使わず、サーバーマシンを自作するなどして、自宅にサーバーを置くこともできますが、電気代や維持・管理費のことを考えると、レンタルサーバーの方がお得です。
レンタルサーバーを使うまでの流れとしては、以下のようになります。
- レンタルサーバーの契約をする
- 契約したサーバーの管理画面にログインする
- データベースを作成する
1.レンタルサーバーの契約をする
サーバーは、ホームページのテキストや画像などを保存する場所です。個人ユーザーはレンタルサーバーを利用することが一般的です。
企業であれば、自社内にサーバーを配置して自社内で管理することもあります。近年はAWS(Amazon Web Service)に代表されるようなクラウドコンピューティングサービスが台頭してきたこともあり、企業もレンタルサーバーを使うことが多くなってきています。
以下の記事で、おすすめのレンタルサーバーについて詳しく解説しています。
ご検討中の方はぜひ参考にしてください。
関連記事:WordPressのレンタルサーバーはどれがおすすめ?
2.契約したサーバーの管理画面にログインする
レンタルサーバーと契約すると、管理画面にログインできるようになります。
3.データベースを作成する
WordPressを利用するには、データベースの作成が必要です。データベースとは、データを管理するシステムのことです。
契約しているレンタルサーバーのマニュアルに従ってデータベースを作成しましょう。
SSLを設定する
SSLは「Secure Socket Layer」の略で、インターネット上でやり取りするデータを暗号化する仕組みです。
通販サイトや会員サイトなどのWebサイトでは、訪問者がフォームから個人情報を入力、送信することがありますが、暗号化されていない場合には、送信の途中で悪意を持った第三者に送信情報をそのまま閲覧され、悪用されてしまうリスクがあるため、セキュリティ対策としてSSL設定は必ず行いましょう。
より具体的な説明は、以下の記事で紹介されていますので、ぜひ参考にしてください。
関連記事:WordPressのSSL化|やるべきことを徹底解説
WordPressをインストールする
次にWordPressのインストールをおこないます。
インストール方法は、自動と手動の2種類があります。
自動インストールは、初心者でもマニュアル通りに進めることで、迷わず簡単にWordPressをインストールできて便利です。
一方、手動インストールは、FTP(File Transfer Protocol)ソフトを使うことで、WordPressをサーバーへアップロードする方法です。
初心者にとってはインストール手順が複雑になるのであまりおすすめはしません。
マニュアルは用意されているでしょうが、自動インストールを選択するのがよいでしょう。
ここでは、Xserver(エックスサーバー)の「WordPress簡単インストール」の手順をご紹介します。
1.Xserver(エックスサーバー)と契約した後トップページを開く
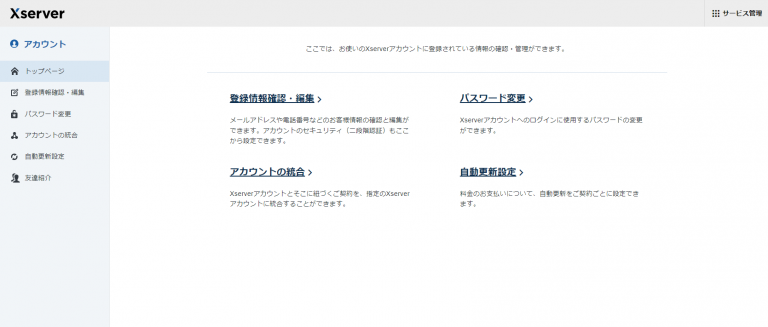
2.画面右上のサービス管理をクリックする
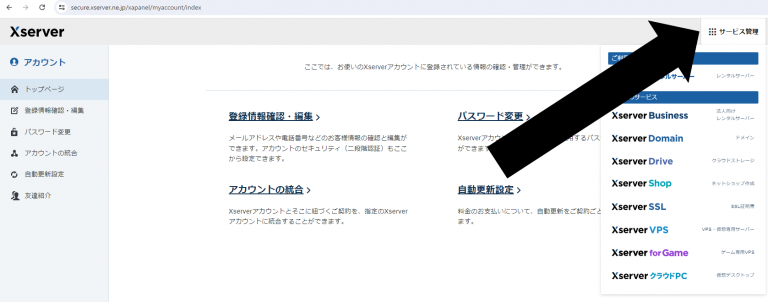
3.クリック後、サービスの一覧が出るので契約したサービスを選ぶ
(今回はXserverレンタルサーバーを契約した場合で説明を進めます)
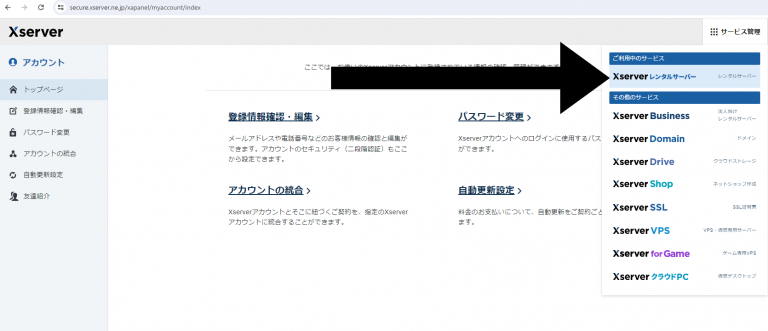
4.以下の画面からサーバー管理を押す
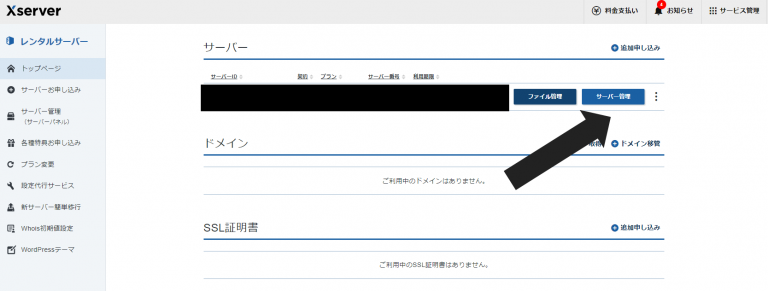
5.以下の画面下部にあるWordPress簡単インストールをクリックする
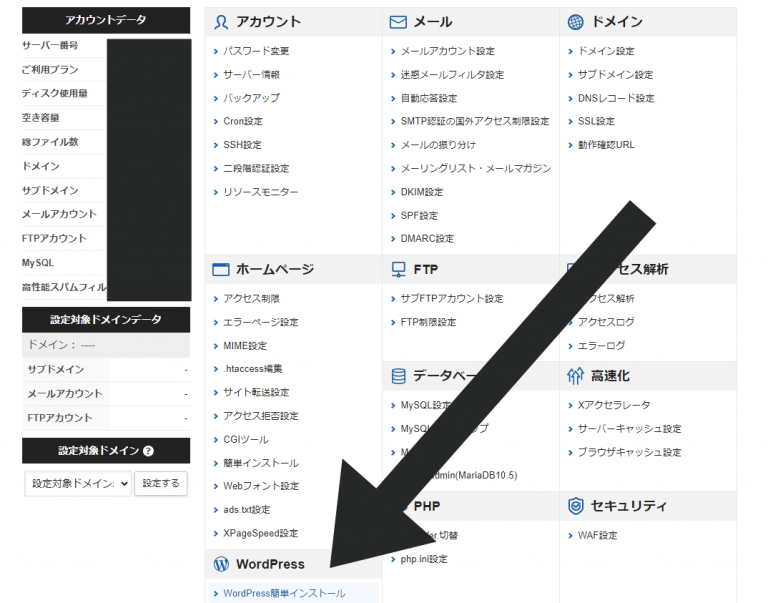
6.ドメイン名を選択
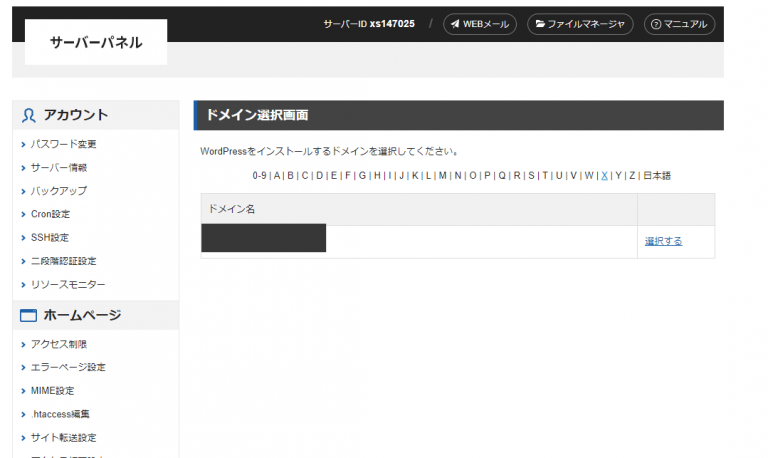
7.WordPressインストールをクリック

8.各内容を埋めて確認画面に進むをクリック
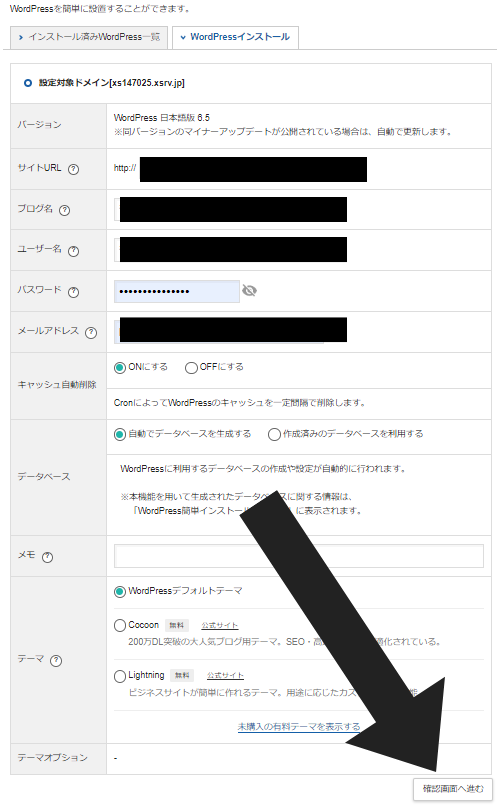
9.インストールするをクリック
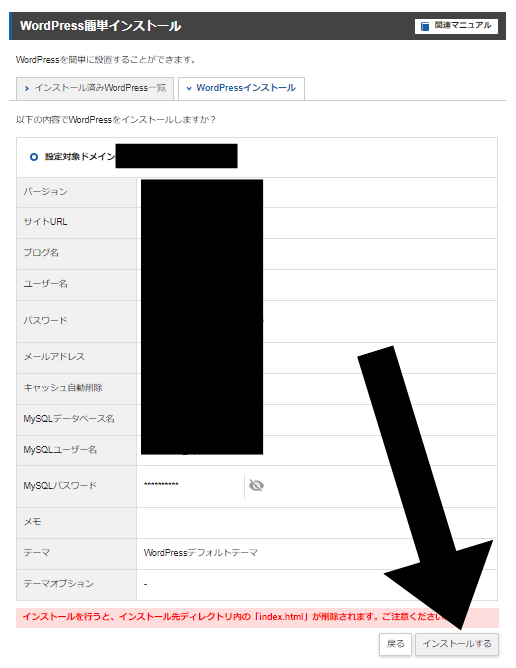
10.完了画面が表示されればインストール完了です
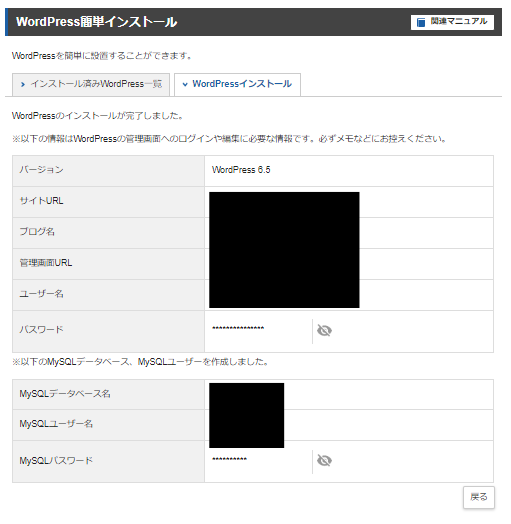
WordPressにログインする
ここからは、WordPressのログイン手順をご紹介します。
1.管理画面にログイン
管理画面のURLにアクセスして、WordPressのインストールをしたときに設定した「ユーザー名」と「パスワード」を入力したら「ログイン」をクリックします。
2.「WordPressへようこそ」の画面が表示されれば、ログイン完了です。
コーポレートサイトを作る際の手順
企業向けのコーポレートサイト作成時に気をつける点をご紹介します。
コンテンツやメニューなどのレイアウトがだいたい決まっているため、企業イメージに合うデザインを慎重に選ぶことが大切です。
手順について以下に解説していきます。
未完成のホームページを非公開にしておく
まずはじめに行うことは、未完成のホームページが検索結果にでないように設定しておきましょう。
以下にその手順について解説します。
■WordPress管理画面の①【設定】から②【表示設定】をクリックします。
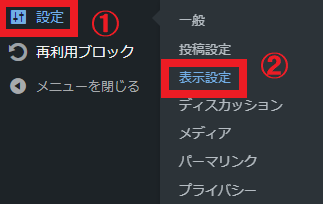
■①【検索エンジンがサイトにインデックスしないようにする】にチェックをいれ、②【変更を保存】をクリックします。
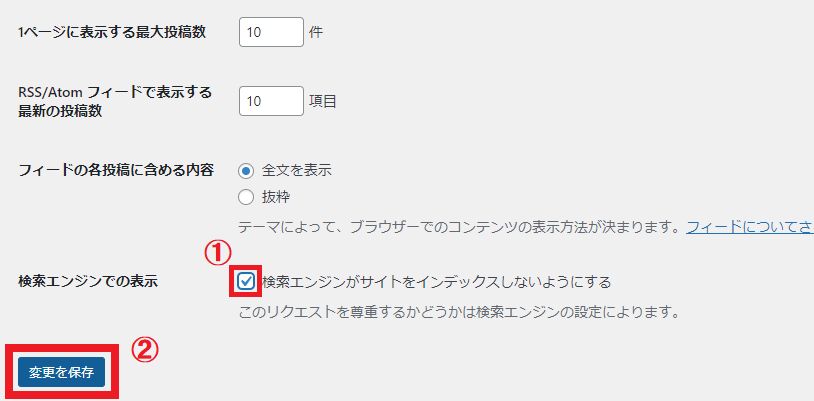
これで、未完成のホームページが検索結果に表示されないようになります。
テーマを選定し、インストールする
予算と納期をおさえるには、WordPressの「テーマ」選びが重要です。
無料で公開されているテーマもあれば、コーポレートサイト用に有料で販売されているものもあります。日本製もあれば、日本以外で作られたものもあります。
多くの場合、WordPressの管理画面からテーマを直接選び、ダウンロード後に設定します。
以下にテーマの選び方とインストール手順について解説します。
■WordPress管理画面の【外観】から【テーマ】を選択します。
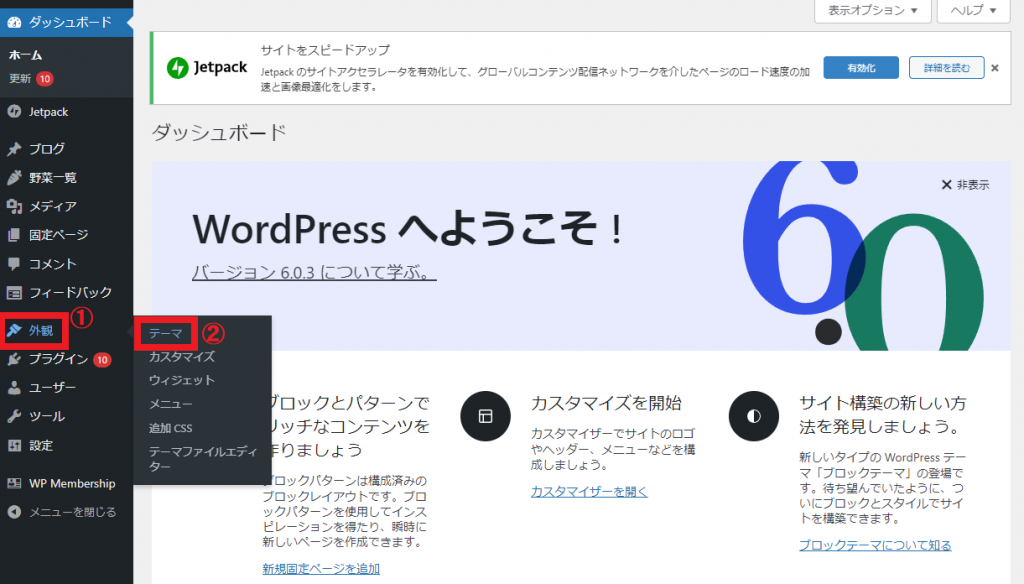
■【新規追加】をクリックします。
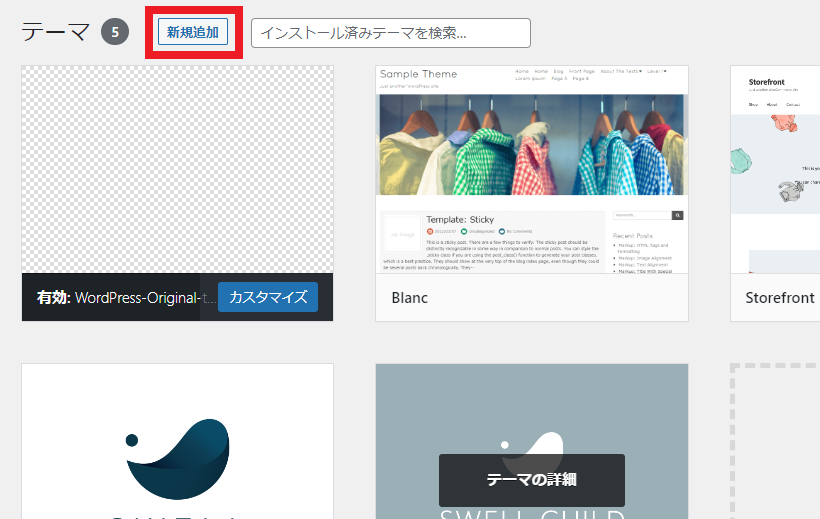
■①【テーマのアップロード】は、自作したテーマやサイト上でダウンロードした有料テーマなどをアップロードする場合にクリックします。
②自分が選択する無料テーマが決まっている方は、こちらの検索エンジンにキーワードを入れて検索します。
③テーマが決まったら【インストール】をクリックします。
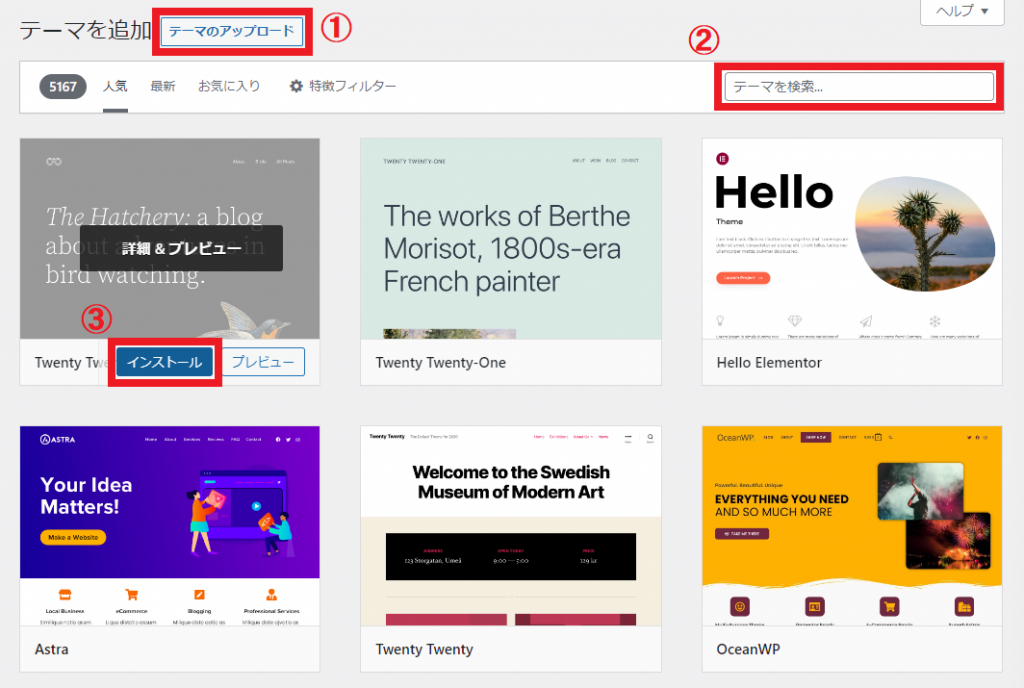
■【有効化】をクリックします。
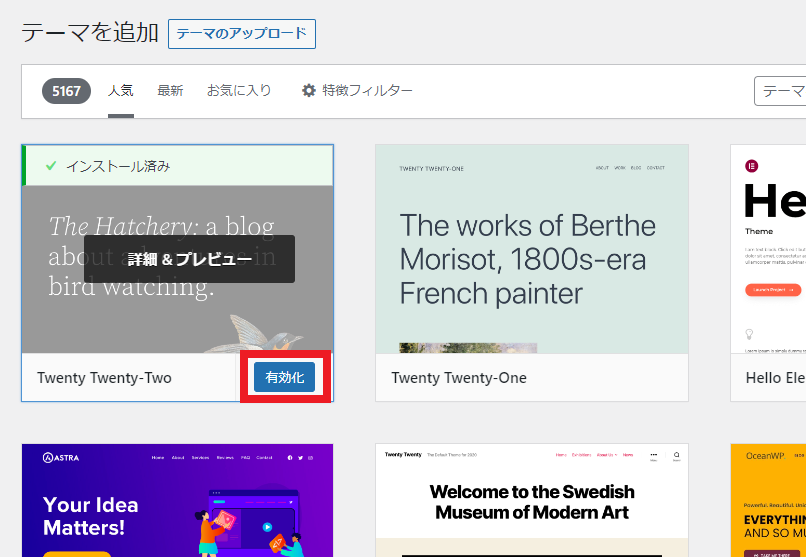
上記の手順で、選択したテーマが適用されます。
投稿ページを作成する
WordPressの便利な点は、新規にページを作成する際に投稿機能を利用することで、簡単に新規ページを追加できてしまうところです。
投稿ページの機能はサイトの「お知らせ」や「ブログ」などで主に使用することになります。
以下に投稿ページを追加する方法について解説していきます。
新規ページを追加する
WordPress管理画面の①【投稿】から②【新規追加】をクリックします。
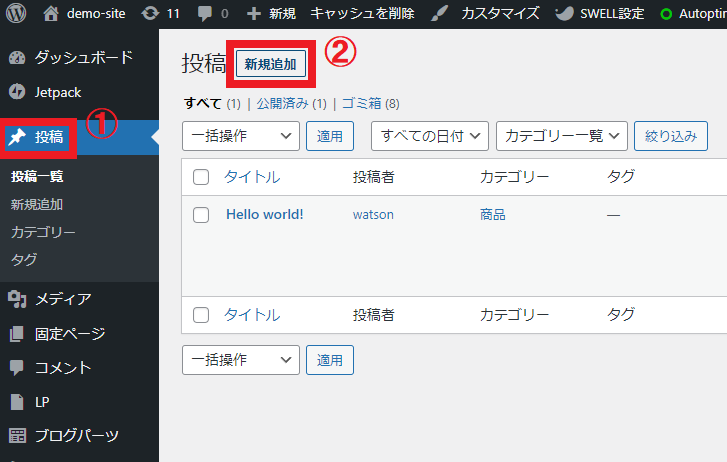
■①にタイトルを入力し、②で本文を入力します。
完了したら③【公開】をクリックします。
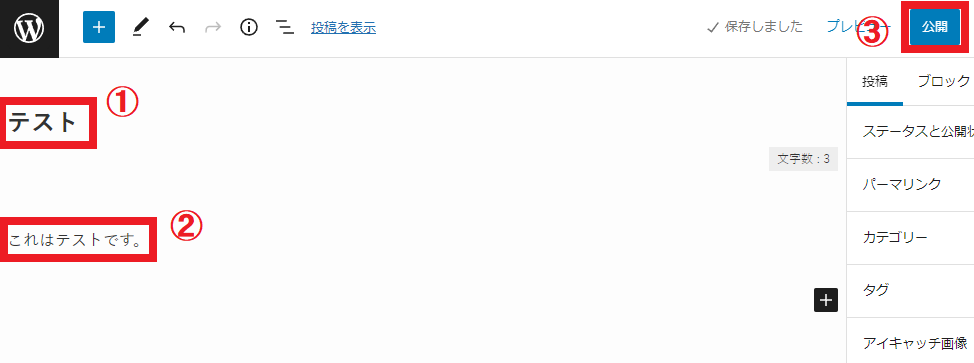
これで新規の投稿ページの作成は完了です。
カテゴリーを作成する
作成した投稿ページはカテゴリー別に分類することが可能です。
例えば、ひとまとめに投稿ページと言っても「お知らせ」なのか「ブログ」なのかがわかりません。
そこでカテゴリー機能を使うことで、ユーザーからみて何の記事なのかがわかりやすくします。
以下にカテゴリーの作成を行っていきます。
■WordPress管理画面の①【投稿】から②【カテゴリー】をクリックします。
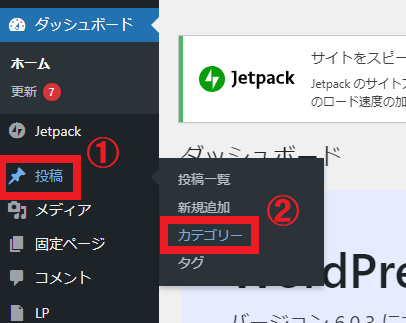
■①【名前】の欄にカテゴリー名を入力します。
②【スラッグ】には、カテゴリー分けした記事のURLに表示される文字を入力することができます。
③【新規カテゴリーを追加】をクリックします。
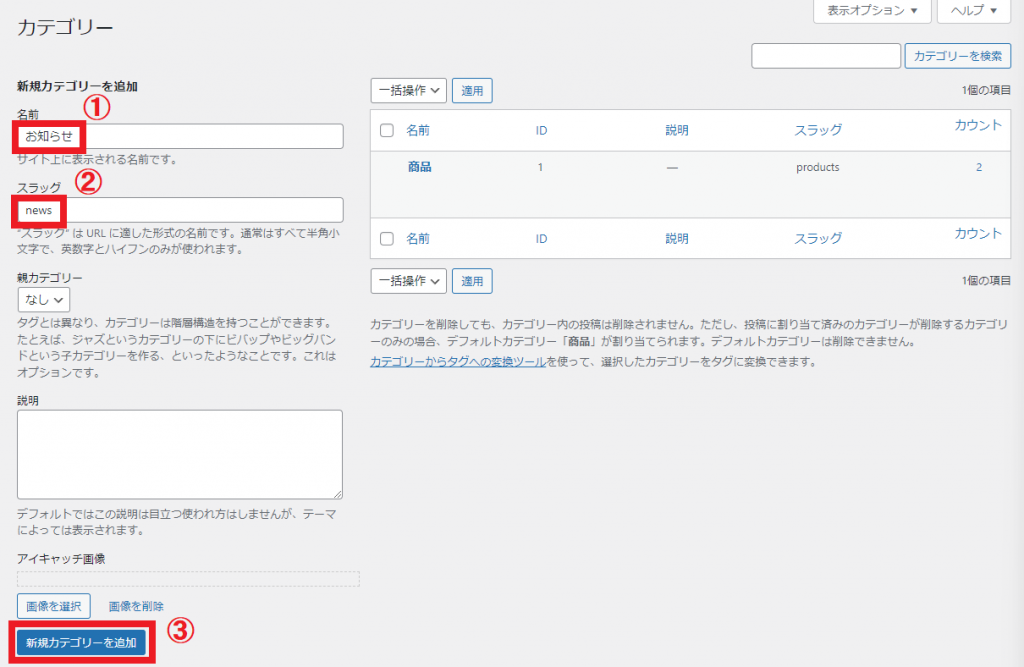
これでカテゴリー設定は完了になります。
■投稿ページの右側にある①【カテゴリー】という欄をクリックすると、追加したカテゴリーが表示されていることが確認できます。
②【アイキャッチ画像】に任意の画像を入れることで、投稿ページの一覧で指定した画像を表示することができます。
設定が完了したら③【完了】をクリックします。
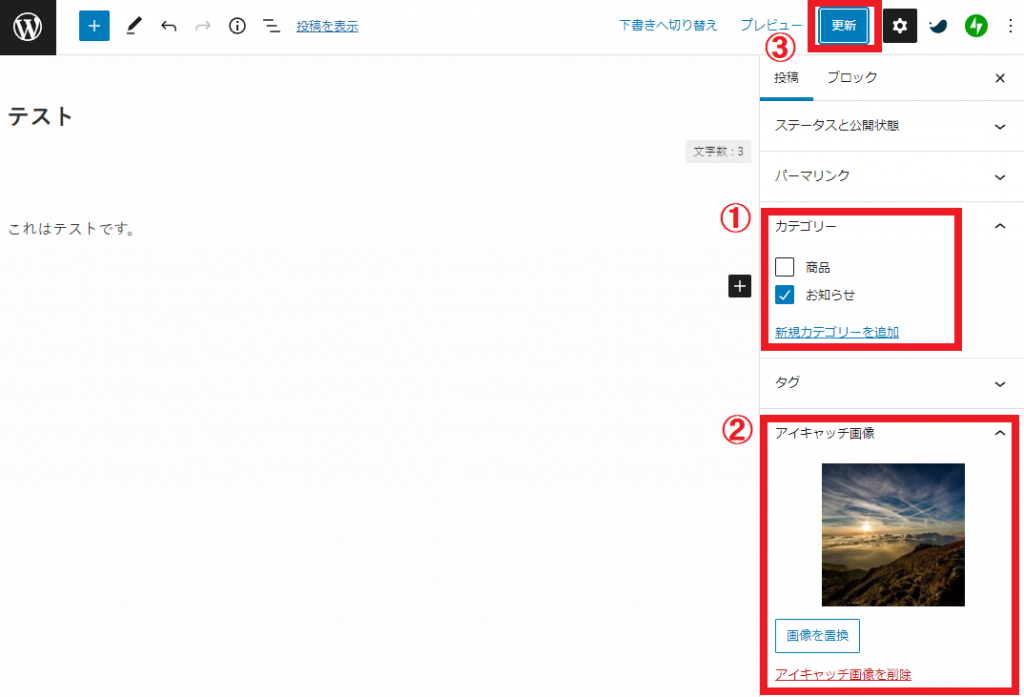
ページを確認するとカテゴリーとアイキャッチ画像が表示されています。
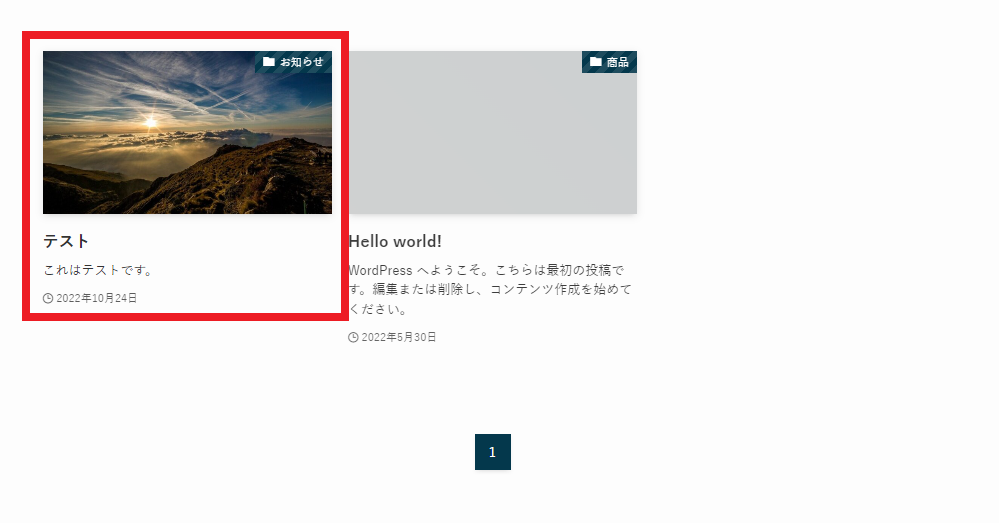
固定ページを作成し、メニューで表示する
ここでは固定ページを作成し、それをホームページのトップ画面のメニューバーに挿入するところまでを解説します。
固定ページの作成の仕方も投稿ページと同様、WordPressの管理画面から【固定ページ】をクリックして作成することができます。
投稿ページと固定ページの使い分けについては、投稿ページについては「お知らせ」や「ブログ」など頻繁に更新する記事に対して、固定ページで作成するものは、「お問い合わせ」や「会社概要」などカテゴリーに属さないページを作成する場合に使用するとよいでしょう。
固定ページをメニューバーに追加する
WordPressの管理画面の【外観】から【メニュー】をクリックします。
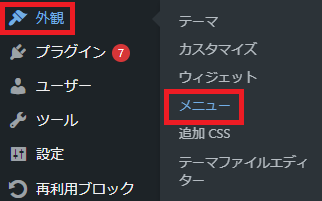
■①で追加した固定ページの一覧が表示されているので、メニューに追加したい固定ページを選択します。
②【メニューに追加】をクリックします。
③選択した固定ページが表示されます。
④【メニューを保存】をクリックします。
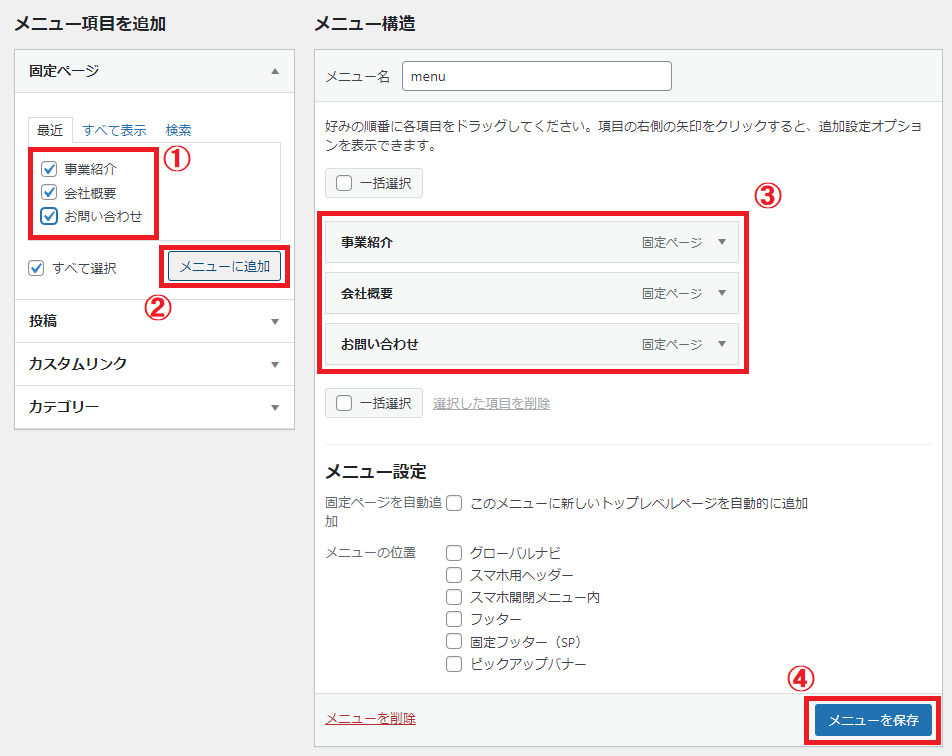
■サイトのトップページを確認すると作成したメニューが表示されています。
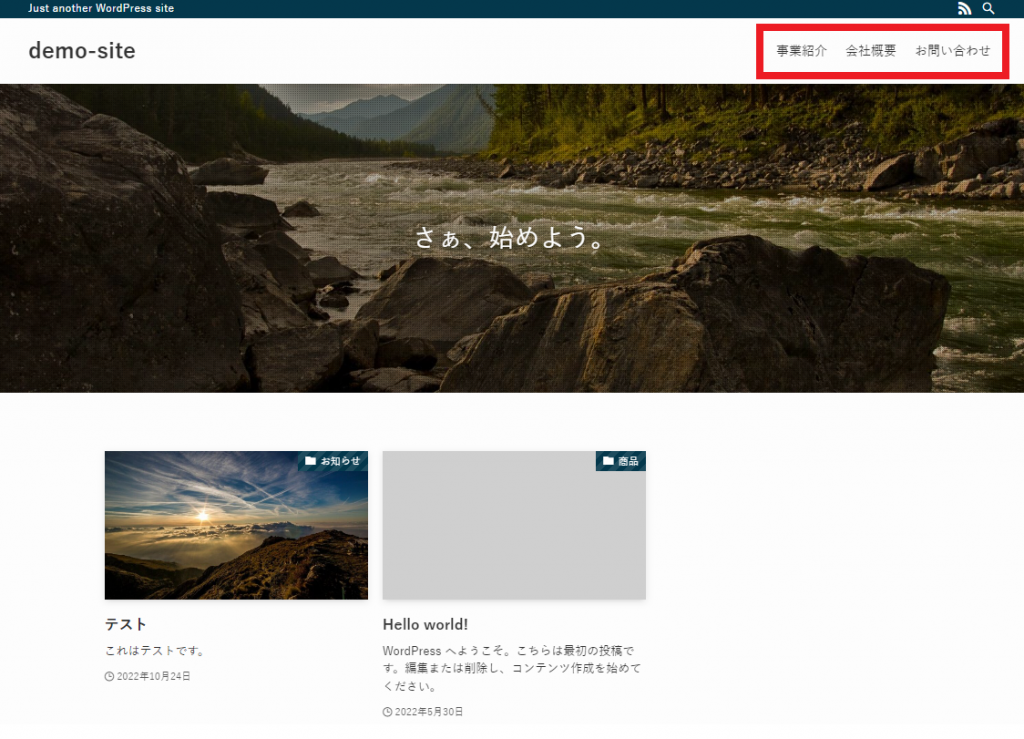
手放しで安心安全にサイト運用・管理するなら、SPIRALマネージドクラウド

当社のご提供する 「SPIRALマネージドクラウド」は、最高水準のセキュリティを誇るCMSホスティングサービスと、セキュリティのプロフェッショナルによる脆弱性診断・アップデート対応などの保守運用サービスの両方を提供し、手放し運用を実現するフルマネージドサービスです。
Webサイトの運用に必要な対策をオールインワンでご提供。サーバーの各種設定や、パッチインストール作業、不正アクセス調査など、脆弱性対応から万が一のトラブル解決まで、豊富な経験を持つ専任のエンジニアが運用業務を全て代行します。
ローコード開発プラットフォーム スパイラル®と連携するプラグインを用意。官公庁、金融機関も採用する信頼のデータベースで、機密性の高い情報も安心して管理いただけます。個人情報などデータの登録、変更フォームはスパイラル®でセキュアに簡単導入可能。ログイン認証関連の機能も標準装備しており、サイト構築の工期を大幅に短縮できます。
セキュリティ設定チェックシートの用意や安全なWordPressプラグインの管理表など、豊富な運用実績によるノウハウでハイレベルなセキュリティ要求にも対応します。
また、メガバンクを始め100以上の金融機関に導入されている個人情報運用に最適なセキュリティを備えています。総務省のセキュリティ対策にも準拠。また、第三者機関のセキュリティ診断でも高いセキュリティを評価されています。様々な業界・用途・シーンで延べ11,000以上のご利用実績がございます。
サービスの詳細については「SPIRALマネージドクラウド」のページをご覧いただくか、サービス導入をご検討中の方はこちらからぜひお問い合わせください。
まとめ
今回の記事では、WordPressを使ってホームページを作りたい人や企業の担当者の方に向けて、WordPressでのホームページの作り方をご紹介しました。
WordPressは豊富なテーマやプラグインが用意されているため、初心者でも簡単にホームページ制作が可能です。






