SPIRALマネージドクラウドの記事
ARTICLEWordPressをアップデートする手順|注意点も解説
サイトを運営する上で、WordPressのアップデートは重要です。理由は、常に最新版にすることでサイトのセキュリティ対策に繋がるからです。本記事では、WordPressをアップデートする手順や注意点、必要性などについて解説していきます。
目次
WordPressをアップデートすべき理由

WordPressをアップデートすべき主な理由は下記3つです。
- サイトのセキュリティ対策に繋がる
- 改善・追加された機能が使える
- 操作バグを防げる
それぞれ解説していきます。
サイトのセキュリティ対策に繋がる
WordPressは世界中で最も利用者が多いCMSであり、ハッカーは常にWordPressのセキュリティホールを狙っています。
WordPressがアップデートを続ける理由の一つとして、ハッカーに見つけられたセキュリティホールの修正が挙げられます。
つまり、アップデートしないまま使い続けることは、ハッカーから攻撃を受けるリスクが高まることを意味します。
常にアップデートして、最新のセキュリティサポートを実装しましょう。
改善・追加された機能が使える
機能の改善・追加も、WordPressがアップデートを続ける理由の一つです。
例えば、開発者向けにWordPress内のHTMLを改善したりデザインのカスタマイズ機能を追加するなど、快適に利用できるよう進化が進んでいます。
直近では2018年12月のアップデートで、新しい編集方法である『Gutenberg(ブロックエディター)』が登場し話題になりました。
便利な新機能を使うことで、作業効率も高まるでしょう。
操作バグを防げる
WordPressとテーマやプラグインには相性が存在します。
そのためアップデートを怠ると、テーマの表示が崩れたり、投稿中にエラーが発生するなど操作バグが発生することもあります。
また、長期間アップデートを怠っていて、久しぶりにアップデートすると操作バグが起こるというのもよくある話しです。
快適に操作するためにも、常に最新版にアップデートする習慣をつけましょう。
パフォーマンス向上
最後に、パフォーマンスの向上が挙げられます。そもそもアップデートはソフトウェアのプログラムを更新することですから、基本的に前回よりもパフォーマンスが良くなるように作られているのが前提となります。
常に最新の、最も良い状態で利用できるよう、パフォーマンスを向上させるためにアップデートを実行しましょう。
WordPressアップデートのデメリット
WordPressのアップデートはメリットのほうが多いのですが、以下のようなデメリットも存在します。
・不具合が生じる恐れがある
・頻繁にアップデートがあると手間がかかる
アップデートをするということは、プログラムの中身を変更することを意味します。つまり、アップデートの実行後にエラーが起こる、サイトに不具合が生じるなどの可能性があります。また、頻繁に行われる場合もあり、そうした際はアップデート作業が手間となることもあります。
もちろんアップデートは必要なものなので、不具合のリスクや手間を加味しても行わなくてはいけません。あくまでも正しい手順で行うよう気をつけましょう。
【過去の被害事例を紹介】WordPressのアップデートは重要

本章では、過去に起こったWordPress関連の被害事例を紹介していきます。
WordPress本体の改ざん被害
大規模な被害を及ぼしたのは、2017年に発生したWordPress本体の改ざん被害です。
被害の対象となったのはバージョン4.7.0と4.7.1で、20以上のハッカー集団によって150万件以上の被害が出ました。
対策として2017年1月に4.7.2、2017年3月に4.7.3バージョンをリリースしており、立て続けにセキュリティ対策が行われました。(詳細はWordPress公式サイトをご参照下さい)
WordPress内の機能を悪用したDDoS攻撃
2014年にWordPress内の「Pingback」という機能が悪用され、16万件以上の被害が出ました。
特筆すべきは、Pingback機能はWordPressの初期設定で有効になっていたことです。
つまり、WordPress公式に従っても攻撃を受けるリスクがあるため、アップデートに加えて日々のセキュリティ対策も重要だと言えますね。
ランサムウェアの一種『WannaCry』による不正プログラムの拡大
ランサムウェアによる被害は、2017年に流行したWannaCryが挙げられます。
ランサムウェアとは端末自体や内部のデータを人質に、身代金を要求する不正プログラムです。
侵入経路の多くはスパムメール経由で世界150カ国以上、23万台以上のパソコンが被害を受けました。
スパムメールはランサムウェア以外にも様々なサーバー攻撃の引き金となるため、不審なメールが届いてもデータを開かないように注意しましょう。
参考:ランサムウェアの一種『WannaCry』による不正プログラムの拡大
WordPressのアップデートは2種類

WordPressのアップデートには下記2種類あります。
- メジャーアップデート
- マイナーアップデート
それぞれ解説していきます。
メジャーアップデート
メジャーアップデートとは、新機能の追加や仕様変更などを目的に行われる大規模なアップデートです。
おおよそ3カ月~6カ月に一度の頻度で行われ、「WordPress5.8⇒5.9」のように数字の2桁目が+1ずつ増えます。
メジャーアップデートは下記の手順で自動アップデートに設定可能です。
・WordPressダッシュボードから【更新】⇒「WordPressのすべての新しいバージョンに対する自動更新を有効にします」をクリック
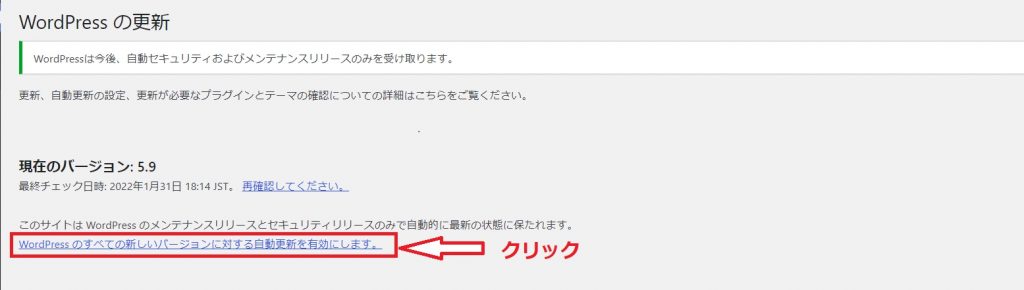
・「メンテナンスリリースとセキュリティリリースのみの自動更新に切り替えます」と表示されれば完了
マイナーアップデート
マイナーアップデートとは、脆弱性の修正や細かいバグの改善を目的に行われるアップデートです。
おおよそ1カ月に一度の頻度で行われ、「WordPress5.8.1⇒5.8.2」にように数字の3桁目が+1ずつ増えます。
基本的に細かい改善・修正が中心のため、マイナーアップデートは自動アップデートされる仕組みになっています。
WordPressをアップデートする際の注意点

WordPressをアップデートする際の注意点は下記2つです。
- PHPのバージョン要件を満たしているか
- DB(MySQL)のバージョン要件を満たしているか
順番に解説していきます。
PHPのバージョン要件を満たしているか
WordPress公式サイトでは、アップデートする際の推奨バージョンが記載されています。
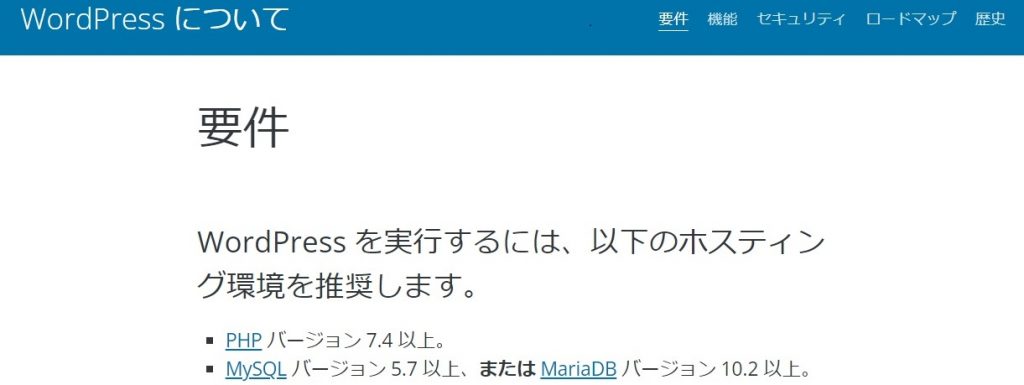
アップデート時の不具合を防ぐため、バージョン要件は満たしておくことをおすすめします。
PHPとはWordPressを構成するプログラミング言語の一つであり、バージョンアップする際は契約中のサーバー会社で手続きする必要があります。
(例:エックスサーバー|PHPのバージョンについて)
また、現在のPHPのバージョンは以下の手順で確認できます。
・WordPressダッシュボードより、【ツール】⇒【サイトヘルス】をクリック
-1024x637.jpg)
・サイトヘルス内の【情報】をクリック
-1024x607.jpg)
・【サーバー】をクリック
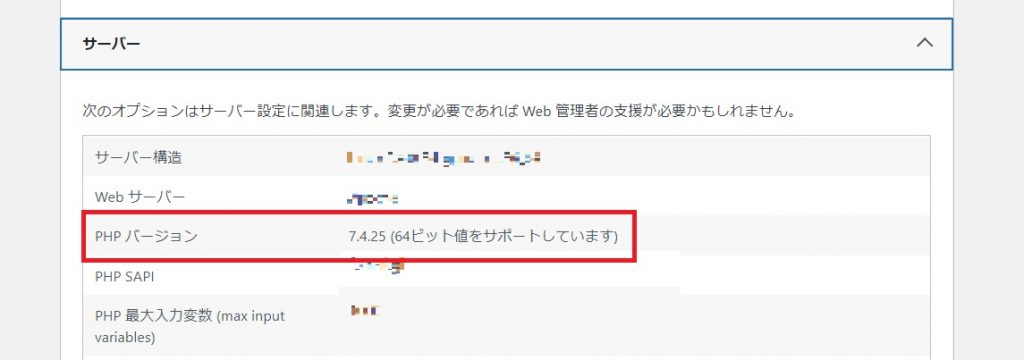
DB(MySQL)のバージョン要件を満たしているか
DB(MySQL)をバージョンアップする際も、契約中のサーバー会社で手続きする必要があります。
(例:エックスサーバー|最新サーバー環境における MariaDB 10.5 の提供のお知らせ)
また、DB(MySQL)は以下の手順で確認できます。
・【データベース】をクリック(【情報】をクリックするまではPHPと同じ手順)
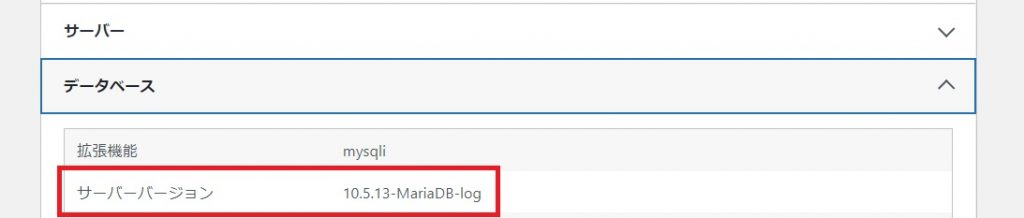
WordPressをアップデートする手順

WordPressをアップデートする手順について下記の5STEPで解説していきます。
- STEP.1 バックアップを行う
- STEP.2 テーマ・プラグインをアップデートする
- STEP.3 全てのプラグインを無効化する
- STEP.4 WordPress本体をアップデートする
- STEP.5 無効化していた全てのプラグインを有効化する
アップデートで不具合を起こさないためにも、順番通りに進めて下さいね。
STEP.1 バックアップを行う
アップデートを行う際、まずは万が一の不具合に備えてバックアップを行いましょう。
初心者でも簡単にバックアップを行う方法は下記2つです。
- サーバー会社のサービスを使用する方法
- プラグインを使用する方法
順番に解説していきます。
サーバー会社のサービスを使用する方法
特に、サーバー会社のバックアップサービスを使用するのが簡単でおすすめです。
サーバー会社によっては、契約すると無料の自動バックアップ機能が付帯されている場合もあります。
詳細は現在契約中のサーバ会社のホームページでご確認下さい。
サーバー国内大手3社を使用中の方は下記リンクをご参照下さい。
プラグインを使用する方法
初心者にもおすすめできるプラグインは、3百万回以上ダウンロードされている『UpdraftPlus』です。
UpdraftPlusが人気を集める理由は、非常にシンプルで使いやすいからです。
具体的に、主な機能はバックアップ・削除・復元の3つです。
手順もインストール後、WordPressのダッシュボード内の【設定】⇒【UpdraftPlus バックアップ】⇒【今すぐバックアップ】でバックアップが行え、操作しやすいです。
また、バックアップを復元したい時も【設定】⇒【UpdraftPlus バックアップ】⇒【復元】で完了します。
STEP.2 テーマ・プラグインをアップデートする
バックアップの次は、テーマ・プラグインのアップデートを行いましょう。
テーマとプラグインはまとめてアップデートできないので、別々に対応する必要があります。
それぞれのアップデート手順を簡単に紹介します。
テーマをアップデートする方法
・WordPressダッシュボードから【外観】⇒【テーマ】をクリック
・「新しいバージョンが利用できます。今すぐ更新」と表示されているテーマをクリック
・「更新しました」と表示されればアップデート完了
プラグインをアップデートする方法
・WordPressダッシュボードから【プラグイン】をクリック
・「バージョン〇〇の詳細を表示」をクリックし、詳細説明や推奨バージョンを事前確認
・問題なければ「今すぐ更新」をクリック⇒「更新しました」と表示されて完了
※テーマ・プラグイン共ダッシュボードの【更新】からもアップデートできますが、プラグインは詳細表示をよく確認しておきましょう。
STEP.3 全てのプラグインを無効化する
次は全てのプラグインを無効化しましょう。
プラグインを無効化する理由は、WordPress本体をアップデートして万が一不具合が発生した場合に、WordPress本体のアップデートによる不具合なのか明らかにするためです。
手順は以下画像をご参照下さい。ダッシュボードの【プラグイン】から設定できます。
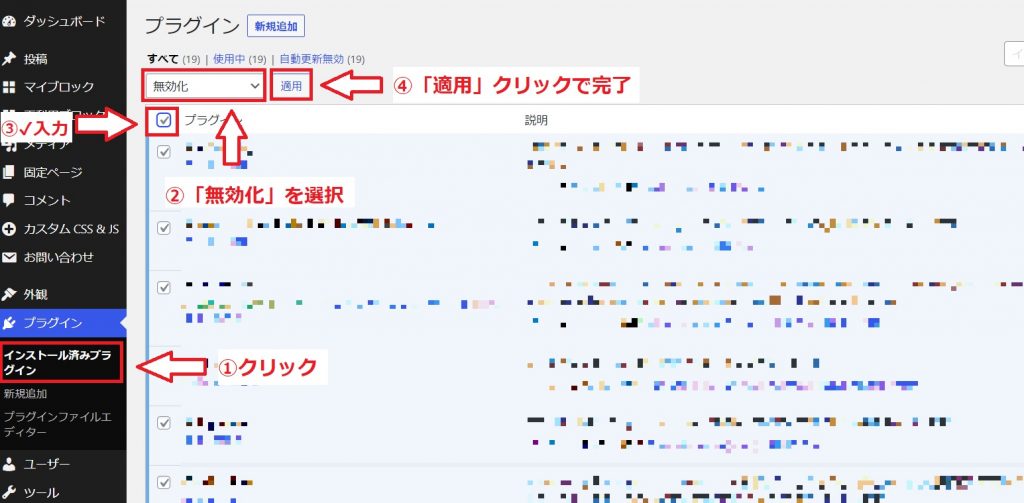
STEP.4 Wordpress本体をアップデートする
プラグインの無効化まで完了したら、WordPress本体のアップデートを行いましょう。
手順は下記の通り簡単です。
・WordPressダッシュボードから【更新】⇒以下画像の「今すぐ更新してください」をクリック
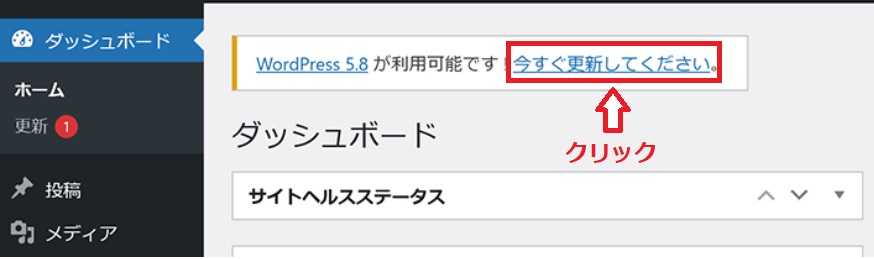
・次の画面で「今すぐ更新」をクリックして完了
※通信環境などによっては数分かかる可能性があります
※不具合を防ぐためにも、クリックは一度だけ行って下さい
STEP.5 無効化していた全てのプラグインを有効化する
最後は無効化していた全てのプラグインを有効化しましょう。
手順は、全てのプラグインにチェックマークを入れる⇒「有効化」を選択⇒「適用」をクリックすれば完了します。(詳しくはSTEP.3の画像参照)
補足ですが、WordPress公式サイトから入手したテーマやプラグインは『自動更新』が可能です。
自動更新に設定しておくことで、手動でアップデートを行う手間が省けて便利です。
ただし、テーマやプラグインが自動更新されるタイミングは分からないので、バックアップは定期的に行いましょう。
テーマとプラグインの自動更新は別々に設定する必要がありますので、それぞれ解説していきます。
テーマを自動更新する方法
テーマの自動更新は下記の手順で行います。
・WordPressダッシュボードから【外観】⇒【テーマ】⇒自動化したいテーマ画像をクリック
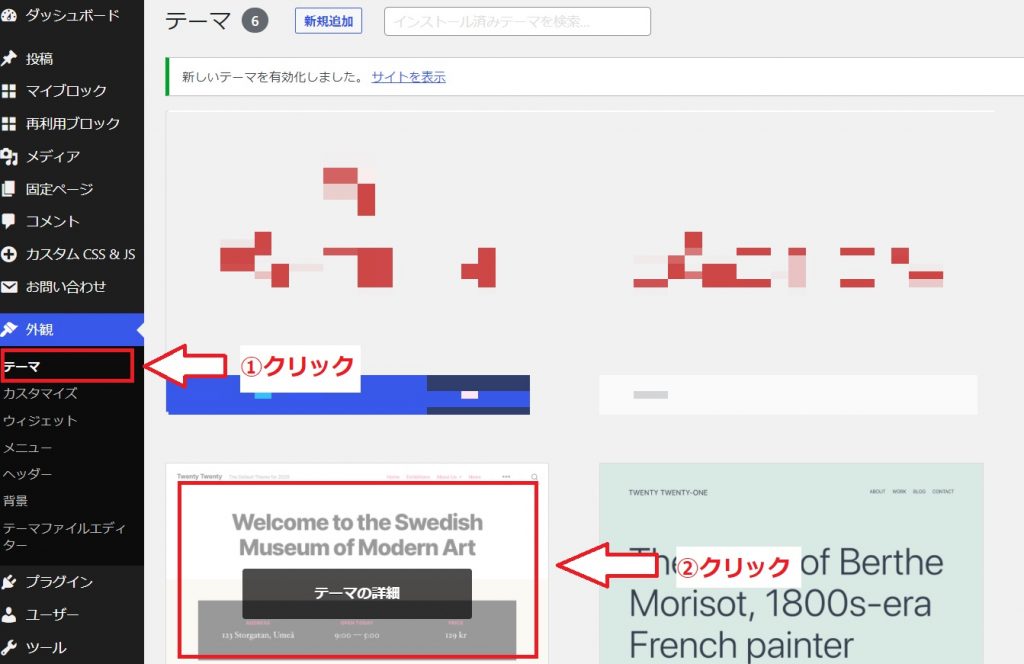
・「自動更新を有効化」をクリック
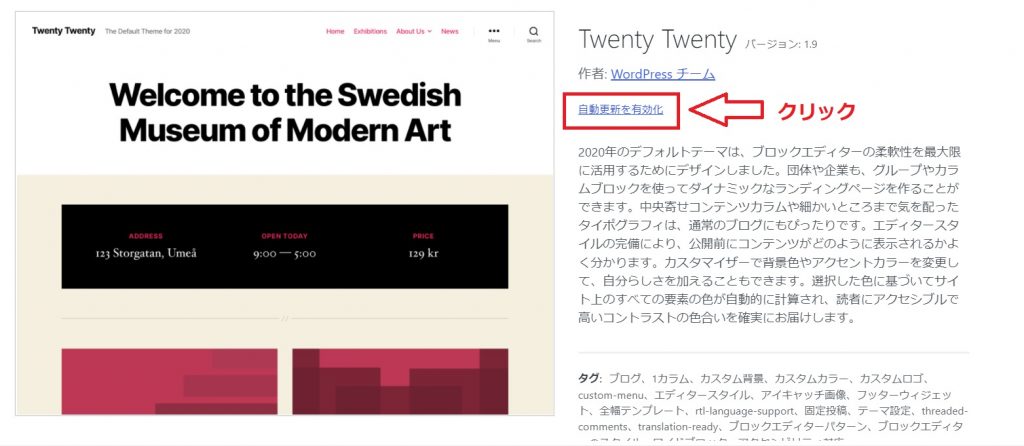
プラグインを自動更新する方法
プラグインの自動更新は、STEP.5の手順とほとんど同じです。
STEP.5と異なるのは、「適用」の前に「自動更新を有効化」をクリックする部分のみです。(詳細は以下画像参照)
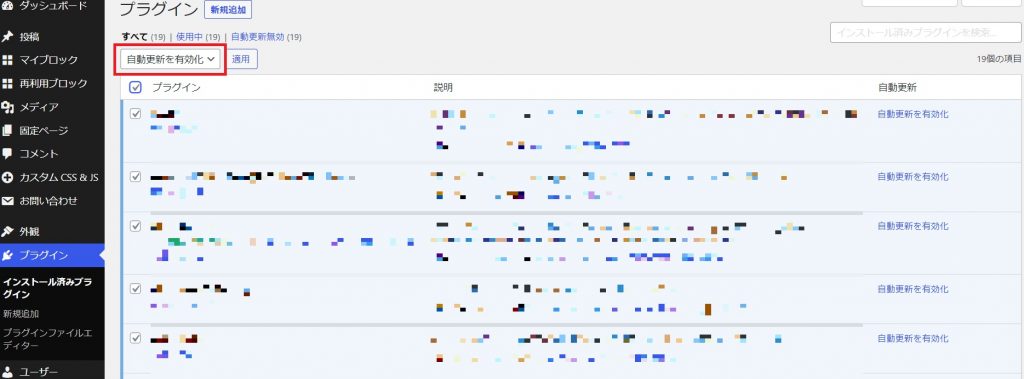
STEP.6 必要に応じてPHPの更新も
ここまでWordpressのアップデートの手順について見て来ましたが、場合によってはPHPのバージョンを更新することが必要になる場合があります。
PHPとはWordpressに用いられているプログラミング言語のことです。PHPもバージョンが存在し、定期的にバージョンアップが行われています。PHPのバージョンが古くなっている場合、そのまま利用するとWordPressが動作しなくなる、処理が遅くなる、エラーになるなどの弊害が生じる可能性があります。
PHPのバージョンアップはWordPress側からすることはできないのですが、バージョンが古いか最新かはWordPress側からでも確認可能です。管理画面のツールからサイトヘルスで画面に入り、ステータスを表示します。もし古いバージョンの場合、「サイトがPHPの古いバージョンを実行しており、更新をおすすめします」と出てくるのでPHPのアップデートを行いましょう。
バージョンアップをするためにはサーバー側から設定を変更する必要があります。
WordPressのアップデートが反映されない場合の原因と対処法

WordPressのアップデートが反映されない場合の原因と対処法について、下記2つ解説していきます。
- ブラウザのキャッシュを削除
- プラグインの停止を再確認
ブラウザのキャッシュを削除
考えられる原因の一つとして、ブラウザのキャッシュが挙げられます。
キャッシュとは過去表示したウェブページのデータを一時保存する機能のことで、キャッシュを使うことで次回同じサイト閲覧時に高速表示できます。
ただし弊害として、古いキャッシュが残っているせいでアップデートが反映されないことがあります。
キャッシュの削除方法はブラウザによって異なります。詳細は下記をご参照下さい。
・その他(Internet Explorer、 Microsoft Edgeなどを使用中の方)
プラグインの停止を再確認
プラグインがWordPress最新版に対応できず、アップデートが上手く反映されないことがあります。
そんな時は、アップデート前にプラグインをきちんと停止できていたか確認して下さい。
また、プラグインをアップデートせずに放置していた場合もWordPress最新版のアップデートに悪影響を与える可能性があります。
WordPressの確認は、諸々丁寧に確認した上で行うようにしましょう。
WordPressのアップデートには予定日がある

WordPress公式サイトでは開発ロードマップが公開されており、アップデートの予定日を確認することができます。
定期的に開発ロードマップを確認しつつ、次のアップデートに向けてウイルスチェックやバックアップを行うといいかもしれません。
また、開発ロードマップ内では過去のアップデート履歴が掲載されているので、現状のバージョンが最新になっているか確認することをおすすめします。
2022年中に行われる次のアップデート(5.9⇒6.0)では、WordPress投稿画面で使用する『Gutenberg(ブロックエディター)』の操作性・カスタマイズ性が大幅改善されるようです。
手放しで安心安全にサイト運用・管理するなら、SPIRALマネージドクラウド

当社のご提供する 「SPIRALマネージドクラウド」は、最高水準のセキュリティを誇るCMSホスティングサービスと、セキュリティのプロフェッショナルによる脆弱性診断・アップデート対応などの保守運用サービスの両方を提供し、手放し運用を実現するフルマネージドサービスです。
Webサイトの運用に必要な対策をオールインワンでご提供。サーバーの各種設定や、パッチインストール作業、不正アクセス調査など、脆弱性対応から万が一のトラブル解決まで、豊富な経験を持つ専任のエンジニアが運用業務を全て代行します。
ローコード開発プラットフォーム スパイラル®と連携するプラグインを用意。官公庁、金融機関も採用する信頼のデータベースで、機密性の高い情報も安心して管理いただけます。個人情報などデータの登録、変更フォームはスパイラル®でセキュアに簡単導入可能。ログイン認証関連の機能も標準装備しており、サイト構築の工期を大幅に短縮できます。
セキュリティ設定チェックシートの用意や安全なWordPressプラグインの管理表など、豊富な運用実績によるノウハウでハイレベルなセキュリティ要求にも対応します。
また、メガバンクを始め100以上の金融機関に導入されている個人情報運用に最適なセキュリティを備えています。総務省のセキュリティ対策にも準拠。また、第三者機関のセキュリティ診断でも高いセキュリティを評価されています。様々な業界・用途・シーンで延べ11,000以上のご利用実績がございます。
サービスの詳細については「SPIRALマネージドクラウド」のページをご覧いただくか、サービス導入をご検討中の方はこちらからぜひお問い合わせください。
WordPressをアップデートして安全にサイト運営しよう!
繰り返しですが、WordPress本体やテーマ、プラグインをアップデートすることでサイトのセキュリティ対策にも繋がります。
また、セキュリティ対策を行うことでサイトだけでなく読者も守れるため、安心安全にサイト運営できる可能性が高まります。
アップデートを行う際はバージョン要件を確認し、バックアップを取った上で進めましょう。






