Webフォーム作成の記事
ARTICLEGoogleフォームをスプレッドシートに反映させる方法を解説
Googleフォームの内容をスプレッドシートに反映することで、管理しやすくできます。また、複数フォームの反映や、連携の削除も可能です。その他、Googleフォームからスプレッドシートへの反映が遅いときの対処法を解説します。
この記事のポイント
- Googleフォームは、専門知識がなくても誰でも簡単にフォームを作成できる
- デザインの自由度が低く、ビジネスで使うにはセキュリティ面に懸念がある
- 商用利用なら、高機能でサポートも厚い、安全な有料ツールが安心
目次
Googleフォームをスプレッドシートに反映させる方法

Googleフォームをスプレッドシートに反映させる方法は、次の3ステップです。
- スプレッドシートを作成する
- Googleフォームと連携する
- 回答を確認する
では、それぞれについて解説します。
スプレッドシートを作成する
まずは、回答を反映するスプレッドシートを作成しましょう。
スプレッドシートは、Googleアプリから選択できます。
スプレッドシートを開いたら、メニュー画面を開き、「+」マークをクリックして新規のスプレッドシートが作成できます。
Googleフォームと連携する
続いて、先ほど作成済のスプレッドシートをGoogleフォームを連携します。
作成したGoogleフォームの中から連携したいフォームを開き、ページ上部の「回答」タブをクリック。
そうすると、右上に緑色のアイコンが表示されるため、これを押します。
そうしたら、「回答先の選択」という表示が出るため、「既存のスプレッドシートを選択」にチェックを入れ「選択」しましょう。
連携するスプレッドシートの一覧が出てくるため、先ほど作成したスプレッドシートを選択すると、自動でスプレッドシートが開きます。
これで、スプレッドシートとGoogleフォームの連携作業は完了です。
回答を確認する
念のため本番環境で利用する前に一度テストをして、回答がしっかり反映されているかを確認しておきましょう。
まずは、Googleフォーム右上にある「プレビュー(目の形のアイコン)」を押して回答し、自身のメールアドレス宛に回答結果を送ります。
Googleフォームへの回答が完了し、無事送信されると、特に不具合がなければ先ほど連携したスプレッドシートに回答内容が反映されているはずです。
複数のGoogleフォームをスプレッドシートで管理する方法

Googleフォームは、同時に複数のものを利用できます。
たとえば、アンケートや、ユーザー情報の登録などです。
もし同時に複数のGoogleフォームを使う場合は、1枚のスプレッドシートで複数のフォームを管理しましょう。
なぜなら1枚のスプレッドシートで複数のフォームを管理することで、Googleフォームごとにスプレッドシートを作成してしまい、管理が大変になるケースを防げるためです。
複数のGoogleフォームのスプレッドシートで管理する方法は、次の2ステップです。
- 連携済シートと連携する
- 連携ができていることを確認する
では、それぞれについて解説します。
連携済シートと連携する
まずは、連携したい他のGoogleフォームを開いて「回答」タブを選択し、緑色のアイコンを押します。
そうすると回答の選択が表示されるため、「既存のスプレッドシートを選択」にチェックを入れ、「選択」を選びましょう。
その次は既存のスプレッドシートから、該当Googleフォームの名前を探し選択します。
もし見つからなければ、シート選択画面にある検索機能を使うと良いでしょう。
連携ができていることを確認する
本番環境で使用する前に、連携したフォームの項目が反映されているかを確認しましょう。
スプレッドシートのタブを確認すると、「フォームの回答2」というタブが増えています。
この新たにできたタブが今回連携したGoogleフォームであるため、1枚のスプレッドシートで2つの入力フォームと連携できていることが確認できました。
これで、複数のGoogleフォームとスプレッドシートの連携は完了です。
Googleフォームとスプレッドシートの連携を解除する方法

Googleフォームとスプレッドシートの連携は解除できます。
また、フォームの回答を全部削除したり、個別に削除したりすることも可能です。
削除方法ですが、まずは連携を解除したいGoogleフォームを開き、「回答」タブを選択します。
回答タブを開いたら、スプレッドシートアイコン横にある「その他」を開きましょう。
そうすると、メニューの中にある「フォームのリンクを解除」を選択するとアラートが出るため、「リンクを解除」を選択します。
ちなみに、リンクを解除しても連携していたシートはGoogleドライブ上に残るため、後から再度使用することも可能です。
Googleフォームのスプレッドシートへの反映が遅いときの対処法

スプレッドシートは、データ量や関数量が増加すると動作が極端に遅くなり、作業スピードの著しい低下を引き起こしてしまうことがあります。
しかし、このようなときでも改善が可能です。
Googleフォームのスプレッドシートへの反映が遅くなってしまったときの対処法は、次の4つです。
- 使用していないタブやセルを削除する
- できるだけ関数を文字や数値に置き換える
- 不要な条件付き書式や保護を削除する
- 関数を最適化する
では、それぞれについて解説します。
使用していないタブやセルを削除する
使用していないタブやセルがある場合は、こまめに削除しましょう。
なぜなら、タブやセルは増えるほど、スプレッドシートの動作が重くなるためです。
たとえば、A列からE列までを使用していればF列以降は削除し、100行目までしか使っていないのであれば101行目以降は削除しましょう。
そうすることで、スプレッドシートの動作が軽くなります。
できるだけ関数を文字や数値に置き換える
スプレッドシートのセルのうち、関数である必要がない部分は、可能な限り文字列や数値に置き換えた方がいいです。
なぜなら、関数が増えるごとにスプレッドシートの動作が重くなるためです。
関数を文字列や数値に置き換える方法としては、セルをコピーして「値のみ貼り付け」をおこなうこと方法が簡単に実施できます。
「値のみ貼り付け」をする方法は、セル上で右クリックして「特殊貼り付け」→「値のみ貼り付け」を選択、もしくは「Shift + Alt + V」で置き換えが可能です。
複数セルを一気に貼り付けることもできるため、簡単に関数から文字列や数値に置き換えられます。
不要な条件付き書式や保護を削除する
スプレッドシートを高速化するためには、関数やセル以外にも、基本的に無駄なものを削除しましょう。
たとえば、使用していない「条件付き書式」や「保護」などは極力削除することで、スプレッドシートの動作は軽くなります。
関数を最適化する
スプレッドシートの関数を最適化することでも、動作が軽くなります。
では、どのような関数の最適化方法があるのでしょうか。
まず、関数の中には複数セルを指定できる関数があります。
たとえば、SUM関数です。
SUM関数は「=SUM(A1:A)というような形で記載しますが、もし行数の上限(例えば100行目までなど)が決まっているのであれば、「=SUM(A1:A100)ように記載することで結果的にパフォーマンスの低下を防げます。
なぜなら「=SUM(A1:A)」の場合は、計算の必要のないセルまで含めて値の有無を確認して処理をしてしまい、データ量が多くなった場合に動作が遅くなる可能性があるためです。
続いて、スプレッドシートの編集時に自動的に再計算する関数について見なおしましょう。
たとえば、TODAY関数、NOW関数、RAND関数、RANDBETWEEN関数があります。
これらの関数は、関係ないセルを編集したとしても毎回計算をおこない、この関数が入ったセルを参照している他のセルの関数を含めてすべてのセルが再計算を始めてしまいます。
そうなると、スプレッドシートの動作が重くなる原因となるため、使用は最低限に留めましょう。
そして、他のページやスプレッドシートからデータを取得すること関数の見直しもします。
下記の関数は、他のスプレッドシートやウェブサイトなどから情報を取得してスプレッドシートにデータを出力します。
- IMPORTRANGE関数
- IMPORTHTML関数
- IMPORTFEED関数
- IMPORTXML関数
- IMPORTDATA関数
これらの関数は便利ではあるのですが、他の関数よりも処理に時間がかかる傾向があるため、どうしても必要な場合にのみ使用しましょう。
最後に、IF関数の活用について見なおします。
IFを使わない状態で関数が大量に書かれているスプレッドシートの場合、その関数が必要な値を出力しない場合にも処理がされてしまい、何も表示されないもしくは使わないデータを出力してしまうことがあります。
このような状況を回避するためには、必要な場合には処理がされ、必要でない場合には空欄あるいはデータがないというような出力がされるようにIF関数を使いましょう。
具体的な関数形式で説明すると、「=IF(A1=””,””,VLOOKUP(A1,D1:F1000, 2,false))」のようなかたちになります。
A1セルにデータが入っている場合にはVLOOKUP関数を実行し、空欄の場合には空欄を出力するという手法です。
このようにすることで、A1セルが空欄の場合に、無駄にVLOOKUP関数を実行せずに済みます。
Googleフォームのユーザービリティを高める方法

Googleフォームのユーザービリティを高めると、回答完了率を向上できます。
Googleフォームのユーザービリティを高める方法は、下記の6つです。
- 入力フォームをデザインする
- 入力フォームを最適化する
- CTAの文言を入れる
- 他ページへのリンクを入れない
- セキュリティ対策をする
- スマートフォン対応をする
では、それぞれについて解説します。
入力フォームをデザインする
Googleフォームデザイン性を高めることで、ユーザービリティの向上が期待できます。
特にフォームのデザインが会社のイメージと統一されていることで、ユーザーは安心してGoogleフォームへの回答ができるでしょう。
なぜなら、デザインがあまりにも質素で会社のイメージとかけ離れていることで、ユーザーは怪しい外部サイトに誘導されたのではないかと不審に思ってしまう可能性があるためです。
そのため、会社のイメージに合わせてGoogleフォームをデザインすることをおすすめします。
入力フォームを最適化する
入力フォームの最適化とは、たとえば以下のような施策を指します。
- 必須入力項目をなるべく減らす
- 全角や半角の自動切り換え
- 入力フォームの幅を適切にする
- 項目の「必須」「任意」を明確に表示する
- 入力の不備をその場でアラートによって指摘する
- 入力完了されたことを視覚的に表示する
- プルダウンを使う
- ラジオボタンを使う
このような施策を実施することで、ユーザーのGoogleフォーム回答時のストレスを低減し、結果として入力完了率向上が期待できます。
CTAの文言を入れる
CTAとは、ユーザーに行動を起こしてもらうためのテキストやボタンのことです。
CTAの文言を入れることによって、ユーザーはどのような行動を起こせば良いのかが明確になります。
CTAの文言は「会員登録する」や「確認画面へ遷移する」、「カートに入れた商品を購入する」など、クリック後に何が起こるのかを具体的に示すようなものにしましょう。
他ページへのリンクを入れない
入力フォームには、他のページや外部へのリンクは設置しないことが望ましいです。
なぜなら、ユーザーがリンクをクリックすると、フォームに戻らずそのまま離脱してしまう可能性があるためです。
利用規約や項目の入力方法など、どうしても他ページで説明したいことがある場合は、ページの遷移ではなくポップアップ画面などで対応しましょう。
セキュリティ対策をする
入力フォーム内には、セキュリティ対応をおこなっていることを明示した方が良いです。
なぜならセキュリティに関する記載がないと、ユーザーは「個人情報が漏えいするのではないか」と不安に感じ、離脱してしまう恐れがあるためです。
登録の際に取得する個人情報の利用方法やプライバシーポリシーを記載するとともに、SSLやPマーク、ISO認証のロゴなども表示すると良いでしょう。
スマートフォン対応をする
近年はスマートフォンから入力するユーザーが増えています。
そのため、スマートフォン入力に適したデザインにすることが重要です。
スマートフォンはPCよりも画面サイズが小さく操作性も異なるため、入力しやすくするためには下記のような工夫が必要です。
- 縦並びのデザインにする
- 項目名(ラベル)は標準より大きめに設定する
- 入力欄や登録ボタンをタップしやすいサイズにする
- ユーザーにハイフン入力をさせない
- SNS連携による自動入力機能を利用する
申請や応募受付の電子化・システム化ならWebフォーム作成システム「SPIRAL®」
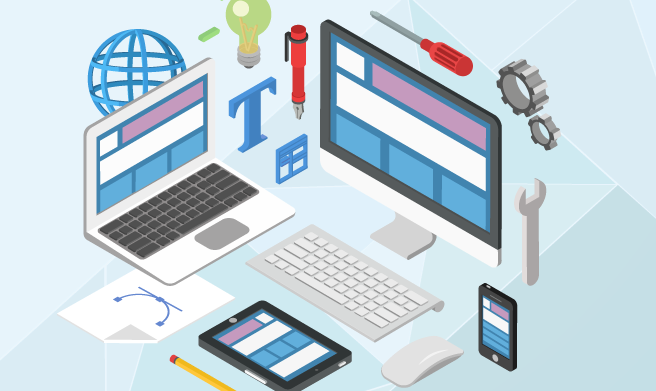
当社のご提供する 「Webフォーム作成システムSPIRAL®」は、かんたん操作で自由自在にフォーム作成が行える定額制のWebフォーム作成システムです。 申請や応募の受付だけでなく、その後のステータス管理や応募者用マイページ作成など、受付から管理までをWebシステム化することができます。
受付フォームは画像やPDFなどのアップロードにも対応。拡張子指定や容量制限、入力制限もできるので、自社の要件にあったフォームを構築することができます。また、デザインはテンプレートからの選択の他、HTML、CSS、JavaScriptを利用してカスタマイズも可能です。
申請者用・管理者様にそれぞれマイページを作成し、ステータス管理や申請内容の情報変更をWeb上で行うこともできます。
書類申請、出願・公募受付、補助金・助成金申請、契約加入・更新受付、キャンペーン受付、問い合わせ受付など様々な業界・用途・シーンで延べ11,000社以上のご利用実績がございます。
サービスの詳細については「Webフォーム作成システムSPIRAL®」のページをご覧いただくか、サービス導入をご検討中の方はこちらからぜひお問い合わせください。
まとめ
Googleフォームの回答内容が自動でスプレッドシートに反映されるように設定すると、手動でデータをまとめる必要がなくなるため楽です。
しかし、場合によってはスプレッドシートの動作が重くなったりするトラブルが起こる可能性があります。
もしそのようなことが起こった場合は、今回の記事でお話したような方法を実施してみてください。
よくある質問





















