アンケート作成の記事
ARTICLEアンケートが作成できるおすすめのフォームツールを紹介
これまでは紙媒体でアンケートを実施していたけれど、これからWebサイトでのアンケートフォームの導入を検討している方もいるでしょう。そんな方に向けてアンケートフォームを導入するメリット、導入方法、アンケートの回答率を上げるポイントについて解説していきます。
目次
アンケートフォームを導入する4つのメリット

今までは紙媒体でアンケートをとっていましたが、新たにアンケートフォームを導入するメリットとは何なのか?
以下にそのメリットを紹介していきます。
1. アンケートの回収率があがる
紙媒体でのアンケートの場合、回答後は郵送しなければならないなど回答する側の手間が多いことが、回収率の低さに影響を与えていました。しかしデジタル化しアンケートフォームを導入すれば、その場ですぐにアンケートの回答を行い送信することができるため、回答者の負担が軽減されます。また回答をすることによって特典を付けるなど、回答者側にもメリットを与えることでさらに回答率の増加を見込むことができます。
2. アンケートの費用を削減することができる
これまでの紙媒体でのアンケートの場合は、そもそも用紙の費用や、郵送にて送ってもらう場合は郵送費などアンケート実施側が負担しなければなりませんでした。しかしアンケートフォームを導入すれば、そのような費用は一切かかりません。
3. アンケート回答の誤字・脱字が減る
紙媒体でのアンケートでは、記入して欲しい欄が空欄であったり、誤字・脱字などで意味が読み取れない場合などもあります。しかしアンケートフォームであれば、未入力の項目や、誤った記載がある場合など、エラーを表示することができるため、そのようなケースを減らすことができます。
4. アンケートの管理・分析が容易
アンケートはその回答から、ユーザーの意見などを分析して反映してこそ意味があります。
紙媒体では、それらを1つ1つみて、そこから分析しなればなりませんし、管理するのも、紙媒体だと非常に大変であり、そこに割く人員も必要になります。
しかしアンケートフォームであれば、アンケートの回答を自動で分析してくれるため、大幅に時間効率を上げることができますし、管理も非常に楽になります。
Googleフォームとは?作成できる4つのフォーム

Googleフォームとは、Googleが提供しているWebベースで使うことができる無料ツールで、あらゆるフォームを作成することができます。
以下にGoogleフォームが作成できるフォームについて代表的なものを紹介します。
1. アンケートフォーム
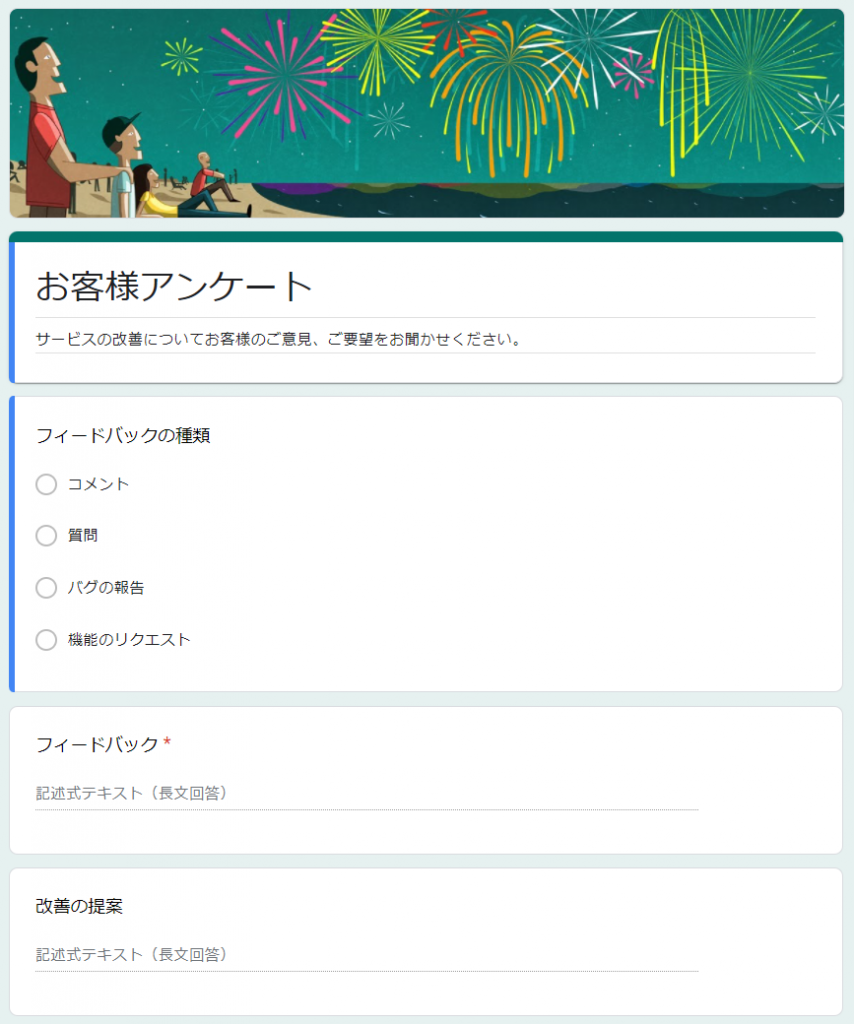
これまで紙媒体で行っていたアンケートをGoogleフォームで作成することができます。また質問の内容や回答方法なども自由に作成することができ、その回答をまとめて管理することもかんたんに出来てしまいます。
2. テスト/クイズフォーム
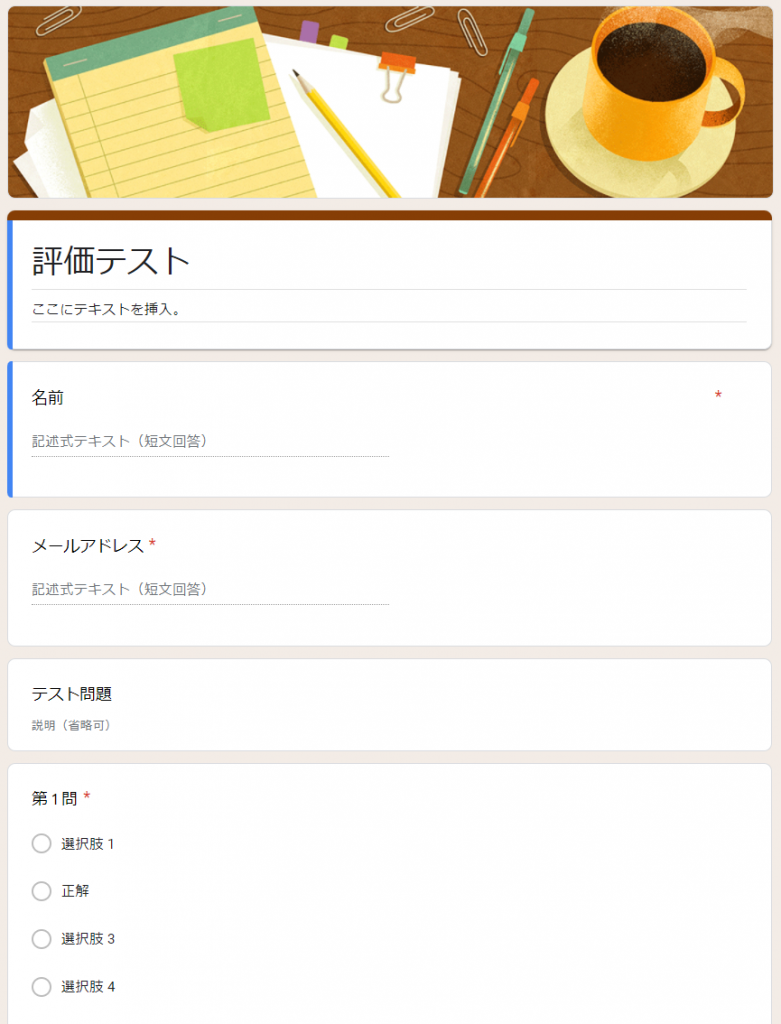
これまで、テストは紙媒体で行っているのが一般的でした。しかし上の画像のようにそれもGoogleフォームで作成することができます。また回答データをまとめてどの問題の正解率が低いのかなど、各問題の正答率も一目で把握することができます。
3. 参加フォーム
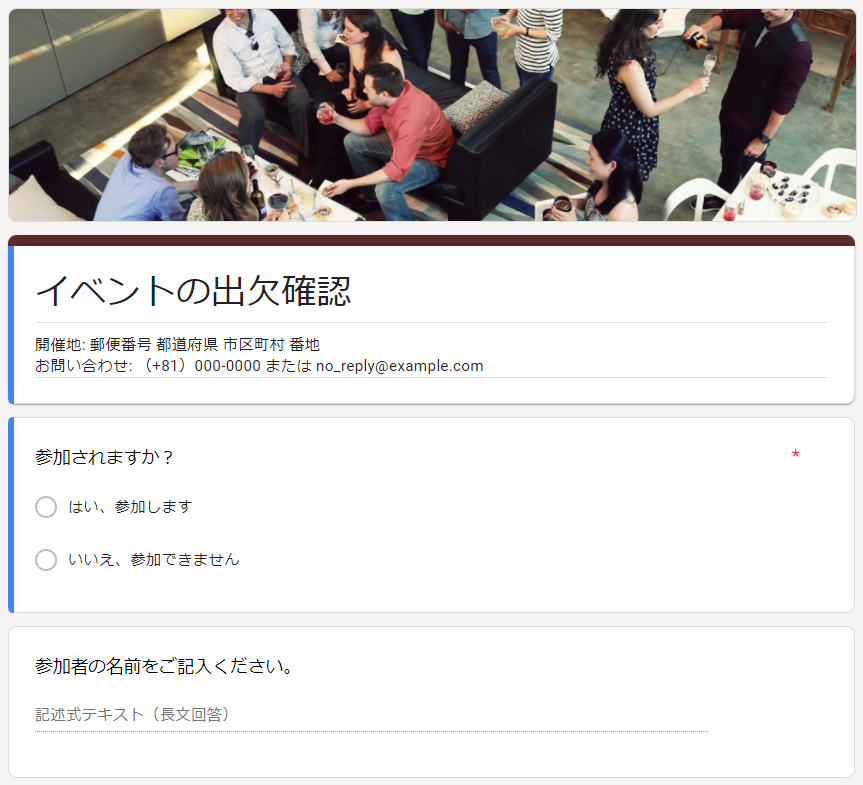
イベントを企画するときに参加者の人数を把握するために1人1人に連絡を取って調整するのは非常に骨が折れる作業です。このようなタスクも参加フォームをユーザーに送信することでその返答から出席の有無をすぐにまとめて把握することができます。
4. 申込フォーム
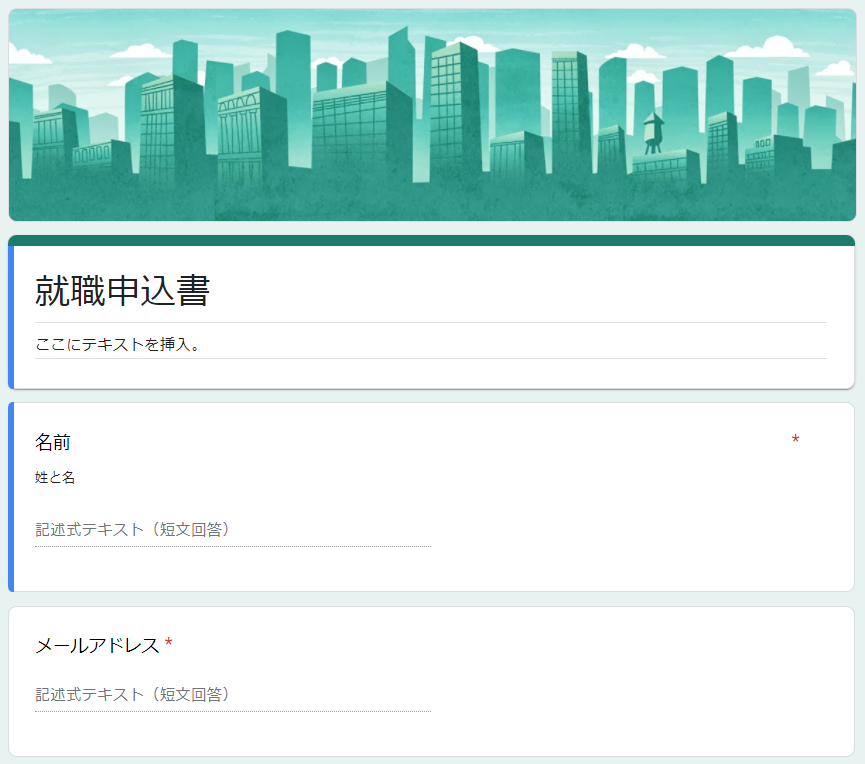
ホームページからの問い合わせなどユーザーからの連絡は今まで電話などで受けつけていましたが、申し込みフォームを設定することによって、すべて電話対応する必要がなくなり業務を効率化することが可能になります。
Googleフォームのメリット
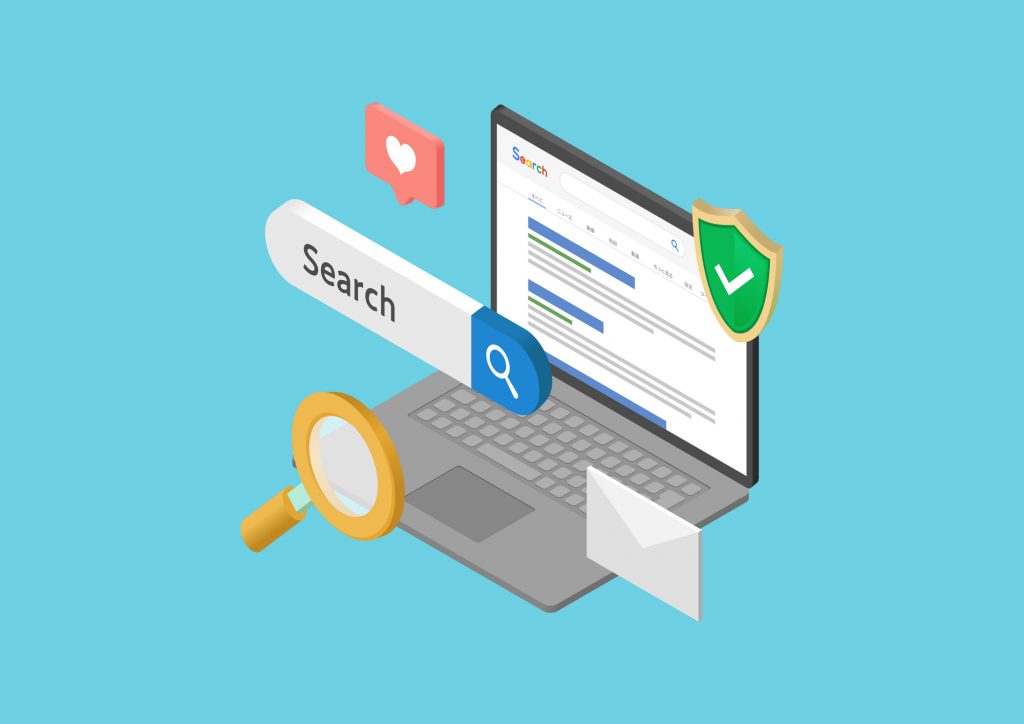
フォームも作成できるツールはGoogleフォームだけではなく他にもたくさんありますが、以下に他のフォーム作成ツールと比べたときのGoogleフォームのメリットについて解説していきます。
1. すぐに作成できる
アンケートフォームを作成しようした場合、自分で作成する場合は、非常に時間がかかりますし、その他のツールを利用する場合も登録したりなど一定の手続きなどが必要になります。しかしGoogleフォームであればGoogleのアカウントがあればすぐに利用することができます。
2. デザインがシンプルでわかりやすい
Googleフォームの使い方は、はじめて使う人であっても非常にわかりやすく使いやすいです。また一番最初にチュートリアルでポップアップがでてくるため、いちいち調べなくても使い方を学ぶことができます。
3. データ管理ができる
Googleフォームで収集したデータを分析してGoogleスプレッドシートに保存することができます。このデータ分析や管理機能は一般のツールを利用する場合、どのツールを有料になってくる場合が多いです。その機能を無料で使えるのはGoogleフォームの大きなメリットといえるでしょう。
4. 無料で利用できる
大抵のフォーム作成ツールは、一定の利用までは無料ですが、充実した機能を使うためには、利用料を支払わなければなりません。しかしGoogleフォームは完全に無料であるため、ランニングコストが一切かかりません。
Googleフォームのデメリット
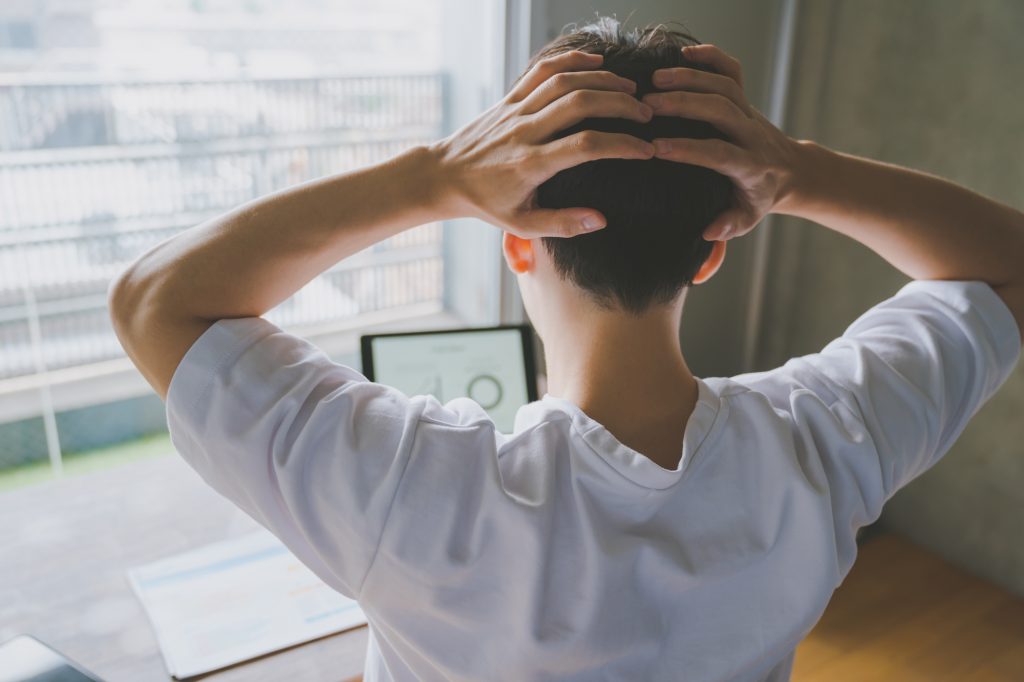
ここまでGoogleフォームのメリットばかり紹介してきましたが、デメリットもしっかりあるため、以下に紹介していきます。
1. デザインを自由に変更できない
Googleフォームのデザインは固定されており、色、文字のフォント、背景画像などの変更は行えるものの、フォーム自体のデザインを変更することはできません。
そのためオリジナリティを出せず、ユーザーにGoogleフォームを使っていることが一目でわかってしまうといったデメリットがあります。
2. 自動返信機能がない
WordPressのプラグインや、フォーム作成ツールを使用する場合は、回答や問い合わせのあったユーザーに対してあらかじめ決めてあるメッセージを自動で送信することができますが、Googleフォームにはその機能が備わっていないため、問い合わせなどがあったユーザーに対して個別にメッセージを送らなければなりません。
3. 容量に制限がある
Googleフォームの容量はGoogleドライブの容量になるので、無料のままだと15GBまでとなります。ユーザーからの大量の情報を収集する場合は、この容量をすぐに超えてしまう可能性があります。また超えた場合は自動的にフォームが停止してしまいますので、追加でストレージを購入するなどの対策を講じておく必要があるでしょう。
アンケートフォームをGoogleフォームで作成する手順

ここでは、Googleフォームでアンケートフォームを作成する手順について以下に解説していきます。
質問項目は、「氏名」、「年代」、「ご感想」を例にして設定していきます。
1. デザインを選定する
■1. まずGoogleの検索画面の右上にある「Googleアプリ」というアイコンをクリックします。
2. 【Forms】をクリックします。
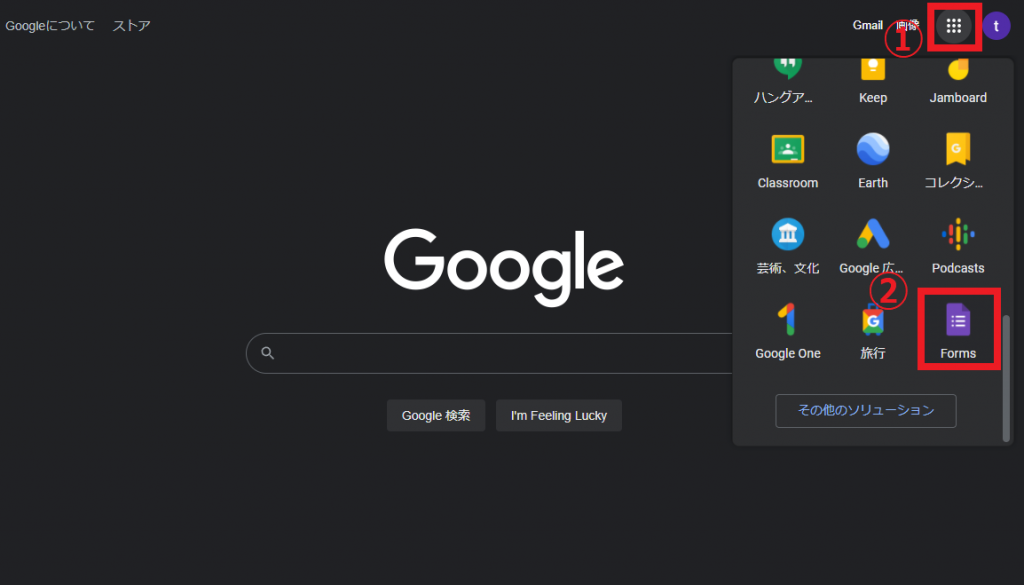
■画面右上にある【テンプレートギャラリー】をクリックします。
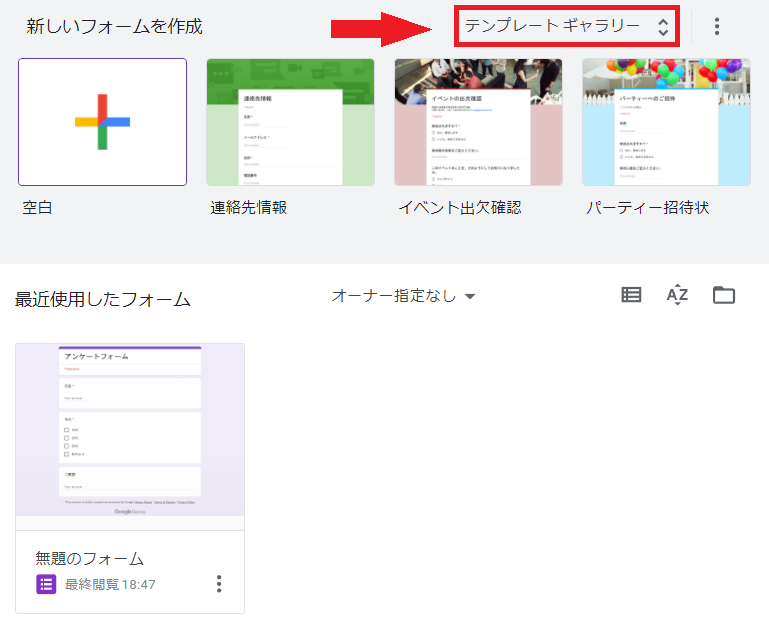
■Googleフォームではあらかじめ、用途に合わせたテンプレートがあるので、自分の作成したいフォームの用途にあわせてテンプレートを選ぶことができます。
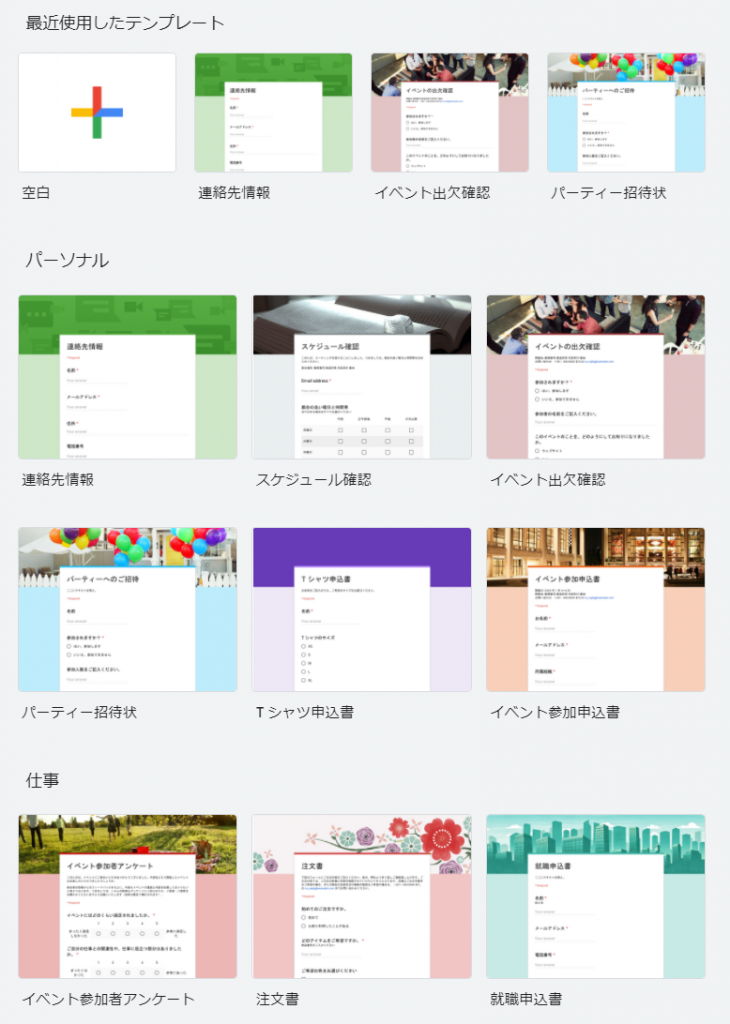
2. 質問内容を作る
■次に質問内容を作成していきます。
ここではテンプレートを使用せずに【空白】の+アイコンをクリックします。
これをクリックすることにより新規フォームを作成することができます。
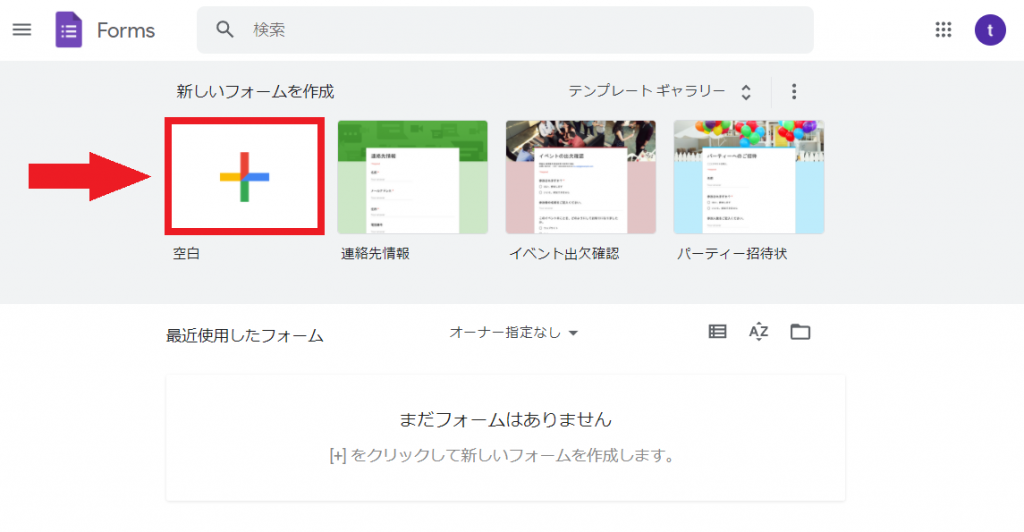
■1. フォームのタイトルを「アンケートフォーム」とします。(任意のタイトルでかまいません)
2. 質問したい項目名を入力します。ここに氏名と入力します。
3. 質問にあった回答方法を選択します。この場合は「氏名」なので、「記述式」を選択します。(※「記述式」は短文回答向けの回答方法です。)
4. 必須か任意かを選択します。
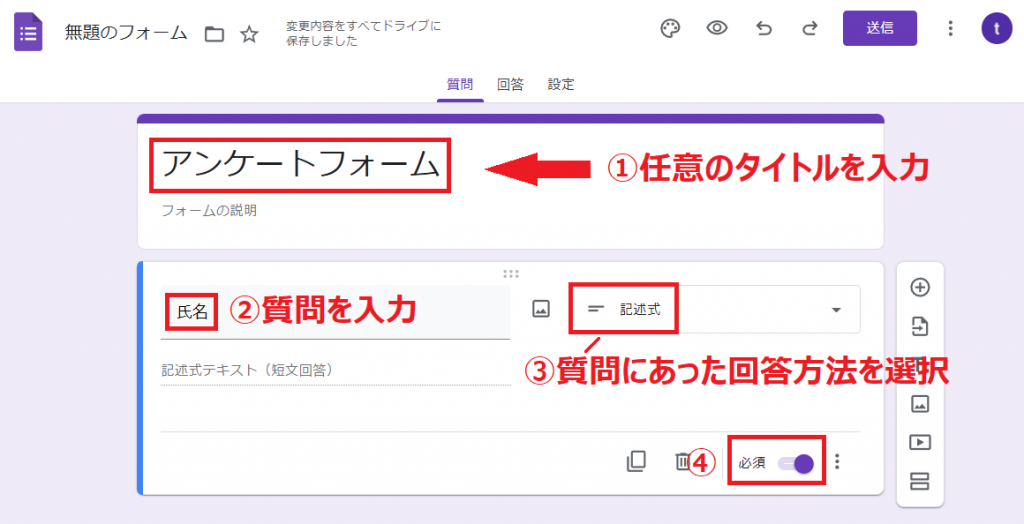
■1. 次に「年代」の項目を追加していきます。「年代」項目を追加する場合は、右側の「+」アイコンをクリックします。
2. 質問項目に「年代」と入力します。
3. 年代の回答項目は「ラジオボタン」に設定します。(※「ラジオボタン」は選択式の回答方法となります。)
4. 「10代」、「20代」、「30代」と【選択肢を追加または「その他」を追加】の箇所に必要な文だけ追加していきます。
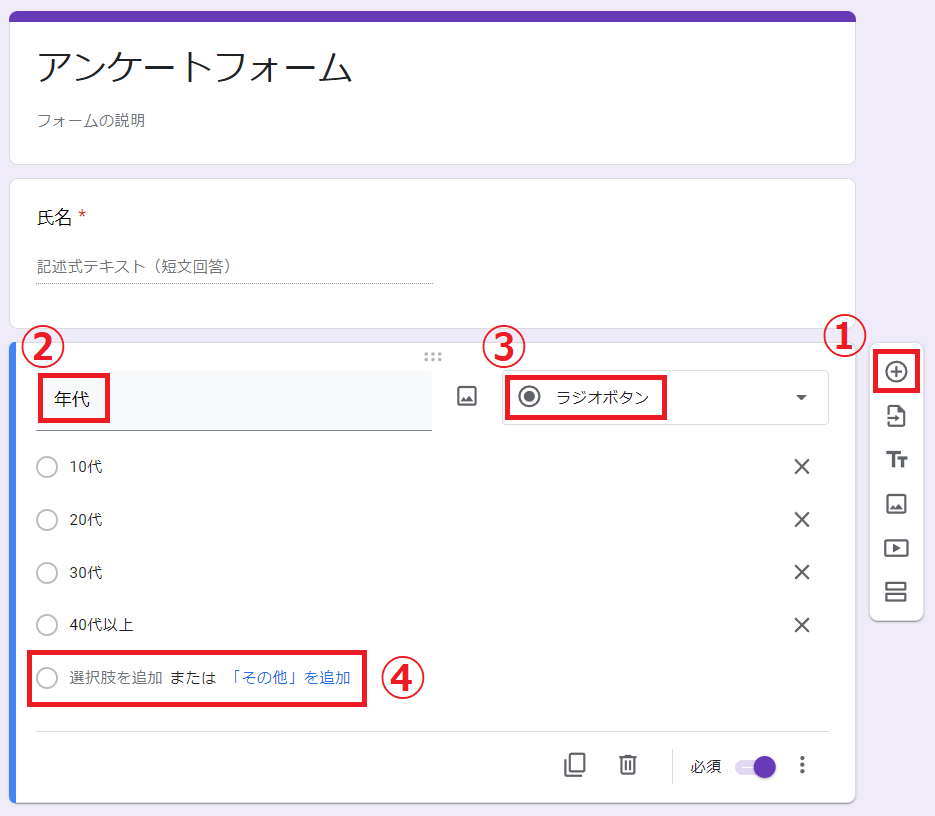
■1. 最後に「ご感想」の項目を作成していきます。右側の「+」をクリックします。
2. 質問項目に「ご感想」と入力します。
3. ご感想の回答方法は「段落」に設定します。(※「段落」は長文回答に向いている回答方法になります)
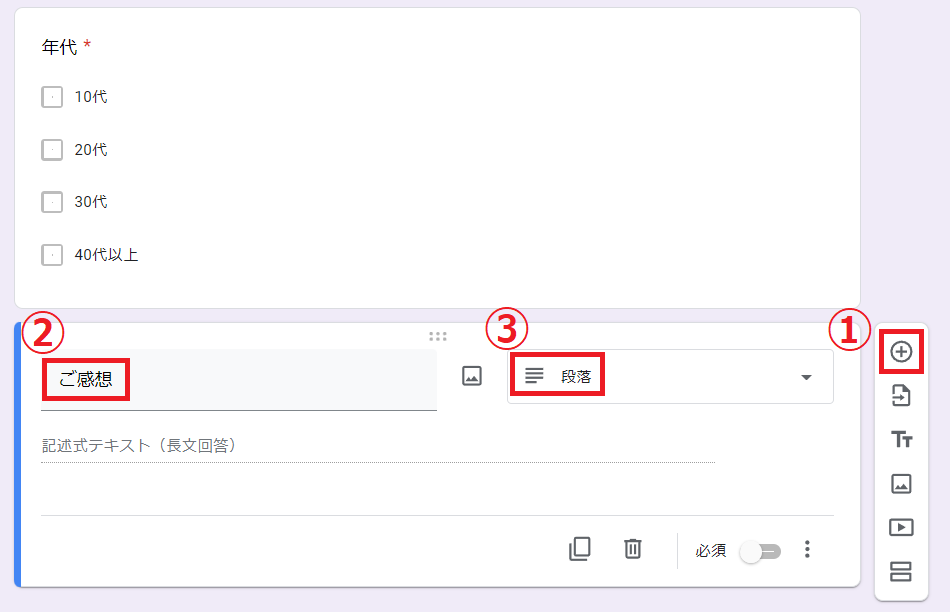
これで、「氏名」、「年代」、「ご感想」のすべての項目が完成しました。
3. アンケートフォームを公開する
最後に作成したアンケートフォームを公開する方法を解説していきます。公開する方法は、「メールで送信する」、「リンクを張る」、「HTMLを挿入する」の3つの選択肢があるため順に解説していきます。
メールで送信する
■画面右上にある【送信】をクリックします。
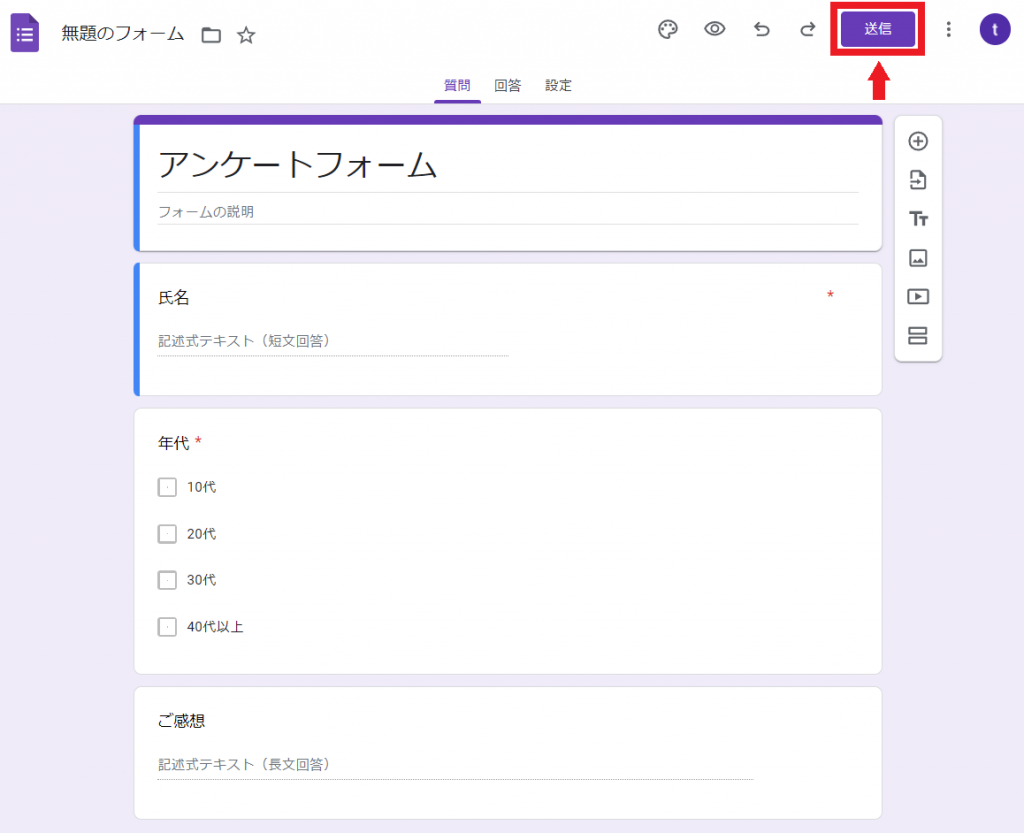
■1. メールのアイコンをクリックします。
2. 送信したいメールアドレスを入力します。
3. 任意の件名を入力します。
4. 任意のメッセージを入力します。
5. 【送信】をクリックして、完了となります。
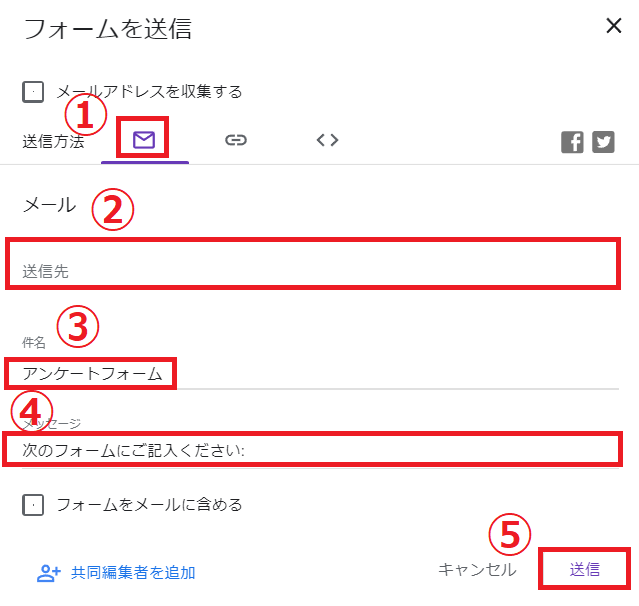
リンクを貼り付ける
■画面右上にある【送信】をクリックします。
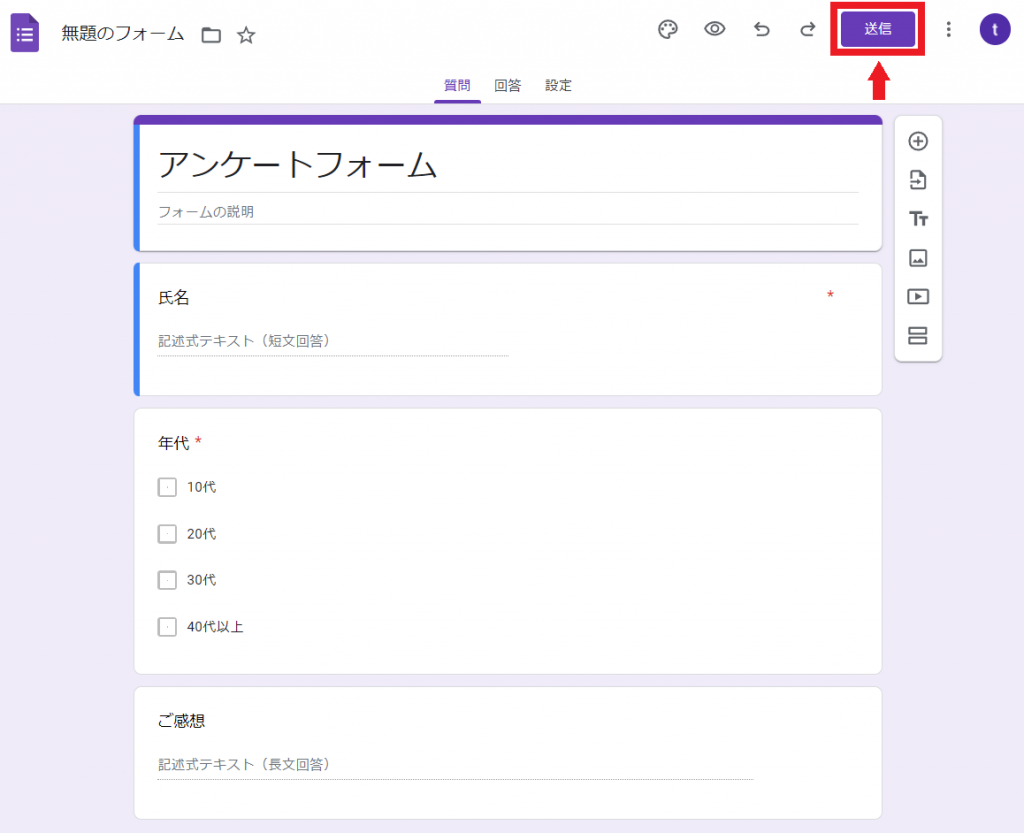
■1. クリップのアイコンをクリックします。
2. 【URLを短縮】をクリックすることで、URLを短くすることができます。
3. 【コピー】をクリックし、任意の場所に貼り付けて完了です。
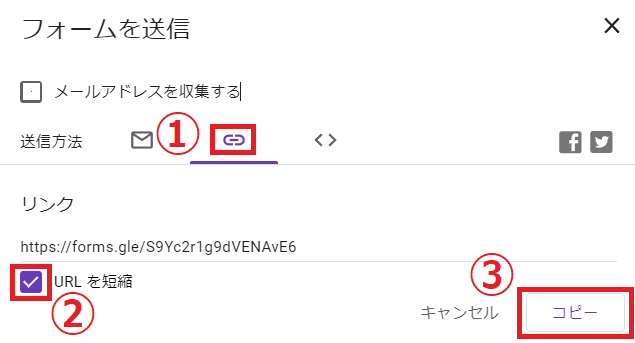
HTMLで貼り付ける
■画面右上にある【送信】をクリックします。
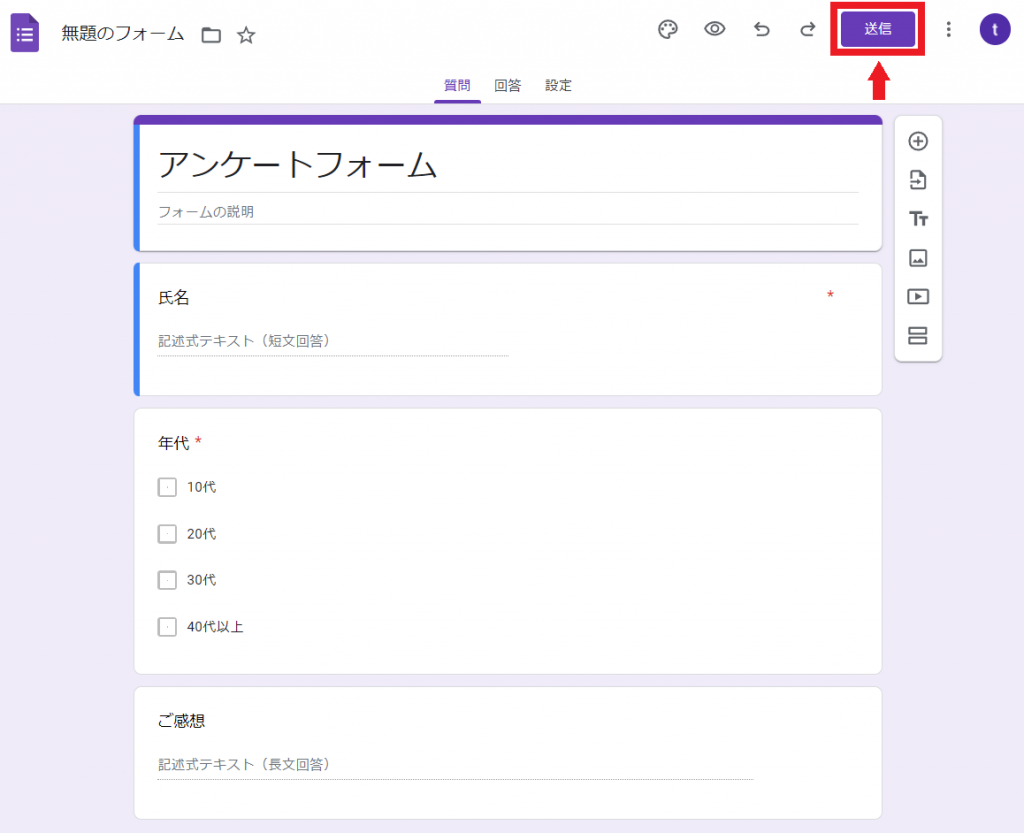
■1. 【送信方法】の一番右の【<>】マークをクリックします。
2. フォームの大きさを任意のサイズに変更できます。
3. 【コピー】をクリックし、任意のエディター内に貼り付けて完了です。
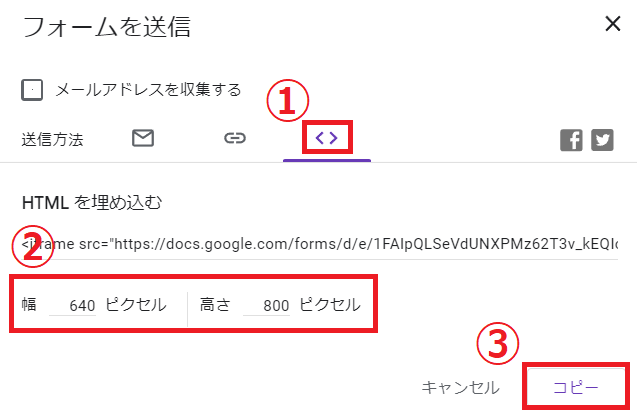
アンケートフォームの回答率を上げる3つのポイント

アンケートフォームの設定の仕方が悪ければ回答率の減少に繋がる恐れもあります。
ここではアンケートの回答率を上げるためのポイントについて以下に解説していきます。
1. 質問項目数は必要最低限に
アンケートはユーザーの意見を参考にすることができるため非常に有益な情報ですが、それゆえに、質問項目が多すぎることは、ユーザーの負担を増やし、アンケート回答率の低下を招きかねません。質問項目は必要最低限にし、回答任意項目も設定するなど、ユーザー負担の軽減に努めましょう。
2. 返礼品を送る
ユーザーがアンケートの回答することを条件に、何らかの返礼品が送ることで、回答率が上がることが期待できます。また返礼品はポイントなどネット上ですぐに使えるものでもよいですが、品物等であれば、それを送るためにユーザーの住所に発送しなければなりませんから、必然的に住所の回答率も高まることが期待できます。ユーザーの住所情報が欲しい場合には品物の返礼品は非常に有効的な手段でしょう。
3. わかりやすい文章とデザイン
質問の文章が専門用語だったり、わかりにくい言葉や表現であると、回答率の低下につながる可能性があります。誰がみてもわかりすい質問内容を心がけましょう。
またデザインについてもオリジナリティを出すのはよいですが、できるだけシンプルかつ見やすいデザインでなければ回答率の低下を招くおそれがあるので気を付けましょう。
複雑な設問もかんたんに、定額使い放題!アンケート作成システム SPIRAL®

当社のご提供する 「アンケート作成システム SPIRAL®」は、だれでもかんたん・セキュアにアンケート作成がおこなえるツールです。
意識調査などの公開形式はもちろん、会員向け限定公開アンケートや分岐式など複雑な設問設計もかんたん。
デザインのカスタマイズもマルチデバイス対応も可能です。また、金融機関・官公庁でも採用されている高いセキュリティで会員の大切なデータを管理します。
安心の定額制・使い放題だから、ユーザー調査やイベント参加者アンケートなど様々なシーン・用途に気兼ねなく活用できます。
また、SPIRAL®は顧客満足度調査、従業員満足度調査、アンケート付きキャンペーン、会員向けアンケート、セミナー・研修後アンケートなど様々な用途・シーンで延べ11,000以上のご利用実績がございます。
サービスの詳細については「アンケート作成システム SPIRAL®」のページをご覧いただくか、サービス導入をご検討中の方はこちらからぜひお問い合わせください。
まとめ
ここまで解説してきて、Webサイトでアンケートフォームを導入するメリットについておわかりいただけたかと思います。
今回はGoogleフォームについて詳しく解説しましたが、利用者の目的によっては有料のフォーム作成ツールを使用した方が利便性が高い場合もあります。しかしツールによっては利用料金に差があるため、何を目的にフォーム作成するのかを明確にした上で、そのフォームを作成するための機能が最低限備わっているツールを選択するようにしましょう。








