アンケート作成の記事
ARTICLEアンケート分析をExcelで行うには。集計から分析までのポイント
データを分析するのにExcelを活用する場合、ポイントを押さえて作業することが大切です。基本的な関数を覚えておくことや、分析のポイントを知ることで、効果的に活用できます。Excelを使って行うアンケートの分析について解説します。
アンケートの集計や分析をするには

データの集計や分析をする方法はさまざまです。ここでは、専門的な知識がなくても使いやすい、Excelやアンケートツールについて紹介します。
Excelを使う
集計の仕方として代表的なものに『単純集計』と『クロス集計』があります。中でもクロス集計は代表的な手法です。
Excelを使うと、単純集計もクロス集計も、比較的簡単に実施できます。
集計をするときに特に知っておきたいのは、クロス集計をするときに使える『COUNTIFS関数』です。選択範囲から、指定した複数の条件を満たす対象だけをカウントできます。
例えば「女性で『はい』と回答した人」といった具合に、条件を指定できるのです。
エクセルのフォーム機能については、「エクセルの入力が簡単になるフォーム機能とは?ツールバー表示方法など解説」をご一読ください。
アンケートツールを使う
より手軽なのが、アンケートツールの集計機能を利用する方法です。
簡単なステップでアンケートを作成できるツールには、回答結果を集計したり、グラフを作成したりする機能が含まれているものもあります。
Web上で回答してもらう方式なので、入力の手間もかかりません。回答がリアルタイムで反映される仕組みになっているツールもあります。そのため、スピーディーにアンケートを集計し、活用できるのです。
アンケートフォーム作成サービスとは。作成手順や選び方のまとめ
Excelを使った集計の方法
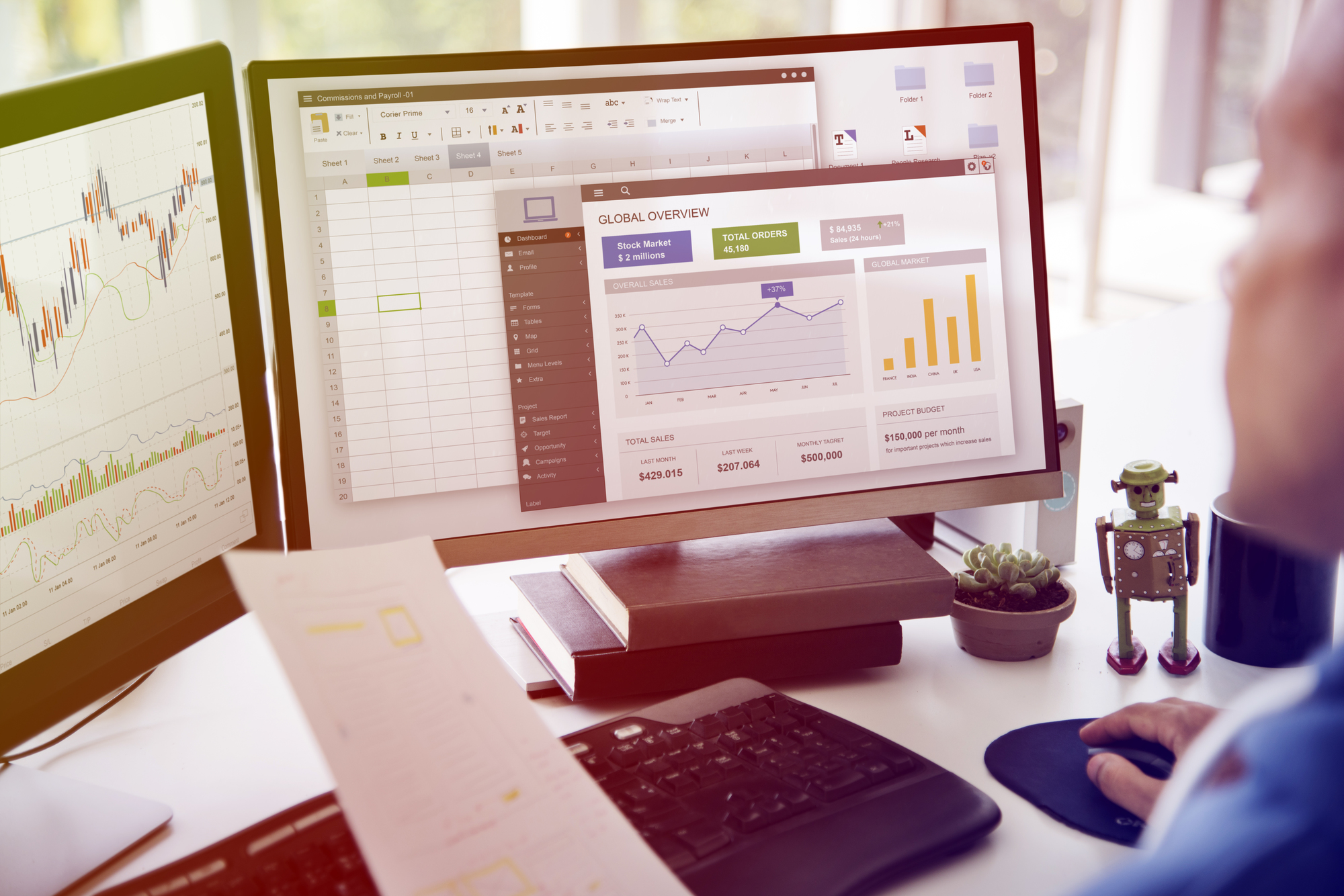
代表的な関数を覚えておくと、アンケートの集計をExcelでできるようになります。集計に便利な関数と、単一回答・複数回答の集計方法を解説するので、Excelを利用する際の参考にしましょう。
関数を覚えよう
集計でよく使う関数は限られています。まずはどのような関数があるのか、代表的なものを覚えましょう。
『COUNTIF関数』は指定した範囲内にある条件を満たしたセルをカウントします。単一回答の集計に便利な関数です。
『COUNTIFS関数』は検索条件を複数指定できるのが特徴といえます。そのため、クロス集計をするのに役立つ関数です。
『SUMIF関数』や『SUMIFS関数』も、知っていると役立ちます。条件に該当するデータを合計する関数です。
単一回答の場合の集計
Excelで単一回答を集計するには、先に紹介した『COUNTIF関数』を使用しましょう。
単一回答の選択肢には数字が振ってあります。それぞれの数字をカウントすれば、単一回答の結果をまとめられるというわけです。
まずは、Dataシートにデータの入力を、Aggregateシートに集計表を作成します。関数を入力するのは集計表です。『COUNTIF(範囲, 検索条件)』という形式で入力しましょう。
範囲は、Dataシート内のセルを指定します。『Data! $D$10:$D$100』は、Dataシート内のセルD10からD100を範囲指定しているという意味です。
検索条件は、Aggregateシートの集計表にある選択肢の数字を指定しましょう。『’Aggregate’!A3』という具合です。
『COUNTIF(Data! $D$10:$D$100, ‘Aggregate’!A3)』と入力できたら、カウントの結果が表示されます。ほかの選択肢もセルをコピーして記入しましょう。
複数回答の場合の集計
『SUM関数』と『INDEX関数』を組み合わせて使うと、複数回答の集計ができます。複数回答の集計でも、まずはデータと集計表を別々のシートに作成しましょう。
データ入力のポイントは、選択肢ごとに列を作ることです。それぞれの欄には、選択されている場合に『1』を、されていない場合は『0』を記入します。
『INDEX関数』で指定した範囲の『1』を『SUM関数』で合計することで、その選択肢を選んだ人数が分かるのです。
関数は、集計表に『SUM(INDEX(参照, 行番号, 列番号))』という形式で入力します。例えば『SUM(INDEX(Data!$C$5:$C$55,0, ‘Aggregate’!B4))』という具合です。
この例だと、参照範囲はDataシートのC5からC55です。列番号はAggregateシートのB4で指定していて、行番号が『0』なので列全てをカウントするという意味になります。
エクセルのフォーム作成については、「エクセルのフォーム作成機能を使ってみよう。基本操作や作成例」をご一読ください。
効果的な分析につなげる集計のポイント

集計結果をもとに、役立つ分析をするには、データの正確性が大切です。回答の扱いが間違っていてデータに誤りがあった、グラフや表の見せ方で誤解を生みやすくなっていたという状態にならないようにしましょう。
抽出する回答の定義
アンケートで回収した回答は、全て使えるとは限りません。未記入や判読不能といった理由で、回答としてカウントできないものもあるのです。
ほかにも、アンケートの目的によっては、さまざまな理由で、有効回答として扱えないものが出てきます。まずは有効回答の基準をはっきりさせて、回答を有効回答・無効回答に分類することが大切です。
本来は無効回答になるはずのものを含めて集計していると、集計結果も分析結果も誤った内容になってしまう可能性があります。
無効回答は母数から引かなければいけません。そのため、まずは有効回答の条件・基準を明確にしましょう。
集計単位は複数で
グラフや表を1つの単位のみで作っていると、データの読み間違えにつながります。表面上同じ数値に見えたとしても、性質が全く違うということがあるからです。
度数とパーセンテージの違いは分かりやすい例といえます。同じ10人でも、10人中10人なら100%ですが、100人中10人なら10%です。
人数のみで表やグラフを作ってしまうと、パーセンテージの違いに気づきにくくなります。すると、アンケート結果とは違った分析結果を導いてしまいかねないのです。
こうした誤りを防ぐため、グラフや表は複数の単位で作成します。
集計方法については、「アンケートの集計はどのように行う?手段や方法についてのまとめ」をご一読ください。
グラフや表の選択
データはグラフや表の種類によって見え方が全く違ってきます。集計方法や質問形式に合ったグラフ・表を選びましょう。
単純集計で単一回答のアンケートなら『円グラフ』『帯グラフ』が向いています。複数回答なら『折れ線グラフ』『棒グラフ』がよいでしょう。
また、クロス集計で単一回答の場合は『帯グラフ』が適しています。複数回答なら『折れ線グラフ』と『棒グラフ』の組み合わせを使うのが最適です。
グラフや表は、適したものをうまく使うと、視覚的に集計結果を伝えられる便利なツールになります。一方、適した組み合わせを無視すると、データをうまく読み解けませんので注意が必要です。
グラフの作り方については、「アンケート集計をグラフ化して分析。Excelを用いた方法のまとめ」をご一読ください。
分析の手法とポイント

アンケート結果を集計したら分析をします。分析にも主な手法や、スムーズに行うためのポイントがあるので、ポイントを押さえて役立つ分析をしましょう。
全体から細部という流れ
分析するときには、まず全体像を掴みます。それから、細かな部分をとらえていきましょう。いきなり細部を見ようとすると、全体の傾向を無視してしまいます。
単純集計で大まかな傾向を調べ、クロス集計や自由記述で詳細を探り、最後にそれぞれを照らし合わせるという順に進めるとよいでしょう。
有意性の考慮
集計結果は信頼できる正しい情報でなければ、どんなに分析しても役立てられません。そこで、『有意性があるデータ』かどうかを考える必要があります。有意性があるというのは、アンケート結果が偶然の産物ではなく、信頼できるものだ、という意味です。
有意性について考えるときポイントになるのは『代表性』と『標本サイズ』です。
代表性というのは、アンケートの対象者が、全体の代表になっているかどうかです。女性に向けてのアンケートなのに、男性の回答者が一定数以上いる場合、代表とはいえないでしょう。
標本サイズは回答者の数です。数が少ないほど偏りが大きくなり、信頼できるデータではなくなります。そのため、できるだけ回答者が多いことが大切です。
結論の導き出し
集計と分析の結果、アンケート結果の結論を導き出していきます。そのときに考慮すべきなのが『因果関係』と『相関関係』です。
因果関係は原因と結果の関係になっています。相関関係は2つ以上の要素が連動しますが、原因はほかのところにある関係です。
例えば、アンケートの集計結果だけを見ると、マフラーが売れるとホットコーヒーが売れる、という関係があったとします。しかし、これだけでは両者に因果関係があるとはいえません。第3の要因である寒さが原因の相関関係とも考えられるからです。
集計結果から導かれる関係が因果関係なのか相関関係なのか、よく分析して結論を導き出す必要があります。
アンケートの分析についての詳細は「アンケートは分析までが大切。集計や分析の手法とポイント」をご一読ください。
Excelを使った分析の例

分析の手法として、Excelの相関係数で、相互の関連を調べるという方法があります。相関係数の求め方や、活用方法について解説するので、分析の参考にしてください。
相関係数から関連を分析
相関係数は相互の関連の強さを数値で表します。数値が大きいほど関連性が高いといえます。この数値を使えば、新商品開発で顧客満足度を高めるために、どの機能の性能を重点的にあげていくべきか、といったことを分析できるのです。
相関係数を表示するには、まず下記の手順でExcelの分析ツールを使えるようにしましょう。
- ファイルタブの『オプション』をクリック
- Excelのオプションダイアログボックスになる『アドイン』をクリック
- 管理の一覧でExcelアドインが選択されているのを確認
- 設定をクリックし『アドインウィンドウ』を表示
- 『分析ツール』をオンにしてOKボタンをクリック
分析ツールが表示されると、入力範囲と出力範囲の指定のみで相関分析ができます。
散布図を作成して視覚化
相関係数を求めたら、散布図も作成しましょう。すると、相関関係を視覚的にとらえられるようになります。
散布図を作成するには、各項目の相関係数と満足度の平均を表にまとめましょう。表の相関係数と満足度のセル範囲を選択したら、挿入タブから散布図を選択すれば表示されます。
散布図を分析に活用するには、相関係数と満足度の平均に線を引き、4つのエリアに分けてください。
新商品開発の例であれば、4つのエリアはそれぞれ、最優先改善エリア・改善エリア・重点維持エリア・現状維持エリア、になります。商品開発でどこに重点的に力を入れていけばよいかが分かるのです。
まとめ
Excelを使用すると、アンケートの分析ができます。COUNTIF関数やSUM関数など代表的な関数を覚えれば、単純集計やクロス集計など主な集計が可能です。
こうして求めた集計結果は、全体から細部に向かって分析しましょう。相関関係と因果関係の違いにも注意が必要です。
Excelを活用して、アンケート結果の効果的な分析を行いましょう。
また、アンケート作成から分析までワンストップで効率化していきたい方には、弊社のプログラミング知識不要で簡単アンケート作成サービス「SPIRAL®」もおすすめです。問い合わせ・資料請求は無料ですので、まずはお気軽にお問い合わせください。








