アンケート作成の記事
ARTICLEアンケート集計をグラフ化して分析。Excelを用いた方法のまとめ
アンケートの回答は、集計しグラフ化することで活用しやすくなります。ここでは、基本的な集計方法や、Excelで使える関数・スムーズな集計のためのポイントなどについて解説します。アンケートの集計の参考にしましょう。
目次
アンケート集計の主な方法とは

アンケートを活用するには、まず集計しなければいけません。主な集計方法について知り、正しくデータを扱えるようになりましょう。
単純集計
集計の中でも最も単純でわかりやすいのが『単純集計』です。
アンケート結果を回答ごとに集計するシンプルな方法は、全体的な傾向を知りたいときに向いています。
しかし、年齢・性別やそのほかの属性ごとの傾向を個別に集計することはできません。属性ごとに偏りがある場合、結果を誤って捉えてしまう可能性があることに注意してください。
クロス集計
『クロス集計』は単純集計ではできない、属性別の傾向を知る方法です。たとえば、同じ商品の認知度を、男女別・世代別・地域別などで集計できます。
属性をかけ合わせれば、さらに細かな分類での集計も可能です。たとえば、A地域に住んでいる30代の女性、という具合に絞り込めます。
こうして属性ごとの傾向を調べると、全体では認知度の高い商品が、40代以上の男性にはあまり知られていない、というようなことがわかってくるのです。
すると、40代以上の男性へのアプローチ方法を考える、というように、今後の改善方針が定まります。
数値の自由記述の集計
アンケートの中には選択形式にしにくい数値に関する質問もあるでしょう。たとえばあるセミナーに「いくらなら参加したいか」といった、具体的な金額を聞く質問等です。
このような質問の場合、選択形式よりも自由記述形式の方が、よりリアルな数値を把握できます。
4種類の数値の意味を理解する
数値の自由記述の集計で基本になるのは、『平均値』『中央値』『標準偏差』『最小値・最大値』の4種類の数値です。
『平均値』は数値データの合計をデータ数で割ったもので、『中央値』はデータを大きい順に並べたとき中央にくるもののことです。
『最小値・最大値』は、それぞれデータの中で1番大きい数値と1番小さい数値を指します。『標準偏差』はデータのばらつきが大きくなるほど値が大きくなるのが特徴です。
数値はどれか1種類だけを見ると、極端なデータの影響で偏りが強く出ている場合があります。そんなときでも、4種類全てを見ることで、極端なデータに左右されない分析が可能です。
アンケートの集計方法しくは、「アンケートの集計はどのように行う?手段や方法についてのまとめ」
Excelを用いた集計方法
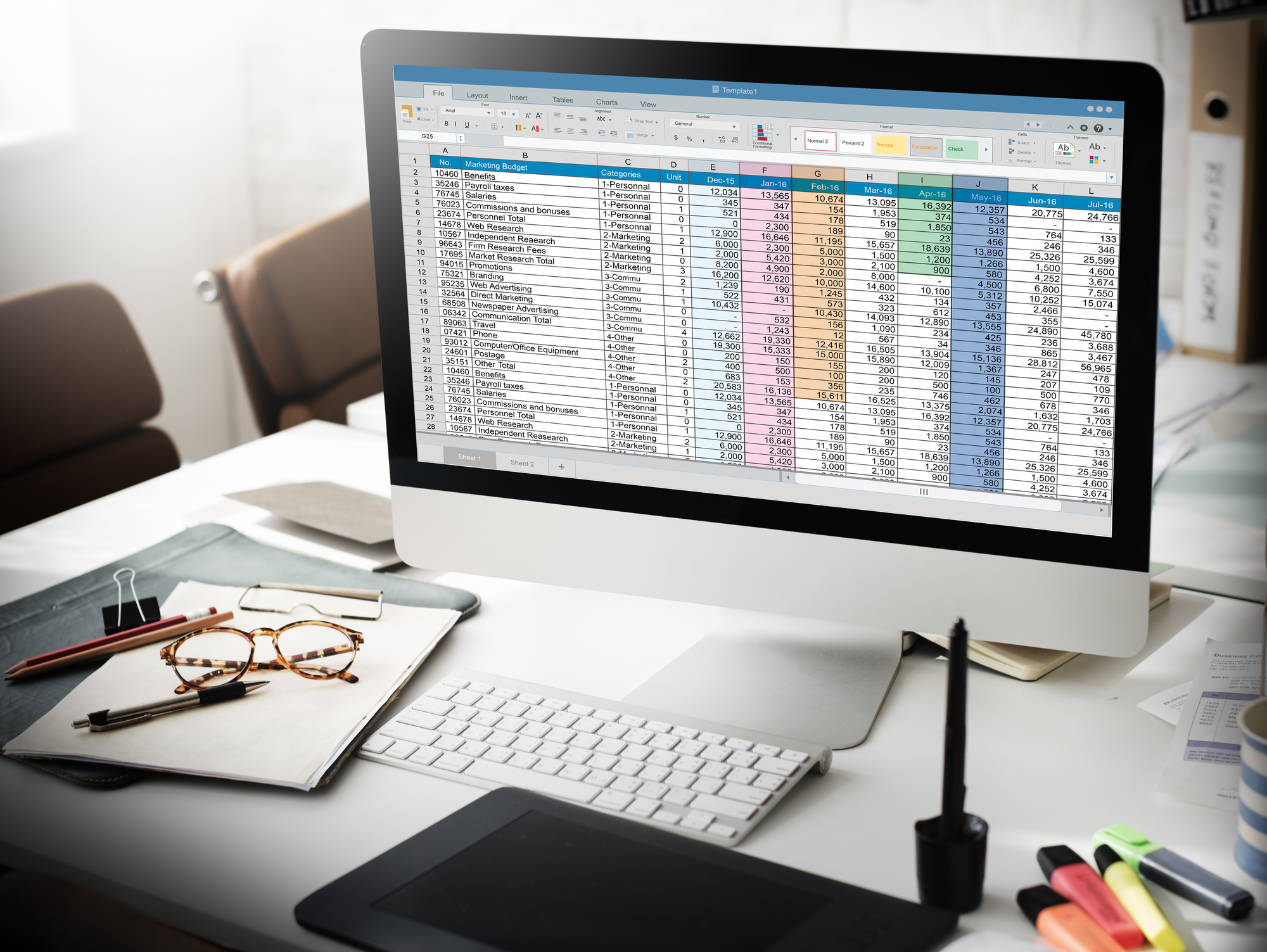
回答を集計するときには、Excelを利用すると便利です。集計のときには関数を活用しましょう。関数が使えると、データを一気に集計できます。
関数を使うことで便利に
アンケートで得た回答を集計するのは、手間のかかることです。Excelの関数は、これを短時間でできるようにします。
集計に活用できる関数として代表的なのが『COUNTIF関数』です。指定した範囲内の条件に当てはまるセルのみを数えてくれます。
たとえば「設問に対し選択肢1を選んだ人数」というように指定し、集計できるのです。このように、Excelは、関数の種類とそれで何ができるかという特徴を知っていると、素早い集計に活かせます。
単一回答の集計
単一回答とは、設問で示された選択肢のうち、どれか1つだけを選ぶ回答形式です。選択肢には番号を振っておき、その番号の件数を数えることで集計します。
ここで役立つのが、先ほど紹介した『COUNTIF関数』です。回答データを用意したら、まずは集計表を作ります。これを『Data』とし、関数を入力しましょう。『COUNTIF関数』は表内の範囲と条件を指定して使います。
たとえば、Dataシート内のB2からB50の間にあるデータのうち、選択肢1を選んだ人数をカウントするなら、『=COUNTIF(Data!$B$2:$B$50,”1″)』と指定します。
範囲についている『$』は、コピーによる数値ずれを防ぐので、ほかの選択肢の集計がスムーズになります。集計したら、列の合計数も『SUM関数』で出しておきましょう。
それぞれの割合も計算しておくと、グラフを作りやすくなります。
複数回答の集計
複数回答は、1つの設問に対して選択肢を複数選択できる回答形式です。集計するときには、選択肢ごとの列を用意して、選んでいないなら『0』選んでいるなら『1』を入力します。
この集計に使うのは、『SUM関数』と『INDEX関数』の組み合わせです。
DataシートのB10からE100にデータがあり、そのうちB列を合計するなら、集計表に『=SUM(INDEX(Data!$B$10:E100,0))』と入力しましょう。
すると、B列に入力された数値の合計が計算されるので、選択肢を選んだ人数がわかる、というわけです。ほかの選択肢のセルにもコピーすれば、同じように集計されます。それぞれの合計と割合も計算しましょう。
Excelを使用したアンケートの集計・分析については、「アンケート分析をExcelで行うには。集計から分析までのポイント」をご一読ください。
集計前の基本ポイント

Excelがあると集計の手間が省けますが、それでもたくさんのデータを扱うのは大変なことです。できるだけスムーズに集計するなら、入力の際のルールを徹底することです。
データ数が多くなればなるほど、あとから修正するのは難しく、最初からやり直しということにもなりかねません。そのため、集計前のポイントを押さえて作業に取りかかりましょう。
最初の入力をチェック
アンケートの回答を集計して分析できるようにするには、まず入力しなければいけません。この時点で間違えたり不具合が生じたりしてしまうと、その間違いは最後まで尾を引きます。そのため、最初の入力を慎重に丁寧にするのがとても大切です。
特に、データが大量で1画面に入りきらない場合には、間違いに気づきにくくなってしまうので、細心の注意を払わなければいけません。
また、複数のスタッフで作業をする場合にも注意しましょう。入力のルールを徹底しておかないと、データを1つにまとめるときに不整合が起こってしまう可能性があるからです。
シートを分けると安心
データの入力が終わって集計をするときには、集計用シートを別に用意するのがおすすめです。
データは変更を加えず、そのままの状態で保存しおいた方が、管理がラクにできます。
万一、あとから間違いが見つかる・集計をやり直したい、という場合でも、データがもとのままであればすぐに作業に取りかかれるからです。
アンケートの集計手順については、「アンケート後の集計はどうする?主な方法やExcelでの簡単な手順」をご一読ください。
主要グラフ5種類解説
アンケートの種類によって適したグラフがあります。
使用するグラフによって結果の見え方が変わるので、グラフの特徴を把握して使い分けることが重要です。
以下にExcelでかんたんに作れる代表的な5種類のグラフの特長と注意点を解説していきます。
円グラフ

円グラフはデータ全体を100%として、全体に対する各データの構成比を「円」で表します。各データの割合は「扇形」の面積で表し、データの割合が大きくなると「扇形」の面積も大きくなります。
円グラフの特長
- 構成比(内訳)を視覚的で把握しやすい
- 数項目での比較が行いやすい
円グラフの注意点
- 複数回答のアンケートなど、全体が100%にならないデータには不向き
棒グラフ

棒グラフはデータ間を比較をするグラフです。縦軸に数量や大きさ、横軸に対象者をプロットします。数量や大きさが増えると縦軸の棒が伸びていきます。
棒グラフの特長
- データの比較に適している
- データの過多が一目でわかる
棒グラフの注意点
- 多量の数値を表現するには不向き
帯グラフ

帯グラフは円グラフと同様に構成比を表すグラフです。帯グラフを上下に並べて構成比を比較することもできます。
横軸に伸びた長方形を100%として、それに対する同一データの割合を長方形の面積で表します。
帯グラフの特長
- 構成比を比較できる
- データ数が多くても見た目が複雑になりにくい
帯グラフの注意点
- データを詰め込み過ぎると見づらくなる
折れ線グラフ
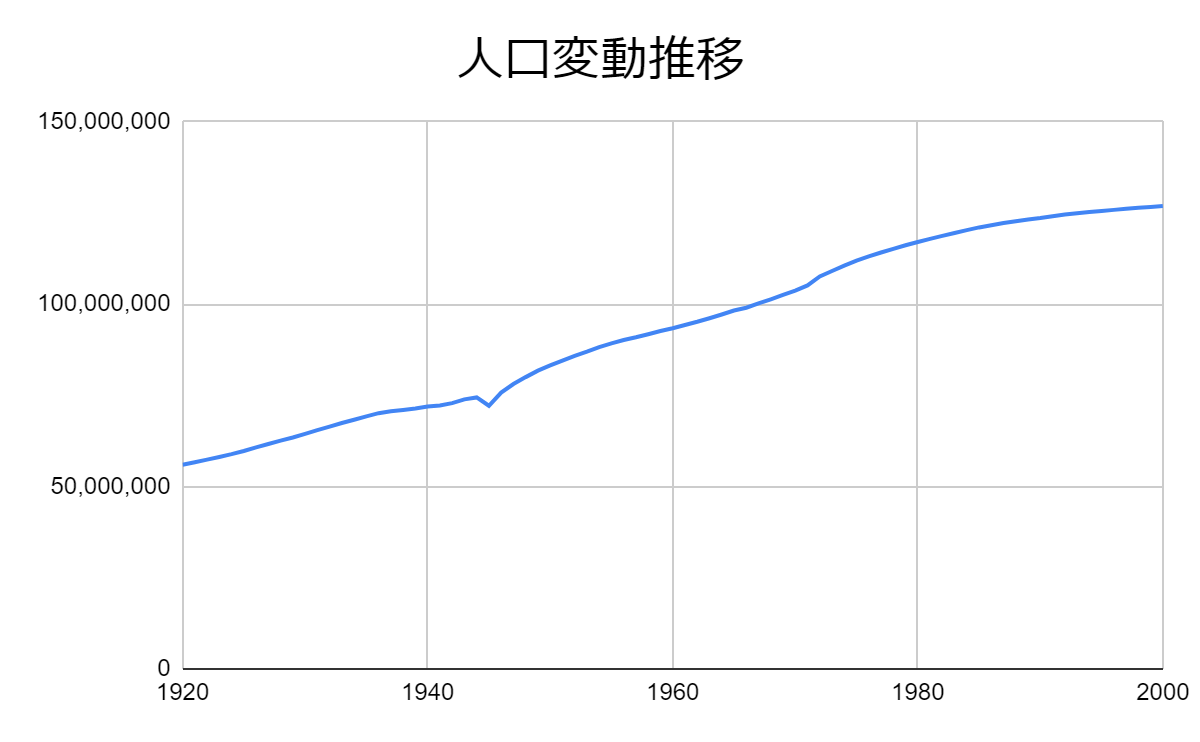
折れ線グラフは時間経過に伴う、数量の変化を表すグラフです。
縦軸を数量、横軸を時間経過としてデータをプロットして点と点を繋ぎます。
折れ線グラフの特長
- グラフの傾きから変化の傾向を把握できる
- 連続的なデータの変化に適している
折れ線グラフの注意点
- 横軸数値の間隔が一定でないと不正確なグラフになる
- 関係性の低いデータをプロットしても意味のないグラフになる
散布図
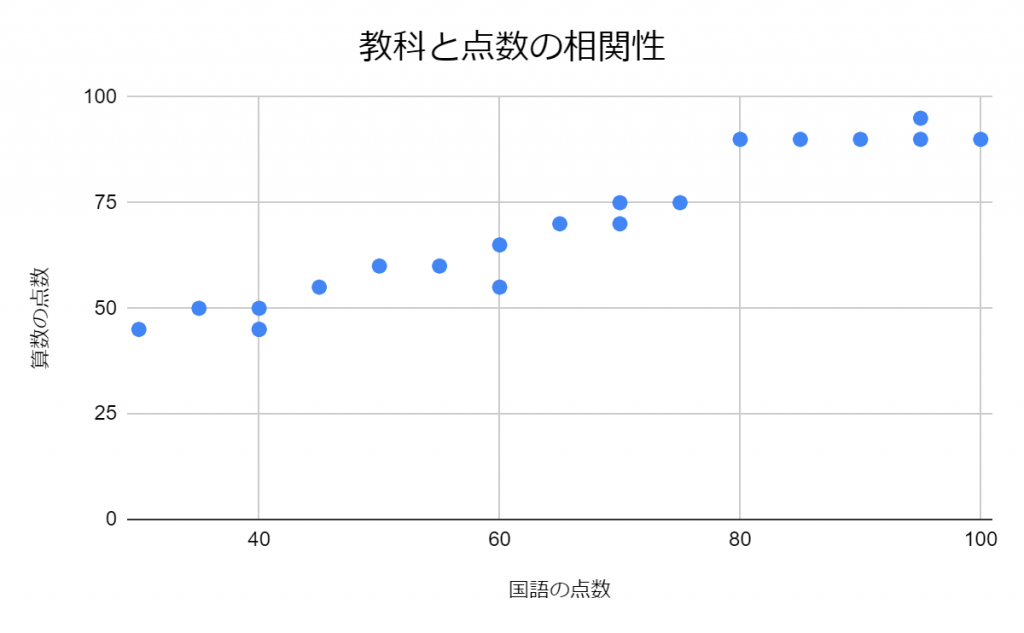
散布図とはデータ間の相関関係を表すグラフです。縦軸と横軸に異なる数値をプロットします。無数の点がグラフ上に配置されます。
散布図の特長
- データの関係性を一目で把握できる
- データの取り方次第で想定外の発見がある
散布図の注意点
- 関係性から外れたデータの取扱い
- 関係性が見いだせない
集計結果をグラフ化しよう

アンケートの集計結果は、グラフにすると一気に見やすくなります。割合や大小を視覚的に理解できるのです。
グラフ化したときには、より見やすくなるよう、表示順やデザインを調整するとよいでしょう。見やすいグラフ作りが分析に役立ちます。
データの並べ替えとグラフ作成
集計したデータをグラフにしたとき、より見やすくするためには、並べ替えするのがよいでしょう。
一般的な統計データのグラフは、割合が多い順に並んで表示されます。しかし、Excelで表を作ると、データの表示順になっているのです。すっきり見やすいグラフにするには、割合が多い順に並ぶよう、データを並べ替えておきましょう。
データを見やすいよう整理しておけば、グラフの作成はかんたんです。データのセルを選択し、挿入タブから適したグラフを選ぶだけで作れます。グラフの種類をあとから変更するのもすぐにできるため、どれが見やすいか見比べてみるのもよいでしょう。
グラフのデザイニング
より見やすいグラフにするためには、デザインも調整しましょう。
グラフタイトルは、クリックすればより適した内容に変更できますし、マウスの左ボタンを押したままで移動もできます。右クリックで選択すれば削除も可能です。
グラフ自体を見やすくするために、色を変更するのもよいでしょう。色を変更したい箇所で右クリックし『塗りつぶし』を選択すると色が選べます。
具体的な数字がわかりやすいように、割合を表示させることも可能です。グラフエリアをクリックし、『デザインタブ』の『グラフ要素追加』から『データラベル』をクリックしましょう。
グラフの下には選択肢のタイトルが表示されており、これを凡例といいます。不要であれば、右クリックで選択し、これも削除します。
アンケート分析のポイントについては、「アンケート分析をExcelで行うには。集計から分析までのポイント」をご覧ください。
集計から分析につなげるポイント

アンケートの集計結果を活かすには、分析しなければいけません。そのためには、有効な回答の判断基準を定め、適切なグラフを使って表し、複数の単位で比較することが大切です。
ポイントを押さえ、アンケート結果を分析しましょう。
採用する回答を定義する
回答を集計するときにまずすることは、有効な回答の基準を決めておくことです。
アンケートの回答を見ると、途中までしか回答されていなかった・判読不能だった・設問で指定したのとは違う回答方法で記入されていた、ということがあります。
これらの回答を全て無効にするのか、一部有効にするのか、それによって集計の母数が変化するのです。母数が変われば集計結果も変わりますので、どういった基準で有効と判断するかをきちんと定めましょう。
たとえば、1,000人を対象にしたアンケートでも、そのうち100が無効な回答ということになれば、母数は900になるのです。そのため、まずは有効と無効の基準をはっきりさせ、それに則って回答を分類しましょう。
グラフの種類など適切な選択をする
集計結果を正確に読み取り分析に活かすには、適切なグラフを使う必要があります。データに合わないグラフは、集計結果を読み間違えるもとになるからです。
『円グラフ』や『帯グラフ』は単一回答のアンケートに向いていますし、『折れ線グラフ』や『棒グラフ』は複数回答のアンケートに向いています。
また、属性ごとの関連を明らかにするクロス集計の場合には、単一回答を『帯グラフ』で表します。そして、複数回答を『折れ線グラフ』と『棒グラフ』の組み合わせで表すことが多いです。
データに合ったグラフを選び、読み間違いを防止しましょう。
集計単位を複数作る
データに合ったグラフを作成したとしても、集計単位によっては読み間違えが発生します。読み間違えが発生しないためにも、グラフは集計単位を変えて複数作るとよいでしょう。
たとえば、母数の違う集団を比較した場合がそうです。母数の違う集団のデータを度数のみでグラフ化していると、表面上は同じ数字になることがあります。
しかし、母数が違うので、同じ数字になっていたとしても、実際は割合が全く違うのです。母数100のうちの10は1割ですが、母数20のうちの10は5割になります。
こういった場合に有効なのが、複数のグラフの作成です。度数と割合、両方のグラフがあれば、度数が同じでも割合が大きく違う、ということに気がつきます。すると、読み間違え防止につながるのです。
アンケートの分析については、「アンケートは分析までが大切。集計や分析の手法とポイント」をご一読ください。
アンケートの集計結果を活用する3つの方法

アンケートの集計結果を、効果的に活用する方法を3つ紹介します。
- 課題の把握
- マーケティング戦略の立案
- 顧客との関係強化
順番に見ていきましょう。
方法1:課題の把握
アンケートの集計結果を分析すると、製品やサービスの問題点を明確にできます。たとえば「顧客満足度調査」で特定の機能に対する評価が低い場合、製品やサービスなどの機能改善が必要だと判断できるでしょう。また顧客の要望や不満を直接聞くことで、これまで気づかなかった課題が浮き彫りになるケースもあります。
これらの情報をもとに具体的な改善策を立てられるため、製品やサービスの品質向上につなげられるのです。改善策を実行したあとは、再度アンケートを実施し効果を測定することで、PDCAサイクルを回せるようになります。アンケート結果は、企業や組織の成長を支える貴重なデータソースとなるのです。
方法2: マーケティング戦略の立案
アンケートの集計結果を活用すると「顧客セグメンテーション」が行えます。顧客セグメンテーションとは、顧客を共通の特性や行動パターンでグループ分けすることです。
たとえば、
- 年齢
- 性別
- 購買頻度
- 好み
などの情報をもとに、似た特徴をもつ顧客グループを特定できるのです。各セグメントの特性を理解すれば、それぞれのニーズにあわせたマーケティング戦略を立てられます。具体的には、
- 若年層向けにSNSを活用したキャンペーンを展開
- 高齢者層には従来型の広告手法を用いる
など、効果的なアプローチが可能になるのです。このようにアンケート結果をもとにセグメントすると、限られた予算で最大の効果を得られるようになるでしょう。
方法3:顧客との関係強化
アンケート集計結果を活用すれば、顧客とのコミュニケーションを深めて関係性を強化し、ブランド価値も高められます。
たとえば、アンケートで寄せられた意見や要望に対して、自社がどのように対応したかを公開すると「顧客の声を大切にする企業の姿」をアピールできるでしょう。
また肯定的な意見を、Webサイトや店舗内に「お客様の声」として掲載することで、新規顧客の獲得にもつなげられます。さらにアンケート結果にもとづいて、顧客のニーズにあわせたサービスや情報を提供すれば、顧客満足度を高められます。
このような取り組みを通じて、顧客と長期的なよい関係を築けるようになるでしょう。
まとめ
アンケートは正しく集計し、グラフ化することで、活用が可能です。そのため、まずは基本的な集計方法について知りましょう。Excelを活用すればスピーディーな集計も可能です。
また、グラフ作りでは、データに合った適切なものを選びます。読み間違え防止のために、単位の違うグラフを一緒に記載するのも有効です。
集計やグラフ化を正しく実行し、アンケートを活用しましょう。
また、アンケート作成から分析までワンストップで効率化していきたい方には、弊社のプログラミング知識不要でかんたんアンケート作成サービス「SPIRAL®」もおすすめです。問い合わせ・資料請求は無料ですので、まずはお気軽にお問い合わせください。








