名刺管理の記事
ARTICLEExcelを使った名刺管理術
いただいた名刺をExcelで管理している方も多いのではないでしょうか。1日に数枚程度であれば、わざわざシステムを導入しなくとも、Excelで管理をした方が手軽です。そこで、名刺管理に役立つ小技をご紹介します。
目次
Excel管理で必要な名刺情報は

Excelで名刺を管理する際に必要な項目は10個あります。
です。
その他に、誰が交換したのか分かるように担当者の氏名を入れておくとより分かりやすくなりますね。
姓 名を1つのセルにまとめる
姓名を分けてセルに記入していて、一つにまとめたいというケースはありませんか。
そんな時には、Excelのフラッシュフィルという機能を使うと簡単です。
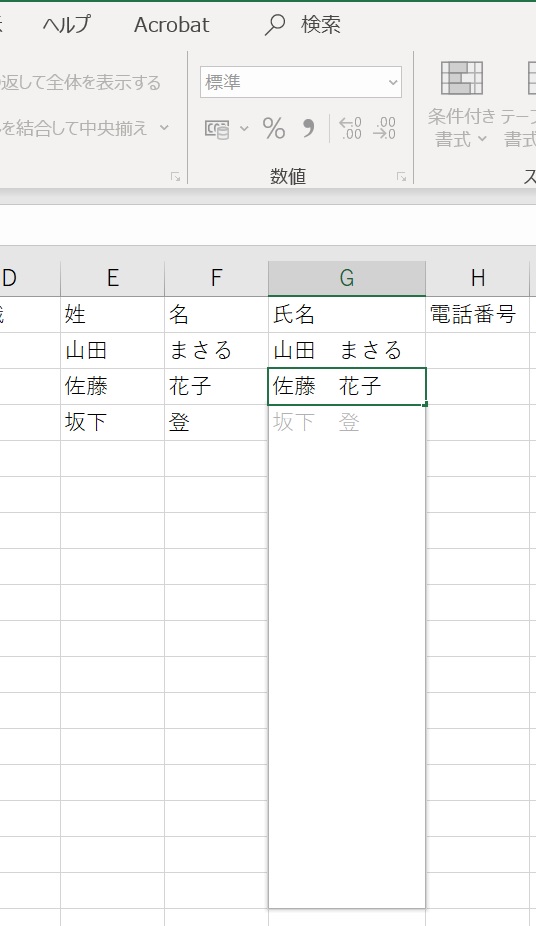
姓名を一緒にしたい最初のセルに、姓名を一緒にしたセルを作ります。
その下のセルを選択し、姓の漢字を入力すると自動でExcelが判断して以下姓名が入力されます。
関数を使う方法もありますが、フラッシュフィルを使った方が簡単なので是非活用してみてください。
都道府県のみ抽出する方法
メール配信をするときに、都道府県ごとにセグメントをかけたいということもあるのではないでしょうか。
これから新たにリストを作る場合は、始めに都道府県のセルを用意すればよいのですが、既にリストを持っていて「住所」とまとめてひとくくりにしている場合、新たに都道府県のセルを作るのはとっても面倒ですよね。
そんな時に使える関数が、IF、MID、LEFTです。
都道府県を抽出するために「県」が何文字目にあるかで識別をします。神奈川県、和歌山県、鹿児島県は県の位置が4文字目ですが、それ以外の都道府県は県の位置が3文字目です。
そのため、4文字目が「県」であれば左から4文字を抽出、4文字目が「県」以外なら左から3文字を抽出という条件を設定します。
A列にB列の都道府県を抽出したい場合は以下の式を使用します。
[=IF(MID(B2,4,1)=”県”,LEFT(B2,4),LEFT(B2,3)]です。
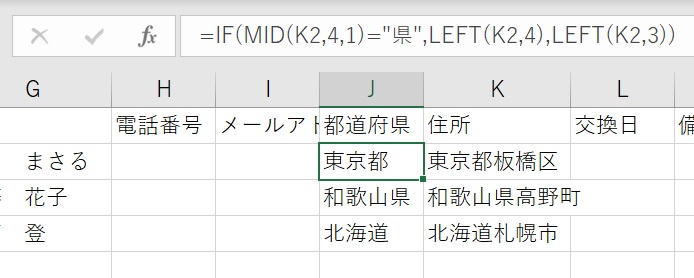
フリガナを自動で入力する方法
漢字の社名だと、読み方がわからないということもあるのではないでしょうか。あとで見ても分かるように、会社名などの読み仮名を入力しておきたい場合に使える関数があります。
それは、[=PHONETIC(*)]です。
*に記入したセルのフリガナが表示されます。
例)=PHONETIC(A2)
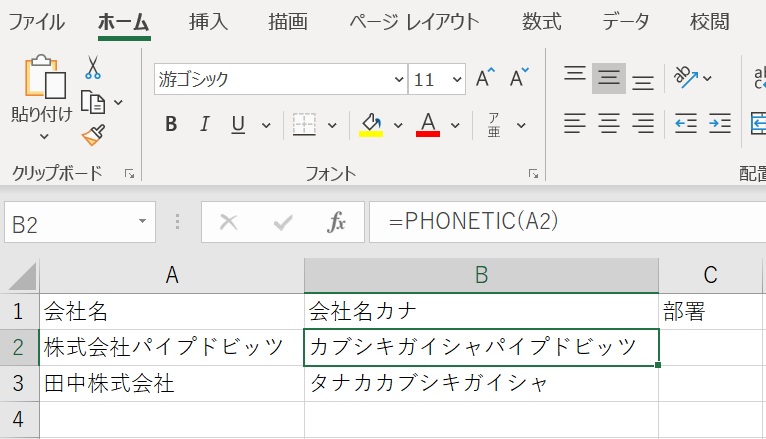
これで会社名のフリガナがB2のセルに表示されます。
入力できるセルを制限する方法
名刺データの入力をするときに、例えば関数をいれているなど修正されたくない場合もあるでしょう。そんなときに入力できるセルを制限することができます。
自由に入力できる範囲を選択し右クリック「セルの書式設定」を選択
「保護」の項目に「ロック」という表示が現れるので、画面からロックをはずします。
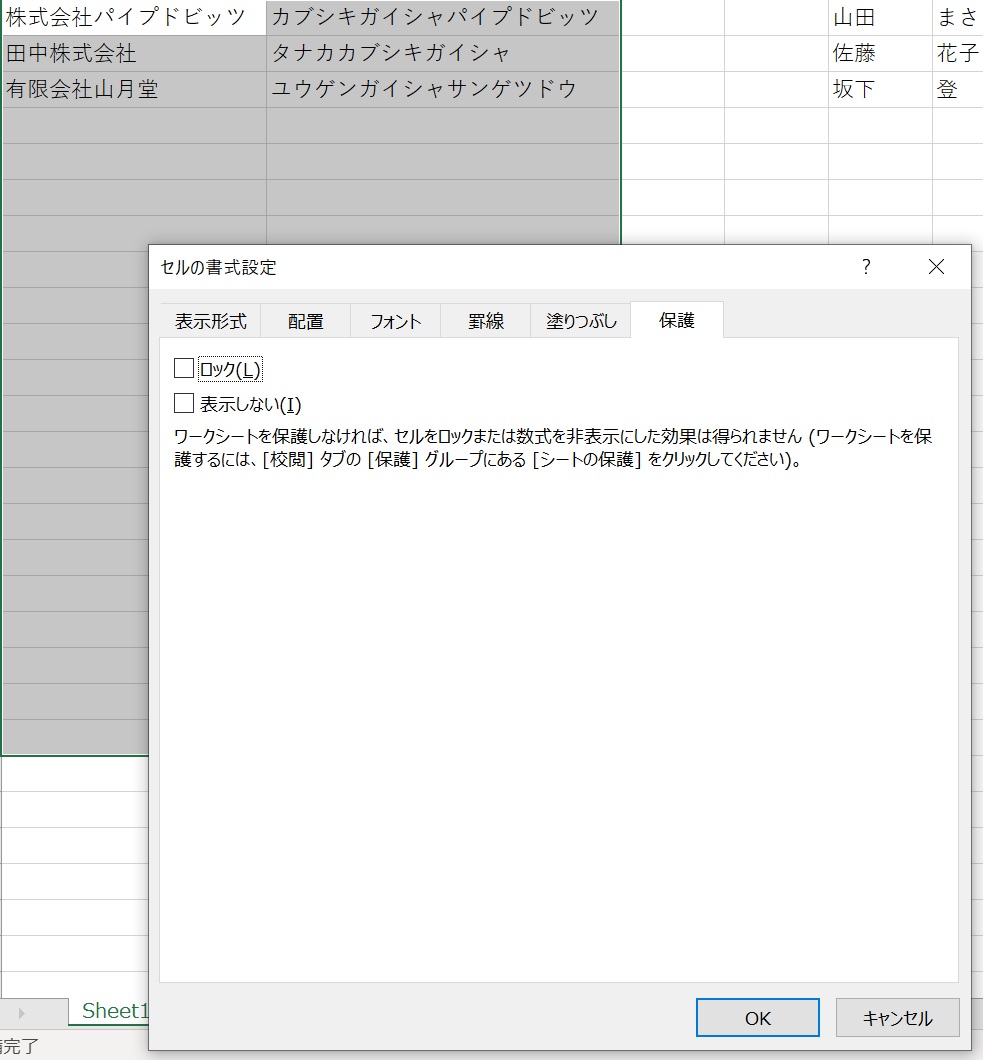
「校閲」タグからシートの保護をクリックすると、シートの保護画面がでてきます。
「ロックされたセル範囲の選択」と「ロックされていないセル範囲の選択」をチェックします。
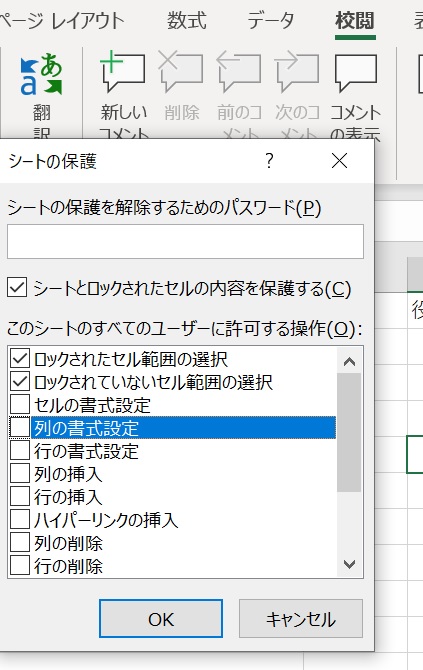
この処理により、大事な式や関数を間違えて消されてしまうことはなくなります。
共有のファイルサーバーで管理する場合
ファイルサーバーで管理している場合、誰かがエクセルのファイルを開いているときは、「編集中の為ロックされています。」という表示が現れて閲覧することができません。
そんなときに利用できるのが、「ブックの共有」機能です。
※変更した履歴を記録したい場合は、「変更履歴の記録」をクリックすると、セル上にコメントが残ります。
Excelにパスワードを設定する
エクセルファイルの鍵のかけ方は簡単です。
名前を付けて保存を選択し、「保存」ボタンの隣にある「ツール」を開き全体オプションを選択します。
全体オプションを選択するとパスワードを入力することができます。
まとめ
一例を取り上げましたが、業務によって必要な情報も変わってくるかと思います。使いやすいようにExcelをカスタマイズしていきましょう。
しかし、名刺の枚数が数十枚~100枚前後と増えてくると入力する手間が増えてきます。
もし名刺の枚数が増えてきてExcel入力が追い付かないという状況になったら、名刺管理システムの導入検討をされてもよいかもしれませんね。
名刺管理アプリについては、「名刺管理ソフトには何がある? アプリとの違いとは」をご一読ください。






